Cum rulez o scanare webroot?
Întrebări obișnuite despre scanarea webroot
1. Webroot scanează automat?
Răspuns: Da, Webroot Secuureanywhere lansează automat scanări în fiecare zi, în același timp în care ați instalat software -ul. Puteți personaliza programul de scanare, comportamentul de scanare sau opriți scanarea automată.
2. Cum știu dacă Webroot lucrează la computerul meu?
Răspuns: Faceți dublu clic pe pictograma de comenzi rapide Webroot de pe desktop sau faceți clic dreapta pe pictograma WebRoot din meniul System Tray și faceți clic pe „Vizualizare Stare”. Dacă nu puteți localiza pictograma System Tray, deschideți meniul Windows Start, navigați la Webroot Secuureanywhere și faceți clic din nou pe el.
3. De ce nu scanează webroot?
Răspuns: Dacă observați înghețarea sau agățarea scanării, încercați să reporniți computerul. Dacă problema persistă, deschideți un bilet de asistență de pe computerul afectat.
4. Cât durează o scanare completă webroot?
Răspuns: O scanare completă poate dura aproximativ 4-1/2 minute. Dacă scanarea durează mai mult, este probabil ca Webroot să verifice în detaliu fiecare articol de pe computer, deci nu este necesar să fie îngrijorat.
5. Cum fac automat scanarea Windows Security?
Răspuns: Deschideți fereastra Proprietăților Scanat Windows Defender, selectați fila Triggers și faceți clic pe „Nou”. Specificați frecvența scanării și când doriți să înceapă.
6. Webroot scanează toate fișierele?
Răspuns: Webroot scanează doar fișiere care sunt potențiali vectori de infecție, deoarece nu este necesar să scanați fiecare fișier din sistemul dvs.
7. Cum activez Webroot pe Windows 10?
Răspuns: Este necesară o conexiune la internet. Accesați instalatorul SecureAnywhere, faceți clic pe „Descărcați”, introduceți codul de cheie, sunteți de acord cu termenii, faceți clic pe „Da”, introduceți adresa de e -mail și faceți clic pe „Continuare”. În cele din urmă, faceți clic pe „Începeți să utilizați SecureAnywhere”.
8. Windows Security și Webroot pot rula împreună?
Răspuns: Da, Webroot Secuureanywhere este compatibil cu alte software de securitate, inclusiv Windows Defender.
9. De ce scanerul meu nu va scana pe computerul meu?
Răspuns: Dacă Windows nu vă recunoaște scanerul, încercați să vă reconectați cablurile și să vă asigurați că sunt conectate la porturile corecte și nu sunt uzate. Dacă utilizați un scaner wireless, asigurați -vă că este conectat la aceeași rețea WiFi ca computerul.
10. De ce scanarea mea la computer nu funcționează?
Răspuns: Această eroare poate fi cauzată de o conexiune necorespunzătoare între imprimantă și computer. Asigurați -vă că vă conectați imprimanta prin USB în mod corespunzător. Eroarea „Driverul de imprimantă nu este disponibil” este o problemă comună în câmpul de imprimare.
11. Cât de des ar trebui să fac o scanare completă pe computerul meu?
Răspuns: Se recomandă să vă scanați computerul cel puțin o dată pe săptămână cu software antivirus care se potrivește obiectivelor și preocupărilor dvs., potrivit Universității din Tennessee.
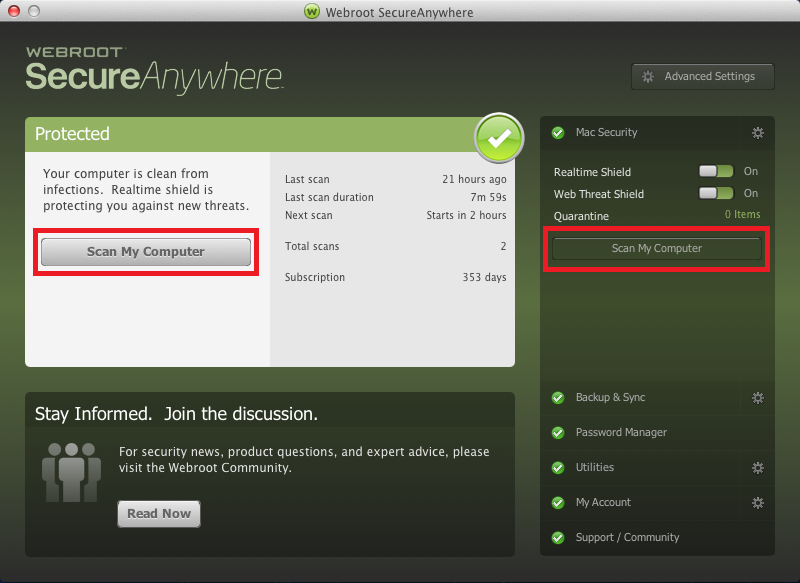
[wPremark preset_name = “chat_message_1_my” picon_show = “0” fundal_color = “#e0f3ff” padding_right = “30” padding_left = “30” 30 “border_radius =” 30 “] Webroot scanează automat
Această soluție abordează Webroot Secureanywhere
SecureAnywhere lansează automat scanări în fiecare zi, cam în același timp în care ați instalat software -ul. Puteți schimba programul de scanare pentru a rula în diferite momente, pentru a schimba comportamentul de scanare sau pentru a opri scanarea automată.
În cache
[/wpremark]
[wPremark preset_name = “chat_message_1_my” picon_show = “0” fundal_color = “#e0f3ff” padding_right = “30” padding_left = “30” 30 “border_radius =” 30 “] Cum știu dacă Webroot lucrează la computerul meu
Faceți dublu clic pe pictograma de comenzi rapide Webroot de pe desktop: faceți clic dreapta pe pictograma Webroot din meniul System Tav. Dacă nu puteți localiza pictograma sistemului de sistem, deschideți meniul Windows Start, faceți clic pe toate programele (sau programele), Webroot Secuureanywhere, atunci Webroot Secuureanywhere din nou.
În cache
[/wpremark]
[wPremark preset_name = “chat_message_1_my” picon_show = “0” fundal_color = “#e0f3ff” padding_right = “30” padding_left = “30” 30 “border_radius =” 30 “] De ce nu scanează webroot
Dacă observați înghețarea sau agățarea scanării, vă rugăm să reporniți computerul. Acest lucru ar trebui să rezolve problemele de scanare. Dacă repornirea computerului nu rezolvă problema, deschideți un bilet de asistență de pe computerul afectat.
[/wpremark]
[wPremark preset_name = “chat_message_1_my” picon_show = “0” fundal_color = “#e0f3ff” padding_right = “30” padding_left = “30” 30 “border_radius =” 30 “] Cât durează o scanare completă webroot
Scanările durează 4-1/2 minute acum. Probabil că nu este nimic de preocupat, iar Webroot își face doar timpul pentru a verifica complet totul.
[/wpremark]
[wPremark preset_name = “chat_message_1_my” picon_show = “0” fundal_color = “#e0f3ff” padding_right = “30” padding_left = “30” 30 “border_radius =” 30 “] Cum fac automat scanarea Windows Security
În panoul central de sus, faceți dublu clic pe Windows Defender Scanat Scanat. În fereastra Proprietățile de scanare programată Windows Defender (computer local), selectați fila Triggers, accesați partea de jos a ferestrei, apoi selectați Nou. Specificați cât de des doriți să ruleze scanările și când doriți să înceapă.
[/wpremark]
[wPremark preset_name = “chat_message_1_my” picon_show = “0” fundal_color = “#e0f3ff” padding_right = “30” padding_left = “30” 30 “border_radius =” 30 “] Webroot scanează toate fișierele
Webroot scanează doar fișierele care sunt posibile vectori de infecție (nu toate fișierele din sistemul dvs. pot livra o sarcină utilă malware), deoarece nu există niciun punct de scanare a fiecărui fișier din sistemul dvs.
[/wpremark]
[wPremark preset_name = “chat_message_1_my” picon_show = “0” fundal_color = “#e0f3ff” padding_right = “30” padding_left = “30” 30 “border_radius =” 30 “] Cum activez Webroot pe Windows 10
O conexiune la internet este necesară pentru instalarea software -ului.Accesați instalatorul SecureAnywhere.Faceți clic pe descărcare.Introduceți codul de cheie și faceți clic pe Acord și instalați. Pentru a vizualiza opțiunile de instalare, faceți clic pe opțiuni de instalare.Faceți clic pe Da.Introduceți adresa de e -mail și faceți clic pe Continuare.Faceți clic pe începeți să utilizați SecureAnywhere.
[/wpremark]
[wPremark preset_name = “chat_message_1_my” picon_show = “0” fundal_color = “#e0f3ff” padding_right = “30” padding_left = “30” 30 “border_radius =” 30 “] Windows Security și Webroot pot rula împreună
Această soluție abordează Webroot Secureanywhere
Secureanywhere este compatibil cu alte software de securitate, inclusiv Windows Defender. Dacă doriți mai multe informații despre motivul pentru care Webroot este compatibil cu alte programe antivirus, faceți clic aici.
[/wpremark]
[wPremark preset_name = “chat_message_1_my” picon_show = “0” fundal_color = “#e0f3ff” padding_right = “30” padding_left = “30” 30 “border_radius =” 30 “] De ce scanerul meu nu va scana pe computerul meu
Dacă Windows nu vă recunoaște scanerul, este posibil să fie nevoie să reconectați cablurile. De asemenea, trebuie să vă asigurați că cablurile sunt conectate la porturile corecte și că niciunul dintre cabluri nu este uzat. Dacă utilizați un scaner wireless, asigurați -vă că sunteți conectat la aceeași rețea WiFi ca computerul.
[/wpremark]
[wPremark preset_name = “chat_message_1_my” picon_show = “0” fundal_color = “#e0f3ff” padding_right = “30” padding_left = “30” 30 “border_radius =” 30 “] De ce scanarea mea la computer nu funcționează
Această eroare poate fi cauzată de conexiunea necorespunzătoare dintre imprimantă și computer. Dacă utilizați imprimanta printr -un cablu USB, asigurați -vă că îl conectați corect la computer. Driverul de imprimantă nu este disponibil eroarea este foarte frecventă în câmpul de imprimare. Confundă într -adevăr o mulțime de utilizatori.
[/wpremark]
[wPremark preset_name = “chat_message_1_my” picon_show = “0” fundal_color = “#e0f3ff” padding_right = “30” padding_left = “30” 30 “border_radius =” 30 “] Cât de des ar trebui să -mi scanez complet computerul
Scanări săptămânale
De regulă generală, cel mai bine este să vă scanați computerul cel puțin o dată pe săptămână cu un software antivirus potrivit pentru obiectivele și preocupările dvs., sugerează Universitatea din Tennessee.
[/wpremark]
[wPremark preset_name = “chat_message_1_my” picon_show = “0” fundal_color = “#e0f3ff” padding_right = “30” padding_left = “30” 30 “border_radius =” 30 “] Cât de des ar trebui să fac o scanare completă Windows 10
Programele antivirus oferă adesea două tipuri de scanare: o scanare „rapidă” și o scanare „profundă” sau „completă”. Setați -vă software -ul pentru a face o scanare completă o dată pe săptămână. Puteți face, de asemenea, o scanare manuală „rapidă” manuală oricând alegeți, deși acest lucru este de obicei necesar doar dacă computerul dvs. prezintă un comportament suspect.
[/wpremark]
[wPremark preset_name = “chat_message_1_my” picon_show = “0” fundal_color = “#e0f3ff” padding_right = “30” padding_left = “30” 30 “border_radius =” 30 “] Windows Security scanează automat
În mod implicit, Microsoft Defender Antivirus verifică o actualizare cu 15 minute înainte de ora oricărei scanări programate. Puteți gestiona programul pentru momentul în care actualizările de protecție trebuie descărcate și aplicate pentru a înlocui această implicită.
[/wpremark]
[wPremark preset_name = “chat_message_1_my” picon_show = “0” fundal_color = “#e0f3ff” padding_right = “30” padding_left = “30” 30 “border_radius =” 30 “] De ce nu funcționează scanarea mea de securitate Windows
Dacă Windows Defender nu poate scana, computerul dvs. poate lipsi unele actualizări. Puteți actualiza Windows 10/11 pentru a instala cele mai recente actualizări pentru sistemul dvs. După ce actualizați sistemul de operare la cea mai recentă versiune, puteți încerca să scanați din nou cu Microsoft Defender pentru a vedea dacă funcționează.
[/wpremark]
[wPremark preset_name = “chat_message_1_my” picon_show = “0” fundal_color = “#e0f3ff” padding_right = “30” padding_left = “30” 30 “border_radius =” 30 “] Actualizează automat Webroot
Agentul Webroot este configurat implicit pentru a face upgrade automat imediat ce este disponibilă o actualizare. Actualizările sunt distribuite folosind Cloud -ul Webroot și nu este necesară nicio acțiune de către clienți.
[/wpremark]
[wPremark preset_name = “chat_message_1_my” picon_show = “0” fundal_color = “#e0f3ff” padding_right = “30” padding_left = “30” 30 “border_radius =” 30 “] Webroot elimină troienii
Webroot poate face acest lucru pe care îl protejăm împotriva malware -ului de toate tipurile, inclusiv caii troieni.
[/wpremark]
[wPremark preset_name = “chat_message_1_my” picon_show = “0” fundal_color = “#e0f3ff” padding_right = “30” padding_left = “30” 30 “border_radius =” 30 “] Cum pot configura Webroot
Faceți clic pe Înscrieți -vă acum în Creați un cont. Sau. Puteți face clic pe Consola Web Access în secțiunea Contului meu din SecureAnywhere. Completați formularul cu adresa de e -mail a codului cheie de produs și parola.
[/wpremark]
[wPremark preset_name = “chat_message_1_my” picon_show = “0” fundal_color = “#e0f3ff” padding_right = “30” padding_left = “30” 30 “border_radius =” 30 “] Windows Defender și Webroot pot rula împreună pe Windows 10
Această soluție abordează Webroot Secureanywhere
Secureanywhere este compatibil cu alte software de securitate, inclusiv Windows Defender. Dacă doriți mai multe informații despre motivul pentru care Webroot este compatibil cu alte programe antivirus, faceți clic aici.
[/wpremark]
[wPremark preset_name = “chat_message_1_my” picon_show = “0” fundal_color = “#e0f3ff” padding_right = “30” padding_left = “30” 30 “border_radius =” 30 “] Ar trebui să fie apăsat Windows cu Webroot
Gestionarea firewall -urilor
Funcționează cu Firewall -ul Windows, care monitorizează traficul de date care intră în computer. Cu atât secureanywhere, cât și cu firewall -ul Windows, datele dvs. au o protecție completă de intrare și de ieșire. Nu ar trebui să opriți nici firewall -ul Windows, nici Firewall -ul SecureAnywhere.
[/wpremark]
[wPremark preset_name = “chat_message_1_my” picon_show = “0” fundal_color = “#e0f3ff” padding_right = “30” padding_left = “30” 30 “border_radius =” 30 “] Webroot intră în conflict cu Windows Defender
Această soluție abordează Webroot Secureanywhere
Secureanywhere este compatibil cu alte software de securitate, inclusiv Windows Defender. Dacă doriți mai multe informații despre motivul pentru care Webroot este compatibil cu alte programe antivirus, faceți clic aici.
[/wpremark]
[wPremark preset_name = “chat_message_1_my” picon_show = “0” fundal_color = “#e0f3ff” padding_right = “30” padding_left = “30” 30 “border_radius =” 30 “] Cum îmi fac scanerul să scaneze pe computer
Faceți clic pe meniul Start și apoi toate aplicațiile derulează până când găsiți aplicația de scanare și faceți clic pe ea. Dacă nu este acolo, va trebui să îl descărcați de pe Microsoft. Stocați odată ce aplicația este deschisă verificarea
[/wpremark]
[wPremark preset_name = “chat_message_1_my” picon_show = “0” fundal_color = “#e0f3ff” padding_right = “30” padding_left = “30” 30 “border_radius =” 30 “] Cum îmi fac computerul să -mi recunoască scanerul
Iată o modalitate de a o face manual. Selectați Start > Setări > Dispozitive > Imprimante & scanere sau utilizați următorul buton. Selectați Adăugați o imprimantă sau un scaner. Așteptați ca acesta să găsească scanere din apropiere, apoi alegeți -l pe cel pe care doriți să îl utilizați și selectați Adăugare dispozitiv.
[/wpremark]
[wPremark preset_name = “chat_message_1_my” picon_show = “0” fundal_color = “#e0f3ff” padding_right = “30” padding_left = “30” 30 “border_radius =” 30 “] Scanarea completă detectează toate virușii
Efectuarea unei scanări complete pe un computer este ca și cum ai face o verificare a corpului. Chiar dacă nu este detectat virus la vremea respectivă, nu înseamnă că un computer nu este lipsit de infecție sau imunizat.
[/wpremark]
[wPremark preset_name = “chat_message_1_my” picon_show = “0” fundal_color = “#e0f3ff” padding_right = “30” padding_left = “30” 30 “border_radius =” 30 “] Ce este mai bine scanarea completă sau o scanare offline
Scanare completă: cea mai bună rulare atunci când sistemul nu este planificat să fie utilizat, deoarece acest lucru va scana cât mai multe fișiere și programe care rulează posibil. Scanare personalizată: vă permite să selectați folderele pentru a scana. Windows Defender Offline Scan: Această opțiune vă permite să reporniți Windows și rulează o scanare înainte ca sistemul de operare a sistemelor să fie complet încărcat.
[/wpremark]
[wPremark preset_name = “chat_message_1_my” picon_show = “0” fundal_color = “#e0f3ff” padding_right = “30” padding_left = “30” 30 “border_radius =” 30 “] Care este diferența dintre o scanare rapidă și o scanare completă
Scanarea rapidă rulează o verificare rapidă a zonelor sistemului cel mai susceptibil la infecție. Scanarea completă efectuează o verificare minuțioasă a tuturor zonelor sistemului.
[/wpremark]


