Cum exersez zoom?
Cum exersez zoom?
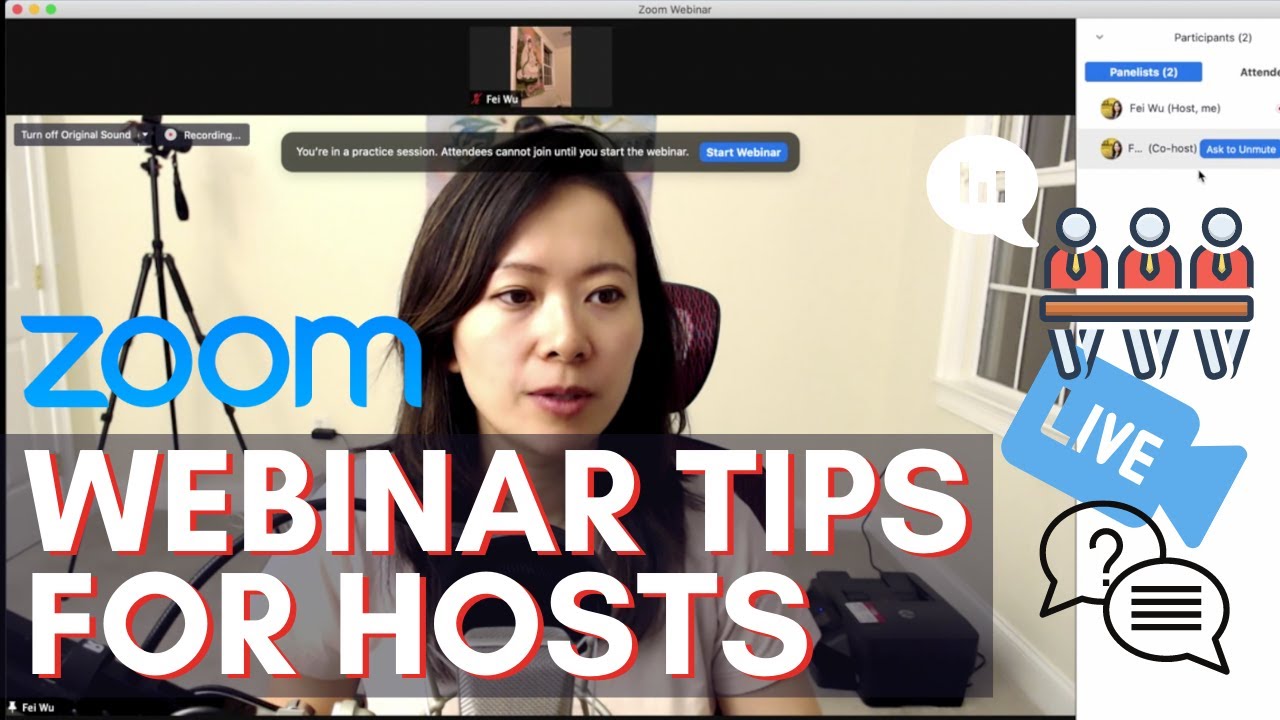
[wPremark preset_name = “chat_message_1_my” picon_show = “0” fundal_color = “#e0f3ff” padding_right = “30” padding_left = “30” 30 “border_radius =” 30 “] Cum exersez o întâlnire cu zoom -ul de unul singur?
Vă puteți alătura unei întâlniri de testare pentru a vă familiariza cu Zoom și pentru a vă testa microfonul, difuzoarele și aparatul foto înainte de a vă alătura unei întâlniri live zoom. Notă: Dacă utilizați aplicația Zoom pe un dispozitiv mobil, vizitați http: // zoom.SUA/Test pentru a vă alătura unei ședințe de testare, apoi urmați instrucțiunile pentru a vă testa videoclipul sau audio.
În cache
[/wpremark]
[wPremark preset_name = “chat_message_1_my” picon_show = “0” fundal_color = “#e0f3ff” padding_right = “30” padding_left = “30” 30 “border_radius =” 30 “] Cum practici zoom?
Conectați -vă la portalul web Zoom. În meniul de navigare, faceți clic pe webinarii. Faceți clic pe un webinar cu o sesiune de practică. Faceți clic pe Sesiunea Start Practică.
În cache
[/wpremark]
[wPremark preset_name = “chat_message_1_my” picon_show = “0” fundal_color = “#e0f3ff” padding_right = “30” padding_left = “30” 30 “border_radius =” 30 “] Cum testez zoom -ul fără să mă alătur unei întâlniri?
Testează -ți videoclipul înainte de o întâlnire. Conectați -vă la clientul desktop Zoom. Faceți clic pe imaginea de profil, apoi faceți clic pe Setări. Faceți clic pe fila Video. Veți vedea un videoclip de previzualizare de la camera foto selectată în prezent; Puteți alege o cameră diferită dacă este disponibilă o alta.
[/wpremark]
[wPremark preset_name = “chat_message_1_my” picon_show = “0” fundal_color = “#e0f3ff” padding_right = “30” padding_left = “30” 30 “border_radius =” 30 “] Cum mă îmbunătățesc pe zoom?
Atingeți -mi aspectul. În clientul Zoom Desktop, faceți clic pe imaginea de profil, apoi faceți clic pe Setări. Faceți clic pe fila Video. Faceți clic pe Atingeți aspectul meu. Folosiți glisorul pentru a regla efectul.
[/wpremark]
[wPremark preset_name = “chat_message_1_my” picon_show = “0” fundal_color = “#e0f3ff” padding_right = “30” padding_left = “30” 30 “border_radius =” 30 “] Pot testa zoom -ul singur?
Dacă nu aveți timp înainte de a vă alătura, puteți testa și videoclipul sau audio în timp ce vă aflați într -o întâlnire cu zoom. Notă: Dacă utilizați aplicația Moom Mobile, puteți vizita http: // zoom.SUA/Test pentru a vă alătura unei ședințe de testare, apoi urmați instrucțiunile pentru a vă testa videoclipul sau audio.
[/wpremark]
[wPremark preset_name = “chat_message_1_my” picon_show = “0” fundal_color = “#e0f3ff” padding_right = “30” padding_left = “30” 30 “border_radius =” 30 “] Cum testez audio zoom înainte de întâlnire?
Testați setările audio înainte de o întâlnire. În colțul din dreapta sus, faceți clic pe imaginea de profil, apoi faceți clic pe Setări. Faceți clic pe fila Audio. În secțiunea de difuzoare, faceți clic pe TEST Speaker pentru a reda un ton de testare. Dacă nu îl puteți auzi, selectați un difuzor diferit din meniul derulant sau reglați volumul.
[/wpremark]
[wPremark preset_name = “chat_message_1_my” picon_show = “0” fundal_color = “#e0f3ff” padding_right = “30” padding_left = “30” 30 “border_radius =” 30 “] Cum începeți zoom -ul pentru începători?
Primul lucru va trebui să faceți dacă nu aveți deja zoom descărcat ca aplicație pe computer. Va trebui să mergi la zoom. Site -ul web. Așa că du -te la zoom, punctul nostru. Și te va duce la asta
[/wpremark]
[wPremark preset_name = “chat_message_1_my” picon_show = “0” fundal_color = “#e0f3ff” padding_right = “30” padding_left = “30” 30 “border_radius =” 30 “] Vă puteți alătura întâlnirea cu zoom fără a instala?
Utilizatorii se pot alătura întâlnirilor Zoom sau webinarii din browserul lor web și pot ocoli descărcarea Zoom. Localizați linkul de invitație la întâlnire din e -mailul sau invitația de calendar. Faceți clic pe linkul Join pentru a vă alătura ședinței. Dacă o fereastră pop-up vă solicită să deschideți sau să instalați clientul Zoom Desktop, faceți clic pe Cancel.
[/wpremark]
[wPremark preset_name = “chat_message_1_my” picon_show = “0” fundal_color = “#e0f3ff” padding_right = “30” padding_left = “30” 30 “border_radius =” 30 “] Pot vedea cum privesc zoom înainte de a mă alătura?
Activarea previzualizării video. Conectați -vă la clientul desktop Zoom. Faceți clic pe imaginea de profil, apoi faceți clic pe Setări. Faceți clic pe fila Video. Selectați caseta de selectare de alături pentru a afișa întotdeauna dialogul de previzualizare video atunci când vă alăturați unei întâlniri video.
[/wpremark]
[wPremark preset_name = “chat_message_1_my” picon_show = “0” fundal_color = “#e0f3ff” padding_right = “30” padding_left = “30” 30 “border_radius =” 30 “] De ce arăt atât de rău pe zoom?
A te uita la fața ta pe zoom este ca și cum ai privi într -o oglindă funhouse. Deoarece ne uităm în ele și într-o gamă necăsătorie, explică Kourosh, camerele de calculator orientate spre față, ne-au aplatizat fețele, făcând ca nasurile noastre să pară mai mari și ochii noștri mai mici.
[/wpremark]
[wPremark preset_name = “chat_message_1_my” picon_show = “0” fundal_color = “#e0f3ff” padding_right = “30” padding_left = “30” 30 “border_radius =” 30 “] Există filtre de zoom pentru a vă face să arătați mai bine?
Bună tuturor, așa că astăzi vom vorbi despre filtrele de frumusețe pe Zoom. Deci, să trecem la asta. Deci, ceea ce vrei să faci este dacă ești deja într -o întâlnire, tot ce trebuie să faci este să mergi în partea de jos
[/wpremark]
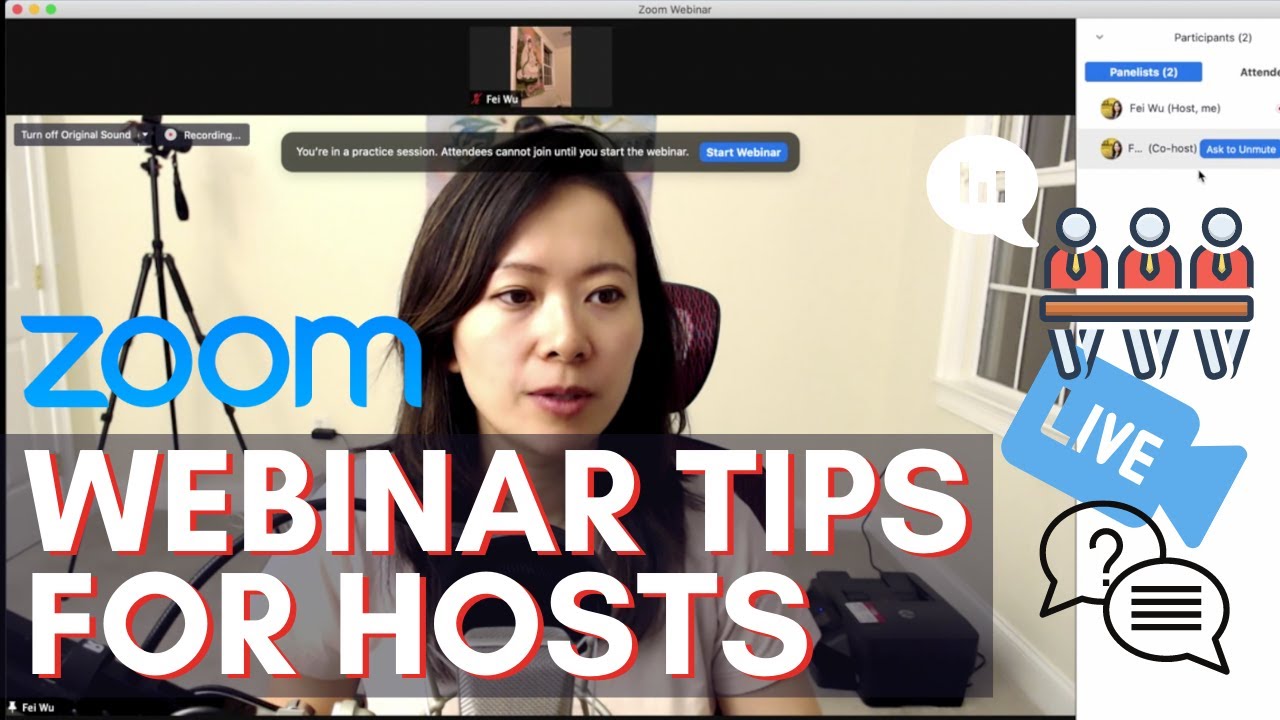
[wPremark preset_name = “chat_message_1_my” picon_show = “0” fundal_color = “#e0f3ff” padding_right = “30” padding_left = “30” 30 “border_radius =” 30 “] Cum exersez o întâlnire cu zoom -ul de unul singur
Vă puteți alătura unei întâlniri de testare pentru a vă familiariza cu Zoom și pentru a vă testa microfonul, difuzoarele și aparatul foto înainte de a vă alătura unei întâlniri live zoom. Notă: Dacă utilizați aplicația Zoom pe un dispozitiv mobil, vizitați http: // zoom.SUA/Test pentru a vă alătura unei ședințe de testare, apoi urmați instrucțiunile pentru a vă testa videoclipul sau audio.
În cache
[/wpremark]
[wPremark preset_name = “chat_message_1_my” picon_show = “0” fundal_color = “#e0f3ff” padding_right = “30” padding_left = “30” 30 “border_radius =” 30 “] Cum practici zoom
Conectați -vă la portalul web Zoom. În meniul de navigare, faceți clic pe webinarii. Faceți clic pe un webinar cu o sesiune de practică. Faceți clic pe Sesiunea Start Practică.
În cache
[/wpremark]
[wPremark preset_name = “chat_message_1_my” picon_show = “0” fundal_color = “#e0f3ff” padding_right = “30” padding_left = “30” 30 “border_radius =” 30 “] Cum testez zoom -ul fără să mă alătur unei întâlniri
Testează -ți videoclipul înainte de o întâlnire la clientul Zoom Desktop.Faceți clic pe imaginea de profil, apoi faceți clic pe Setări .Faceți clic pe fila Video . Veți vedea un videoclip de previzualizare de la camera foto selectată în prezent; Puteți alege o cameră diferită dacă este disponibilă o alta.
[/wpremark]
[wPremark preset_name = “chat_message_1_my” picon_show = “0” fundal_color = “#e0f3ff” padding_right = “30” padding_left = “30” 30 “border_radius =” 30 “] Cum mă îmbunătățesc pe zoom
Atingeți aspectul meu în clientul Zoom Desktop, faceți clic pe imaginea de profil, apoi faceți clic pe Setări .Faceți clic pe fila Video.Faceți clic pe Atingeți aspectul meu.Folosiți glisorul pentru a regla efectul.
[/wpremark]
[wPremark preset_name = “chat_message_1_my” picon_show = “0” fundal_color = “#e0f3ff” padding_right = “30” padding_left = “30” 30 “border_radius =” 30 “] Pot testa zoom -ul singur
Dacă nu aveți timp înainte de a vă alătura, puteți testa și videoclipul sau audio în timp ce vă aflați într -o întâlnire cu zoom. Notă: Dacă utilizați aplicația Moom Mobile, puteți vizita http: // zoom.SUA/Test pentru a vă alătura unei ședințe de testare, apoi urmați instrucțiunile pentru a vă testa videoclipul sau audio.
[/wpremark]
[wPremark preset_name = “chat_message_1_my” picon_show = “0” fundal_color = “#e0f3ff” padding_right = “30” padding_left = “30” 30 “border_radius =” 30 “] Cum testez audio zoom înainte de întâlnire
Testați setările audio înainte de o întâlnire
În colțul din dreapta sus, faceți clic pe imaginea de profil, apoi faceți clic pe Setări. Faceți clic pe fila Audio. În secțiunea de difuzoare, faceți clic pe TEST Speaker pentru a reda un ton de testare. Dacă nu îl puteți auzi, selectați un difuzor diferit din meniul derulant sau reglați volumul.
[/wpremark]
[wPremark preset_name = “chat_message_1_my” picon_show = “0” fundal_color = “#e0f3ff” padding_right = “30” padding_left = “30” 30 “border_radius =” 30 “] Cum începeți zoom -ul pentru începători
Primul lucru va trebui să faceți dacă nu aveți deja zoom descărcat ca aplicație pe computer. Va trebui să mergi la zoom. Site -ul web. Așa că du -te la zoom, punctul nostru. Și te va duce la asta
[/wpremark]
[wPremark preset_name = “chat_message_1_my” picon_show = “0” fundal_color = “#e0f3ff” padding_right = “30” padding_left = “30” 30 “border_radius =” 30 “] Vă puteți alătura întâlnirea cu zoom fără a instala
Utilizatorii se pot alătura întâlnirilor Zoom sau webinarii din browserul lor web și pot ocoli descărcarea Zoom. Localizați linkul de invitație la întâlnire din e -mailul sau invitația de calendar. Faceți clic pe linkul Join pentru a vă alătura ședinței. Dacă o fereastră pop-up vă solicită să deschideți sau să instalați clientul Zoom Desktop, faceți clic pe Cancel.
[/wpremark]
[wPremark preset_name = “chat_message_1_my” picon_show = “0” fundal_color = “#e0f3ff” padding_right = “30” padding_left = “30” 30 “border_radius =” 30 “] Pot vedea cum privesc zoom înainte de a mă alătura
Activarea previzualizării video
Conectați -vă la clientul desktop Zoom. Faceți clic pe imaginea de profil, apoi faceți clic pe Setări. Faceți clic pe fila Video. Selectați caseta de selectare de alături pentru a afișa întotdeauna dialogul de previzualizare video atunci când vă alăturați unei întâlniri video.
[/wpremark]
[wPremark preset_name = “chat_message_1_my” picon_show = “0” fundal_color = “#e0f3ff” padding_right = “30” padding_left = “30” 30 “border_radius =” 30 “] De ce arăt atât de rău pe zoom
A te uita la fața ta pe zoom este ca și cum ai privi într -o oglindă funhouse. Deoarece ne uităm în ele și într-o gamă necăsătorie, explică Kourosh, camerele de calculator orientate spre față, ne-au aplatizat fețele, făcând ca nasurile noastre să pară mai mari și ochii noștri mai mici.
[/wpremark]
[wPremark preset_name = “chat_message_1_my” picon_show = “0” fundal_color = “#e0f3ff” padding_right = “30” padding_left = “30” 30 “border_radius =” 30 “] Există filtre de zoom pentru a vă face să arătați mai bine
Bună tuturor, așa că astăzi vom vorbi despre filtrele de frumusețe pe Zoom. Deci, să trecem la asta. Deci, ceea ce vrei să faci este dacă ești deja într -o întâlnire, tot ce trebuie să faci este să mergi în partea de jos
[/wpremark]
[wPremark preset_name = “chat_message_1_my” picon_show = “0” fundal_color = “#e0f3ff” padding_right = “30” padding_left = “30” 30 “border_radius =” 30 “] Pot să mă alătur Zoom Meeting fără aplicație
Utilizatorii se pot alătura întâlnirilor Zoom sau webinarii din browserul lor web și pot ocoli descărcarea Zoom. Localizați linkul de invitație la întâlnire din e -mailul sau invitația de calendar. Faceți clic pe linkul Join pentru a vă alătura ședinței. Dacă o fereastră pop-up vă solicită să deschideți sau să instalați clientul Zoom Desktop, faceți clic pe Cancel.
[/wpremark]
[wPremark preset_name = “chat_message_1_my” picon_show = “0” fundal_color = “#e0f3ff” padding_right = “30” padding_left = “30” 30 “border_radius =” 30 “] Cum testez audio și video la întâlnire
Selectați ședința la care doriți să vă alăturați. Înainte de a vă alătura ședinței, în partea de jos a țiglării dvs. de previzualizare, veți găsi dispozitivele periferice, cum ar fi microfonul, difuzorul și camera. Pentru a vă verifica audio și video, în partea de jos a țiglării de previzualizare: pentru a testa microfonul, faceți clic pe microfon și vorbiți.
[/wpremark]
[wPremark preset_name = “chat_message_1_my” picon_show = “0” fundal_color = “#e0f3ff” padding_right = “30” padding_left = “30” 30 “border_radius =” 30 “] Cum îmi testez boxele și microfonul
Pentru a testa un microfon care a fost deja instalat: asigurați -vă că microfonul dvs. este conectat la computer.Selectați Start > Setări > Sistem > Sunet.În setările sonore, accesați intrarea și testați -vă microfonul, căutați bara albastră care se ridică și se încadrează în timp ce vorbiți în microfonul dvs.
[/wpremark]
[wPremark preset_name = “chat_message_1_my” picon_show = “0” fundal_color = “#e0f3ff” padding_right = “30” padding_left = “30” 30 “border_radius =” 30 “] Există un manual pentru zoom
Ghidul utilizatorului Zoom Rooms este un PDF imprimabil pe care îl puteți imprima și lăsa în camerele zoom care acoperă modul de utilizare a caracteristicilor de bază ale camerei, cum ar fi cum să începeți o întâlnire programată sau să vă întâlniți acum.
[/wpremark]
[wPremark preset_name = “chat_message_1_my” picon_show = “0” fundal_color = “#e0f3ff” padding_right = “30” padding_left = “30” 30 “border_radius =” 30 “] Pot să fac un zoom singur
Zoom vă va permite să înregistrați videoclipuri despre dvs., alte persoane din sala de ședințe și/sau ecranul computerului. Este recomandat să utilizați clientul Zoom pentru aplicația de întâlniri pentru Windows, Mac sau Chromeos la înregistrare.
[/wpremark]
[wPremark preset_name = “chat_message_1_my” picon_show = “0” fundal_color = “#e0f3ff” padding_right = “30” padding_left = “30” 30 “border_radius =” 30 “] Cum mă alătur unei întâlniri de zoom pentru prima dată
Primul lucru pe care doriți să îl faceți este să localizați invitația de întâlnire pe care o primiți prin e -mail sau text și doar faceți clic pe linkul inclus. Acum acest lucru ar trebui să declanșeze browserul dvs. web
[/wpremark]
[wPremark preset_name = “chat_message_1_my” picon_show = “0” fundal_color = “#e0f3ff” padding_right = “30” padding_left = “30” 30 “border_radius =” 30 “] Cum mă alătur unei întâlniri cu zoom prin telefon
Android | IOSSIGN IN pentru a zoom aplicația mobilă.Începeți sau alăturați -vă unei întâlniri.Atingeți Alăturați -vă audio dacă nu v -ați alăturat ședinței de audio.Fila Alăturați -vă audio, apoi apelați.Faceți clic pe meniul derulant din partea de sus pentru a selecta țara sau regiunea pentru a afișa numere de apelare.Atingeți butonul telefonului de lângă un număr de apelare.
[/wpremark]
[wPremark preset_name = “chat_message_1_my” picon_show = “0” fundal_color = “#e0f3ff” padding_right = “30” padding_left = “30” 30 “border_radius =” 30 “] Cum testez zoom audio și video înainte de întâlnire
Conectați -vă la clientul desktop Zoom. În colțul din dreapta sus, faceți clic pe imaginea de profil, apoi faceți clic pe Setări. Faceți clic pe fila Audio. În secțiunea de difuzoare, faceți clic pe TEST Speaker pentru a reda un ton de testare.
[/wpremark]
[wPremark preset_name = “chat_message_1_my” picon_show = “0” fundal_color = “#e0f3ff” padding_right = “30” padding_left = “30” 30 “border_radius =” 30 “] Mă uit la aparatul foto în timpul unei întâlniri cu zoom
Când vorbești, de obicei vrei să te uiți la aparatul foto. Fac asta chiar acum și pentru a vă uita la camera mai des decât înseamnă că într -o prezentare regulată. Tu
[/wpremark]
[wPremark preset_name = “chat_message_1_my” picon_show = “0” fundal_color = “#e0f3ff” padding_right = “30” padding_left = “30” 30 “border_radius =” 30 “] Cum te faci să arăți mai tânăr pe zoom
Zoom vă permite să editați ușor modul în care apar la întâlniri.Odată ajuns în camera de zoom, faceți clic aici și selectați "Setari video"Selectați "Atingeți -mi aspectul"Puteți glisa cât de puternic doriți să fie efectul.Pentru a adăuga câteva filtre suplimentare, navigați la "fundal & Filtre"
[/wpremark]
[wPremark preset_name = “chat_message_1_my” picon_show = “0” fundal_color = “#e0f3ff” padding_right = “30” padding_left = “30” 30 “border_radius =” 30 “] De ce mă uit mai vechi pe Zoom
"O parte din acest lucru se datorează percepției, ceea ce numesc „Zoom Face”" DR. Rajani Katta, dermatolog cu sediul în Texas, a declarat pentru CNN. "Între iluminarea aspră, unghiurile ciudate și doar privindu -ți fața ore întregi, acesta îți poate modifica percepția despre propriul tău aspect."
[/wpremark]
[wPremark preset_name = “chat_message_1_my” picon_show = “0” fundal_color = “#e0f3ff” padding_right = “30” padding_left = “30” 30 “border_radius =” 30 “] Sunt filtre zoom gratuite
Cum se folosește filtrele native zoom. Zoom are o grămadă de filtre gratuite pentru a face întâlniri distractive.
[/wpremark]
[wPremark preset_name = “chat_message_1_my” picon_show = “0” fundal_color = “#e0f3ff” padding_right = “30” padding_left = “30” 30 “border_radius =” 30 “] Puteți utiliza Zoom fără a -l instala
Introduceți ID -ul de întâlnire și codul de acces în zoom
În browserul dvs. web, mergeți la Zoom.SUA/Alăturați -vă. Introduceți ID -ul de întâlnire furnizat de gazdă/organizator. Faceți clic pe alăturați -vă. O fereastră pop-up vă va solicita să deschideți sau să descărcați aplicația.
[/wpremark]
[wPremark preset_name = “chat_message_1_my” picon_show = “0” fundal_color = “#e0f3ff” padding_right = “30” padding_left = “30” 30 “border_radius =” 30 “] Cum mă alătur unei întâlniri de zoom pentru prima dată
Primul lucru pe care doriți să îl faceți este să localizați invitația de întâlnire pe care o primiți prin e -mail sau text și doar faceți clic pe linkul inclus. Acum acest lucru ar trebui să declanșeze browserul dvs. web
[/wpremark]


