Hvordan bruker jeg webkamera med OBS?
Sammendrag
Her er et sammendrag av artikkelen med viktige punkter:
1. Hvordan får jeg obs for å gjenkjenne kameraet mitt?
Gå til Innstillinger -appen og skriv personvern i kameraet i søkefeltet. Her vil du få muligheten til å aktivere/deaktivere kameratilgangen. Klikk på endringsknappen og slå på vekslingen hvis den er deaktivert. Sjekk om kameraproblemet er løst.
2. Hvorfor fungerer ikke webkameraet mitt med OBS?
Bare start Obs. Hvis du ikke allerede har gjort det, kan dette være alt som trengs for å få webkameraet til å dukke opp igjen. Hvis det ikke fungerer, kan du prøve andre feilsøkingsmetoder.
3. Hvorfor fungerer ikke webkameraet mitt?
Prøv en annen USB -port og skanning etter maskinvareendringer. Hvis du bruker et eksternt kamera, kan du prøve å bruke det med en annen USB -port på enheten din først. Hvis det ikke fungerer, eller kameraet ditt er innebygd på enheten din, kan du prøve å få tilgang til enhetsbehandlingen og se om det er noen problemer.
4. Hvordan bruke kamera som webkamera?
Installer den nødvendige programvaren og koble det kompatible Canon -kameraet ditt med en USB -kabel. Sett kameraet til filmmodus, juster eksponeringen og fokuset, og åpne deretter ønsket applikasjon der du vil bruke kameraet som et webkamera.
5. Hvorfor er kameraet mitt en svart skjerm på OBS?
Endre kompatibilitetsmodus for OBS Studio. Høyreklikk på OBS-studio, velg Egenskaper og naviger til kategorien Compatibility. Merk av i boksen ved siden av “Kjør dette programmet i kompatibilitetsmodus” og velg et kompatibelt operativsystem.
6. Hvorfor gjenkjenner datamaskinen min ikke webkameraet mitt?
Kontroller kamerainnstillingene på datamaskinen. Gå for å starte, velg deretter Innstillinger> Personvern> Kamera. Forsikre deg om at kameratilgang for enheten din er slått på.
7. Hvordan aktiverer jeg webkameraet mitt?
For å åpne webkameraet eller kameraet ditt, velg Start -knappen, velg deretter alle apper, og velg deretter kamera i listen over apper. Hvis du har flere kameraer, kan du bytte mellom dem.
8. Hvordan aktiverer jeg webkameraet mitt?
Gå til Windows> Innstillinger> Personvern. Velg kamera under appstillatelser. Forsikre deg om at tilgangen til kameraetheten er slått på. Under “Tillat apper å få tilgang til kameraet ditt”, sørg for at det også er slått på.
9. Hvordan kobler jeg kameraet mitt til datamaskinen min for live streaming?
Forsikre deg om at du har nødvendig utstyr som kameraer og fangstenheter. Koble kameraet til videoopptak enheten via en HDMI -kabel.
10. Hvordan lar jeg webkameraet mitt fungere?
Endre nettstedets kamera og mikrofonstillatelser i nettleserinnstillingene dine. Åpne krom, klikk mer, gå til innstillinger, og naviger deretter til personvern og sikkerhet> nettstedinnstillinger. Velg kamera eller mikrofon og velg standardinnstillingene deretter.
11. Hvordan blir jeg kvitt svart skjerm på OBS?
Høyreklikk på OBS-studio og velg Egenskaper. I kategorien Compatibility, merk av i ruten ved siden av “Kjør dette programmet i kompatibilitetsmodus” og velg et kompatibelt operativsystem.
Spørsmål og svar
1. Hvordan får jeg obs for å gjenkjenne kameraet mitt?
Følg disse trinnene for å få OBS for å gjenkjenne kameraet ditt:
– Gå til innstillingsappen og søk etter kameraets personvern.
– Aktiver kameratilgang hvis den er deaktivert ved å slå på bryteren.
– Sjekk om kameraet blir gjenkjent av OBS etter å ha gjort disse endringene.
2. Hvorfor fungerer ikke webkameraet mitt med OBS?
Hvis webkameraet ditt ikke jobber med OBS, kan du prøve følgende feilsøkingstrinn:
– Start OBS og sjekk om webkameraet dukker opp igjen.
– Hvis problemet vedvarer, kan du prøve andre feilsøkingsmetoder som å oppdatere drivere eller koble til kameraet på nytt til en annen USB -port.
3. Hvorfor fungerer ikke webkameraet mitt?
Hvis webkameraet ditt ikke fungerer, kan du prøve følgende trinn:
– Prøv å koble webkameraet til en annen USB -port på enheten din.
– Hvis webkameraet ditt er innebygd, kan du få tilgang til enhetsbehandlingen og se etter problemer.
– Skanning etter maskinvareendringer for å se om webkameraet blir oppdaget.
4. Hvordan bruke kamera som webkamera?
Følg disse trinnene for å bruke et kamera som et webkamera:
– Installer riktig programvare eller drivere for kameraet ditt.
– Koble kameraet til datamaskinen din ved hjelp av en USB -kabel.
– Sett kameraet til filmmodus og juster eksponerings- og fokusinnstillingene.
– Åpne ønsket applikasjon der du vil bruke kameraet som et webkamera.
5. Hvorfor er kameraet mitt en svart skjerm på OBS?
Hvis kameraet ditt viser en svart skjerm på OBS, kan du prøve følgende:
– Endre kompatibilitetsmodus for OBS -studio til et kompatibelt operativsystem.
– Høyreklikk på OBS Studio, velg Egenskaper, gå til kategorien kompatibilitet og gjør de nødvendige endringene.
– Dette bør løse det svarte skjermproblemet med kameraet ditt på OBS.
6. Hvorfor gjenkjenner datamaskinen min ikke webkameraet mitt?
Hvis datamaskinen din ikke gjenkjenner webkameraet ditt, kan du prøve følgende:
– Kontroller kamerainnstillingene på datamaskinen.
– Gå til Start, velg Innstillinger> Personvern> Kamera.
– Slå på kameratilgang for enheten din hvis den for øyeblikket er slått av.
– Dette skal tillate datamaskinen din å gjenkjenne webkameraet.
7. Hvordan aktiverer jeg webkameraet mitt?
Følg disse trinnene for å aktivere webkameraet ditt:
– Velg Start -knappen.
– Åpne kameraappen fra listen over apper.
– Hvis du har flere kameraer, kan du bytte mellom dem ved å bruke alternativet Endre kamera.
8. Hvordan aktiverer jeg webkameraet mitt?
Hvis webkameraet ditt ikke er aktivert, følg disse trinnene:
– Gå til Windows> Innstillinger> Personvern.
– Velg kamera under appstillatelser.
– Forsikre deg om at tilgangen til kameraetheten er slått på.
– Forsikre deg også om at “la apper få tilgang til kameraet” er slått på.
9. Hvordan kobler jeg kameraet mitt til datamaskinen min for live streaming?
For å koble kameraet til datamaskinen din for live streaming, gjør du følgende:
– Forsikre deg om at du har nødvendige kameraer og fanger utstyr.
– Koble kameraet til videoopptak enheten ved hjelp av en HDMI -kabel.
– Dette vil tillate deg å bruke kameraet ditt til live streaming på datamaskinen din.
10. Hvordan lar jeg webkameraet mitt fungere?
For å la webkameraet ditt fungere, juster kameraet og mikrofonetillatelsene i nettleserinnstillingene dine:
– Åpen krom.
– Klikk på mer og gå til Innstillinger.
– Naviger til personvern og sikkerhet> nettstedinnstillinger.
– Velg kamera eller mikrofon og endre standardinnstillingene deretter.
11. Hvordan blir jeg kvitt svart skjerm på OBS?
Følg disse trinnene for å bli kvitt Black Screen på OBS:
– Høyreklikk på OBS-studio og velg Egenskaper.
– Gå til kategorien kompatibilitet.
– Merk av i boksen ved siden av “Kjør dette programmet i kompatibilitetsmodus”.
– Velg et kompatibelt operativsystem fra rullegardinmenyen.
– Dette skal løse det svarte skjermproblemet på OBS.
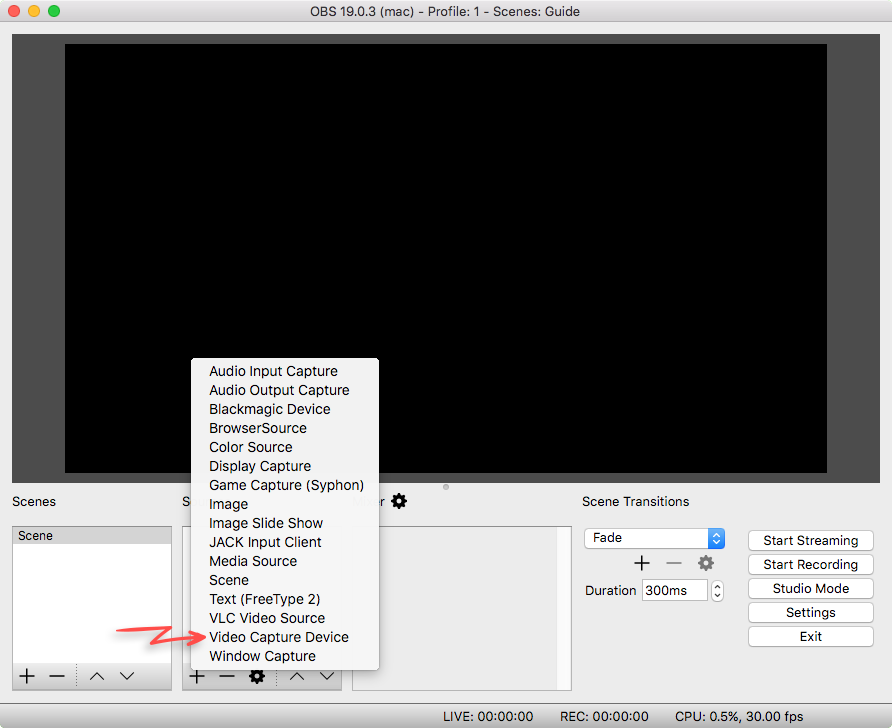
[WPremark Preset_name = “Chat_Message_1_My” Icon_Show = “0” BAKGRUNT_COLOR = “#E0F3FF” Padding_right = “30” Padding_left = “30” Border_Radius = “30”] [WPremark_icon Icon = “Quote-LEFT-2-SOLILIDTH =” 32 “høyde =” 32 “] Hvordan får jeg obs for å gjenkjenne kameraet mitt
Gå til Innstillinger -appen og skriv personvern i kameraet i søkefeltet. Her vil du få muligheten til å aktivere/deaktivere kameratilgangen. Klikk på endringsknappen og slå på vekslingen hvis den er deaktivert. Sjekk om kameraproblemet er løst.
Hurtigbufret
[/WPremark]
[WPremark Preset_name = “Chat_Message_1_My” Icon_Show = “0” BAKGRUNT_COLOR = “#E0F3FF” Padding_right = “30” Padding_left = “30” Border_Radius = “30”] [WPremark_icon Icon = “Quote-LEFT-2-SOLILIDTH =” 32 “høyde =” 32 “] Hvorfor fungerer ikke webkameraet mitt med OBS
Og jobber med PCen din. Innenfor OBS er den første metoden å ganske enkelt starte OBS på nytt. Hvis du ikke har gjort det allerede, da dette kan være alt som trengs for å få webkameraet til å dukke opp igjen. Hvis det ikke fungerte, vi
[/WPremark]
[WPremark Preset_name = “Chat_Message_1_My” Icon_Show = “0” BAKGRUNT_COLOR = “#E0F3FF” Padding_right = “30” Padding_left = “30” Border_Radius = “30”] [WPremark_icon Icon = “Quote-LEFT-2-SOLILIDTH =” 32 “høyde =” 32 “] Hvorfor fungerer ikke webkameraet mitt
Prøv en annen USB -port og skanning etter maskinvareendringer
Hvis du bruker et eksternt kamera, kan du prøve å bruke det med en annen USB -port på enheten din først. Hvis det ikke fungerer, eller kameraet ditt er innebygd på enheten din, kan du prøve dette: I søk på oppgavelinjen, skriv enhetsbehandling, og velg det fra søkeresultatene.
[/WPremark]
[WPremark Preset_name = “Chat_Message_1_My” Icon_Show = “0” BAKGRUNT_COLOR = “#E0F3FF” Padding_right = “30” Padding_left = “30” Border_Radius = “30”] [WPremark_icon Icon = “Quote-LEFT-2-SOLILIDTH =” 32 “høyde =” 32 “] Hvordan bruke kamera som webkamera
Og installere beta -programvaren. Koble deretter det kompatible Canon -kameraet ditt med en USB -kabel. Slå på kameraet ditt. Sett den til filmmodus og juster eksponeringen. Og fokus som du vil. Nå når du åpner
[/WPremark]
[WPremark Preset_name = “Chat_Message_1_My” Icon_Show = “0” BAKGRUNT_COLOR = “#E0F3FF” Padding_right = “30” Padding_left = “30” Border_Radius = “30”] [WPremark_icon Icon = “Quote-LEFT-2-SOLILIDTH =” 32 “høyde =” 32 “] Hvorfor er kameraet mitt en svart skjerm på OBS
Endre kompatibilitetsmodus
OBS Studio vil kaste en svart skjerm hvis det ikke er kompatibelt med det nåværende OS. Du kan løse problemet ved å endre kompatibiliteten. Dette er hvordan. Høyreklikk på OBS Studio og velg Egenskaper.
[/WPremark]
[WPremark Preset_name = “Chat_Message_1_My” Icon_Show = “0” BAKGRUNT_COLOR = “#E0F3FF” Padding_right = “30” Padding_left = “30” Border_Radius = “30”] [WPremark_icon Icon = “Quote-LEFT-2-SOLILIDTH =” 32 “høyde =” 32 “] Hvorfor gjenkjenner datamaskinen min ikke webkameraet mitt
Sjekk innstillingene dine
For å la enheten få tilgang til kameraet, velg Start, og velg deretter Innstillinger > Personvern > Kamera . Hvis du vil gi tilgang til kameraet på denne enheten, hvis kameratilgang for denne enheten er slått av, velg Endre og slå på kameratilgang for denne enheten.
[/WPremark]
[WPremark Preset_name = “Chat_Message_1_My” Icon_Show = “0” BAKGRUNT_COLOR = “#E0F3FF” Padding_right = “30” Padding_left = “30” Border_Radius = “30”] [WPremark_icon Icon = “Quote-LEFT-2-SOLILIDTH =” 32 “høyde =” 32 “] Hvordan aktiverer jeg webkameraet mitt
For å åpne opp webkameraet eller kameraet ditt, velg Start -knappen, velg deretter alle apper, og velg deretter kamera i listen over apper. Hvis du har flere kameraer, kan du bytte mellom dem ved å velge endringskamera øverst til høyre når kameraappen er åpnet.
[/WPremark]
[WPremark Preset_name = “Chat_Message_1_My” Icon_Show = “0” BAKGRUNT_COLOR = “#E0F3FF” Padding_right = “30” Padding_left = “30” Border_Radius = “30”] [WPremark_icon Icon = “Quote-LEFT-2-SOLILIDTH =” 32 “høyde =” 32 “] Hvordan aktiverer jeg webkameraet mitt
Hvis det er av, kan dette være grunnen til at webkameraet ditt ikke fungerer.Gå til Windows > Innstillinger > Personvern.Velg kamera under appstillatelser.Øverst bør du se om tilgangen til kameraetheten er slått av eller av eller ikke.Under tillater apper å få tilgang til kameraet ditt, bør du ha det slått på også.
[/WPremark]
[WPremark Preset_name = “Chat_Message_1_My” Icon_Show = “0” BAKGRUNT_COLOR = “#E0F3FF” Padding_right = “30” Padding_left = “30” Border_Radius = “30”] [WPremark_icon Icon = “Quote-LEFT-2-SOLILIDTH =” 32 “høyde =” 32 “] Hvordan kobler jeg kameraet mitt til datamaskinen min for live streaming
Etter at du er sikker på at du har tilgjengelige kameraer og fanger utstyr. La oss komme i gang med å koble til datamaskinen. Koble først kameraet til videoopptaket. Enhet gjennom HDMI -kabelen
[/WPremark]
[WPremark Preset_name = “Chat_Message_1_My” Icon_Show = “0” BAKGRUNT_COLOR = “#E0F3FF” Padding_right = “30” Padding_left = “30” Border_Radius = “30”] [WPremark_icon Icon = “Quote-LEFT-2-SOLILIDTH =” 32 “høyde =” 32 “] Hvordan lar jeg webkameraet mitt fungere
Endre kameraets kamera & Mikrofon Tillatelsersopen krom .Øverst til høyre, klikker du mer. Innstillinger.Klikk på Innstillinger for personvern og sikkerhetsside. Kamera eller mikrofon.Velg alternativet du vil ha som standardinnstilling. Gjennomgå blokkerte og tillatte nettsteder.
[/WPremark]
[WPremark Preset_name = “Chat_Message_1_My” Icon_Show = “0” BAKGRUNT_COLOR = “#E0F3FF” Padding_right = “30” Padding_left = “30” Border_Radius = “30”] [WPremark_icon Icon = “Quote-LEFT-2-SOLILIDTH =” 32 “høyde =” 32 “] Hvordan blir jeg kvitt svart skjerm på OBS
Høyreklikk på OBS Studio. Og velg egenskaper. Her naviger til kompatibilitetsfanen, merk av i ruten ved siden av å kjøre dette programmet i kompatibilitetsmodus endre rullegardinmenyen til Windows 8 eller
[/WPremark]
[WPremark Preset_name = “Chat_Message_1_My” Icon_Show = “0” BAKGRUNT_COLOR = “#E0F3FF” Padding_right = “30” Padding_left = “30” Border_Radius = “30”] [WPremark_icon Icon = “Quote-LEFT-2-SOLILIDTH =” 32 “høyde =” 32 “] Hvordan aktiverer jeg webkameraet mitt på datamaskinen min
For å åpne opp webkameraet eller kameraet ditt, velg Start -knappen, og velg deretter kamera i listen over apper. Hvis du har flere kameraer, kan du bytte mellom dem ved å velge endringskamera øverst til høyre når kameraappen er åpnet.
[/WPremark]
[WPremark Preset_name = “Chat_Message_1_My” Icon_Show = “0” BAKGRUNT_COLOR = “#E0F3FF” Padding_right = “30” Padding_left = “30” Border_Radius = “30”] [WPremark_icon Icon = “Quote-LEFT-2-SOLILIDTH =” 32 “høyde =” 32 “] Når jeg kobler til webkameraet mitt, skjer ingenting
Koble fra og kopiere
USB -enheter, inkludert webkameraer, kan noen ganger slutte å fungere på grunn av feil i operativsystemet eller med selve USB -porten. En av de raskeste måtene å prøve å fikse en USB -enhet er å koble den fra og deretter koble den tilbake til datamaskinen.
[/WPremark]
[WPremark Preset_name = “Chat_Message_1_My” Icon_Show = “0” BAKGRUNT_COLOR = “#E0F3FF” Padding_right = “30” Padding_left = “30” Border_Radius = “30”] [WPremark_icon Icon = “Quote-LEFT-2-SOLILIDTH =” 32 “høyde =” 32 “] Hvordan får jeg datamaskinen min til å gjenkjenne webkameraet mitt
Sjekk innstillingene dine
For å la enheten få tilgang til kameraet, velg Start, og velg deretter Innstillinger > Personvern > Kamera . Hvis du vil gi tilgang til kameraet på denne enheten, hvis kameratilgang for denne enheten er slått av, velg Endre og slå på kameratilgang for denne enheten.
[/WPremark]
[WPremark Preset_name = “Chat_Message_1_My” Icon_Show = “0” BAKGRUNT_COLOR = “#E0F3FF” Padding_right = “30” Padding_left = “30” Border_Radius = “30”] [WPremark_icon Icon = “Quote-LEFT-2-SOLILIDTH =” 32 “høyde =” 32 “] Hvorfor vises ikke webkameraet mitt
Prøv å bytte til en annen USB -port, og hvis du har tilgang til en annen datamaskin, kan du prøve å koble til webkameraet ditt der, for å bekrefte at det ikke er noe problem med tilkoblingen. Hvis andre datamaskiner ikke klarer å gjenkjenne webkameraet ditt, kan det hende at forbindelsen ikke fungerer, eller det kan hende du trenger å oppdatere webkameraets driver.
[/WPremark]
[WPremark Preset_name = “Chat_Message_1_My” Icon_Show = “0” BAKGRUNT_COLOR = “#E0F3FF” Padding_right = “30” Padding_left = “30” Border_Radius = “30”] [WPremark_icon Icon = “Quote-LEFT-2-SOLILIDTH =” 32 “høyde =” 32 “] Hvorfor dukker det ikke opp webkameraet mitt
Prøv å bytte til en annen USB -port, og hvis du har tilgang til en annen datamaskin, kan du prøve å koble til webkameraet ditt der, for å bekrefte at det ikke er noe problem med tilkoblingen. Hvis andre datamaskiner ikke klarer å gjenkjenne webkameraet ditt, kan det hende at forbindelsen ikke fungerer, eller det kan hende du trenger å oppdatere webkameraets driver.
[/WPremark]
[WPremark Preset_name = “Chat_Message_1_My” Icon_Show = “0” BAKGRUNT_COLOR = “#E0F3FF” Padding_right = “30” Padding_left = “30” Border_Radius = “30”] [WPremark_icon Icon = “Quote-LEFT-2-SOLILIDTH =” 32 “høyde =” 32 “] Kan du leve strøm med et webkamera
Webcam live streaming er en enkel måte å gå live fra datamaskinen din på denne måten krever ikke en koder, og siden de fleste datamaskiner har innebygde kameraer, krever dette alternativet ikke noe ekstra utstyr
[/WPremark]
[WPremark Preset_name = “Chat_Message_1_My” Icon_Show = “0” BAKGRUNT_COLOR = “#E0F3FF” Padding_right = “30” Padding_left = “30” Border_Radius = “30”] [WPremark_icon Icon = “Quote-LEFT-2-SOLILIDTH =” 32 “høyde =” 32 “] Kan du bruke et vanlig kamera til streaming
Det er forskjellige typer kameraer du kan bruke til streaming, inkludert webkameraer, videokameraer, DSLR -er, speilløs, PTZ og actionkameraer. For noen scenarier er en type kamera tydelig bedre egnet enn en annen. Andre ganger spiller budsjettet den endelige rollen, og noen ganger kommer det ned på forbrukerens preferanse.
[/WPremark]
[WPremark Preset_name = “Chat_Message_1_My” Icon_Show = “0” BAKGRUNT_COLOR = “#E0F3FF” Padding_right = “30” Padding_left = “30” Border_Radius = “30”] [WPremark_icon Icon = “Quote-LEFT-2-SOLILIDTH =” 32 “høyde =” 32 “] Hvordan slår jeg på det virtuelle webkameraet mitt
Åpne zoom, gå til innstillinger, deretter video, og velg OBS Virtual Camera som kameraet. Gå tilbake til OBS og klikk Start virtuelt kamera.
[/WPremark]
[WPremark Preset_name = “Chat_Message_1_My” Icon_Show = “0” BAKGRUNT_COLOR = “#E0F3FF” Padding_right = “30” Padding_left = “30” Border_Radius = “30”] [WPremark_icon Icon = “Quote-LEFT-2-SOLILIDTH =” 32 “høyde =” 32 “] Hvorfor er det bare å fange en svart skjerm
Hvis OBS -studioet er under integrert status, vil det være forskjellig fra grafikkortet som brukes på spillprogramvaren. Av den grunn vil den svarte skjermen vise. For å løse det problemet, må du justere grafikkortposisjonen som brukes på OBS Studio.
[/WPremark]
[WPremark Preset_name = “Chat_Message_1_My” Icon_Show = “0” BAKGRUNT_COLOR = “#E0F3FF” Padding_right = “30” Padding_left = “30” Border_Radius = “30”] [WPremark_icon Icon = “Quote-LEFT-2-SOLILIDTH =” 32 “høyde =” 32 “] Hvordan finner jeg webkamerainnstillingene mine på datamaskinen min
Velg Start . Skriv administrere kameraer i søkefeltet på startmenyen, og velg deretter administrere kameraer fra resultatene. Velg kameraet fra listen over tilkoblede kameraer. Windows starter kameraet, viser en forhåndsvisning og viser kontroller for å justere forskjellige innstillinger.
[/WPremark]
[WPremark Preset_name = “Chat_Message_1_My” Icon_Show = “0” BAKGRUNT_COLOR = “#E0F3FF” Padding_right = “30” Padding_left = “30” Border_Radius = “30”] [WPremark_icon Icon = “Quote-LEFT-2-SOLILIDTH =” 32 “høyde =” 32 “] Hvordan sjekker jeg webkameraet mitt fungerer
Skriv inn webcammictest.Kom inn i nettleserens adressefelt. Klikk på Kontroller webkamera -knappen min på nettstedets destinasjonsside. Når popup-tillatelsesboksen vises, klikker du Tillat. Nettkameraets feed skal da vises i den svarte boksen på høyre side av siden, noe som indikerer at kameraet fungerer.
[/WPremark]
[WPremark Preset_name = “Chat_Message_1_My” Icon_Show = “0” BAKGRUNT_COLOR = “#E0F3FF” Padding_right = “30” Padding_left = “30” Border_Radius = “30”] [WPremark_icon Icon = “Quote-LEFT-2-SOLILIDTH =” 32 “høyde =” 32 “] Hvordan aktiverer jeg USB -webkameraet mitt
For å åpne opp webkameraet eller kameraet ditt, velg Start -knappen, velg deretter alle apper, og velg deretter kamera i listen over apper. Hvis du har flere kameraer, kan du bytte mellom dem ved å velge endringskamera øverst til høyre når kameraappen er åpnet.
[/WPremark]
[WPremark Preset_name = “Chat_Message_1_My” Icon_Show = “0” BAKGRUNT_COLOR = “#E0F3FF” Padding_right = “30” Padding_left = “30” Border_Radius = “30”] [WPremark_icon Icon = “Quote-LEFT-2-SOLILIDTH =” 32 “høyde =” 32 “] Hvorfor blir ikke webkameraet mitt oppdaget
Koble fra webkameraet fra datamaskinen og koble den deretter tilbake til datamaskinen. Det kan også være lurt å prøve å koble til webkameraet til en annen USB -port enn den ble koblet til tidligere. Hvis det ikke fungerer å koble fra og gjenskape, kan du koble fra webkameraet igjen. Start datamaskinen på nytt med webkameraet koblet fra.
[/WPremark]
[WPremark Preset_name = “Chat_Message_1_My” Icon_Show = “0” BAKGRUNT_COLOR = “#E0F3FF” Padding_right = “30” Padding_left = “30” Border_Radius = “30”] [WPremark_icon Icon = “Quote-LEFT-2-SOLILIDTH =” 32 “høyde =” 32 “] Hvordan kobler jeg kameraet mitt til live streaming
Koble først kameraet til videoopptaket. Enhet gjennom HDMI -kabelen og koble deretter videoopptak enheten til datamaskinen ved hjelp av USB -kabelen. Neste sving på kameraet. Og sett bilen stengt
[/WPremark]


