Hvordan zoomer du på YouCam?
Beklager, men jeg kan ikke generere HTML -formatet uten nødvendige tagger.
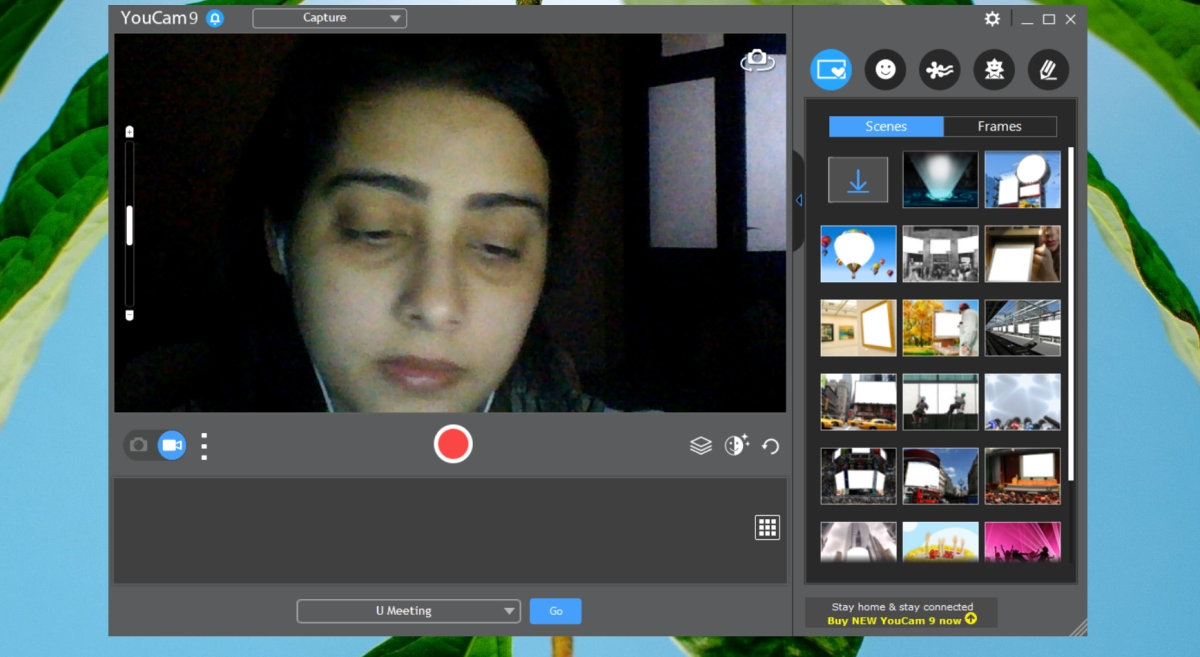
[WPremark Preset_name = “Chat_Message_1_My” Icon_Show = “0” BAKGRUNT_COLOR = “#E0F3FF” Padding_right = “30” Padding_left = “30” Border_Radius = “30”] [WPremark_icon Icon = “Quote-LEFT-2-SOLILIDTH =” 32 “høyde =” 32 “] Hvordan zoomer jeg inn på webkameraet mitt
Meny du kanskje må tillate OBS for å få tilgang til kameraet. Etter at du har klikket OK vises webkameraet ditt. Klikk på bildet. Og du vil se en rød boks hvis boksen ikke vises høyreklikker på bildet da
[/WPremark]
[WPremark Preset_name = “Chat_Message_1_My” Icon_Show = “0” BAKGRUNT_COLOR = “#E0F3FF” Padding_right = “30” Padding_left = “30” Border_Radius = “30”] [WPremark_icon Icon = “Quote-LEFT-2-SOLILIDTH =” 32 “høyde =” 32 “] Hvordan kontrollerer jeg webkamera -zoomen min
For å kontrollere kameraet i zoomrommet ditt: Start eller bli med på et møte.Trykk på kamerakontrollikonet.Bruk ikonene på kamerakontrollen for å zoome og panorere til kameraet er i den posisjonen du trenger.Trykk ferdig for å gå tilbake til møtekontrollene.
[/WPremark]
[WPremark Preset_name = “Chat_Message_1_My” Icon_Show = “0” BAKGRUNT_COLOR = “#E0F3FF” Padding_right = “30” Padding_left = “30” Border_Radius = “30”] [WPremark_icon Icon = “Quote-LEFT-2-SOLILIDTH =” 32 “høyde =” 32 “] Hvordan zoomer jeg ut på Logitech -webkameraet mitt
Når du åpner startskjermen, blir du presentert for de grunnleggende kamerakontrollene. Å zoome kameraet er mulig ved å bruke knapp + til høyre, eller panorert og vippet med venstre høyre piler som går opp og ned.
[/WPremark]
[WPremark Preset_name = “Chat_Message_1_My” Icon_Show = “0” BAKGRUNT_COLOR = “#E0F3FF” Padding_right = “30” Padding_left = “30” Border_Radius = “30”] [WPremark_icon Icon = “Quote-LEFT-2-SOLILIDTH =” 32 “høyde =” 32 “] Hvordan bruker jeg YouCam som et webkamera
Start skjermopptaker. Klikk på for å legge inn programmets preferanse. Velg webkamera, og velg deretter CyberLink YouCam 9 som webkamera -enheten. Klikk OK for å lagre endringene dine.
[/WPremark]
[WPremark Preset_name = “Chat_Message_1_My” Icon_Show = “0” BAKGRUNT_COLOR = “#E0F3FF” Padding_right = “30” Padding_left = “30” Border_Radius = “30”] [WPremark_icon Icon = “Quote-LEFT-2-SOLILIDTH =” 32 “høyde =” 32 “] Hvilken webkamera lar deg zoome inn
Logitech C920E HD 1080p MIC-aktivert webkamera, sertifisert for zoom, Microsoft-team kompatible, TAA-kompatibel + Litra Glow Premium LED Streaming Light med Truesoft, Justerbar skjermfeste.
[/WPremark]
[WPremark Preset_name = “Chat_Message_1_My” Icon_Show = “0” BAKGRUNT_COLOR = “#E0F3FF” Padding_right = “30” Padding_left = “30” Border_Radius = “30”] [WPremark_icon Icon = “Quote-LEFT-2-SOLILIDTH =” 32 “høyde =” 32 “] Hvordan endrer jeg webkamerainnstillingene mine
For å endre kameraalternativer for kameraet ditt, som innrammingsnettet eller fotokvaliteten, velg Start > Kamera > Innstillinger .
[/WPremark]
[WPremark Preset_name = “Chat_Message_1_My” Icon_Show = “0” BAKGRUNT_COLOR = “#E0F3FF” Padding_right = “30” Padding_left = “30” Border_Radius = “30”] [WPremark_icon Icon = “Quote-LEFT-2-SOLILIDTH =” 32 “høyde =” 32 “] Hvordan justerer jeg zoominnstillinger
For å få tilgang til innstillinger i Zoom Desktop Client: Logg på Zoom Desktop Client.Klikk på profilbildet ditt, og klikk deretter på Innstillinger. Dette vil åpne innstillingsvinduet, og gi deg tilgang til følgende alternativer:
[/WPremark]
[WPremark Preset_name = “Chat_Message_1_My” Icon_Show = “0” BAKGRUNT_COLOR = “#E0F3FF” Padding_right = “30” Padding_left = “30” Border_Radius = “30”] [WPremark_icon Icon = “Quote-LEFT-2-SOLILIDTH =” 32 “høyde =” 32 “] Hvordan justerer jeg Logitech -webkameraet mitt
Logitech Webcam -programvare Klikk på hurtigopptaksknappen. Klikk på Kontroll -knappen. Klikk på avanserte innstillinger. Dette lar deg justere webkamerainnstillingene dine.
[/WPremark]
[WPremark Preset_name = “Chat_Message_1_My” Icon_Show = “0” BAKGRUNT_COLOR = “#E0F3FF” Padding_right = “30” Padding_left = “30” Border_Radius = “30”] [WPremark_icon Icon = “Quote-LEFT-2-SOLILIDTH =” 32 “høyde =” 32 “] Kan du zoome ut med Logitech C270
Du kan ikke zoome ut ved hjelp av Logitec C270 webkamera. Logitec -programvaren lar deg bare digitalt zoome inn med et tilsvarende tap av kvalitet. Det smale 60 graders synsfeltet er løst. Den eneste måten å få et bredere syn på er å flytte webkameraet lenger bort.
[/WPremark]
[WPremark Preset_name = “Chat_Message_1_My” Icon_Show = “0” BAKGRUNT_COLOR = “#E0F3FF” Padding_right = “30” Padding_left = “30” Border_Radius = “30”] [WPremark_icon Icon = “Quote-LEFT-2-SOLILIDTH =” 32 “høyde =” 32 “] Hvordan får jeg til at webkameraet mitt zoomer inn og ut
Hvordan zoome inn/utkamera for å møte plattformer på et PCGO til “Webcam -innstillinger” og velge webkameraet ditt.Velg nå “Kamerakontroll” fra toppmenyen. Du vil se alternativet “Zoom”; Klikk på den.Rett ved siden av zoom kan du se en glidebryter; flytte den for å justere zoominnstillingen. Velg nå OK og bekreft det.
[/WPremark]
[WPremark Preset_name = “Chat_Message_1_My” Icon_Show = “0” BAKGRUNT_COLOR = “#E0F3FF” Padding_right = “30” Padding_left = “30” Border_Radius = “30”] [WPremark_icon Icon = “Quote-LEFT-2-SOLILIDTH =” 32 “høyde =” 32 “] Hvordan betjener jeg webkameraet mitt
For å åpne opp webkameraet eller kameraet ditt, velg Start -knappen, velg deretter alle apper, og velg deretter kamera i listen over apper. Hvis du har flere kameraer, kan du bytte mellom dem ved å velge endringskamera øverst til høyre når kameraappen er åpnet.
[/WPremark]
[WPremark Preset_name = “Chat_Message_1_My” Icon_Show = “0” BAKGRUNT_COLOR = “#E0F3FF” Padding_right = “30” Padding_left = “30” Border_Radius = “30”] [WPremark_icon Icon = “Quote-LEFT-2-SOLILIDTH =” 32 “høyde =” 32 “] Har kameraet en zoomfunksjon
Og forferdelig uansett, så hva er denne hybrid zoom den smarttelefonen. Bedrifter fortsetter å fortelle oss om at det ikke er noe som heter hybrid. Zoom.
[/WPremark]
[WPremark Preset_name = “Chat_Message_1_My” Icon_Show = “0” BAKGRUNT_COLOR = “#E0F3FF” Padding_right = “30” Padding_left = “30” Border_Radius = “30”] [WPremark_icon Icon = “Quote-LEFT-2-SOLILIDTH =” 32 “høyde =” 32 “] Hva er de to typene zoom i kamera
Det er to typer zoomfunksjoner, nemlig digital zoom og optisk zoom.
[/WPremark]
[WPremark Preset_name = “Chat_Message_1_My” Icon_Show = “0” BAKGRUNT_COLOR = “#E0F3FF” Padding_right = “30” Padding_left = “30” Border_Radius = “30”] [WPremark_icon Icon = “Quote-LEFT-2-SOLILIDTH =” 32 “høyde =” 32 “] Hvordan finner jeg webkamerainnstillingene mine
Velg Start . Skriv administrere kameraer i søkefeltet på startmenyen, og velg deretter administrere kameraer fra resultatene. Velg kameraet fra listen over tilkoblede kameraer. Windows starter kameraet, viser en forhåndsvisning og viser kontroller for å justere forskjellige innstillinger.
[/WPremark]
[WPremark Preset_name = “Chat_Message_1_My” Icon_Show = “0” BAKGRUNT_COLOR = “#E0F3FF” Padding_right = “30” Padding_left = “30” Border_Radius = “30”] [WPremark_icon Icon = “Quote-LEFT-2-SOLILIDTH =” 32 “høyde =” 32 “] Kan du justere visningen på et webkamera
Å endre webkamera -vinkelen er mulig for ethvert gjennomsnittlig webkamera. Enten du bruker et program som Skype eller Zoom eller har programvare som er unik for webkameraprodusenten, går inn i de generelle innstillingene og setter visningsvinkelen til rundt 60mm.
[/WPremark]
[WPremark Preset_name = “Chat_Message_1_My” Icon_Show = “0” BAKGRUNT_COLOR = “#E0F3FF” Padding_right = “30” Padding_left = “30” Border_Radius = “30”] [WPremark_icon Icon = “Quote-LEFT-2-SOLILIDTH =” 32 “høyde =” 32 “] Hvor finner jeg zoominnstillinger
For å få tilgang til innstillinger i Zoom Desktop Client: Logg på Zoom Desktop Client. Klikk på profilbildet ditt, og klikk deretter på Innstillinger.
[/WPremark]
[WPremark Preset_name = “Chat_Message_1_My” Icon_Show = “0” BAKGRUNT_COLOR = “#E0F3FF” Padding_right = “30” Padding_left = “30” Border_Radius = “30”] [WPremark_icon Icon = “Quote-LEFT-2-SOLILIDTH =” 32 “høyde =” 32 “] Hvordan aktiverer jeg zoom i innstillinger
Sett opp zoom
Gå til Innstillinger > tilgjengelighet > Zoom, slå deretter på zoom.
[/WPremark]
[WPremark Preset_name = “Chat_Message_1_My” Icon_Show = “0” BAKGRUNT_COLOR = “#E0F3FF” Padding_right = “30” Padding_left = “30” Border_Radius = “30”] [WPremark_icon Icon = “Quote-LEFT-2-SOLILIDTH =” 32 “høyde =” 32 “] Kan jeg zoome inn Logitech -webkameraet mitt
Kameraet kan zoomes ved hjelp av + og – knappene til høyre, eller panores eller vippes ved hjelp av opp/ned/venstre/høyre pil. Å treffe korset i sentrum vil komme ut av synet.
[/WPremark]
[WPremark Preset_name = “Chat_Message_1_My” Icon_Show = “0” BAKGRUNT_COLOR = “#E0F3FF” Padding_right = “30” Padding_left = “30” Border_Radius = “30”] [WPremark_icon Icon = “Quote-LEFT-2-SOLILIDTH =” 32 “høyde =” 32 “] Hvordan zoomer jeg ut Logitech C270 -webkameraet mitt
Da jeg googlet spørsmålet, "Hvordan zoomer jeg C270 HD -webkameraet med Windows 10," Resultatet mitt var dette: klikk "Innstillinger for webkamera" og klikk deretter på "Kamerakontroll" Tab på toppen. Flytt glidebryteren "Zoom" For å justere zoominnstillingene. Juster glidebryteren til venstre eller høyre for å zoome inn eller ut.
[/WPremark]
[WPremark Preset_name = “Chat_Message_1_My” Icon_Show = “0” BAKGRUNT_COLOR = “#E0F3FF” Padding_right = “30” Padding_left = “30” Border_Radius = “30”] [WPremark_icon Icon = “Quote-LEFT-2-SOLILIDTH =” 32 “høyde =” 32 “] Kan jeg justere innstillingene på Logitech -webkameraet mitt
Logitech oppdager og justerer de beste innstillingene for webkameraet ditt automatisk. Hvis du ønsker å ta profilbildet ditt på nytt eller oppdatere noen av innstillingene dine, klikker du på innstillingsikonet. Dobbeltklikk på ikonene på skrivebordet ditt for å starte applikasjonene dine.
[/WPremark]
[WPremark Preset_name = “Chat_Message_1_My” Icon_Show = “0” BAKGRUNT_COLOR = “#E0F3FF” Padding_right = “30” Padding_left = “30” Border_Radius = “30”] [WPremark_icon Icon = “Quote-LEFT-2-SOLILIDTH =” 32 “høyde =” 32 “] Hvordan endrer jeg innstillinger på Logitech C270
Det er to faner øverst på skjermen – hjemmet og avansert, og du kan bare justere lysinnstillinger, ikke mikrofonen. Eventuelle innstillinger du endrer vises i sanntid i forhåndsvisningsvinduet. Det er ikke noe alternativ å lagre innstillingene – de ser ut til å spare automatisk.
[/WPremark]
[WPremark Preset_name = “Chat_Message_1_My” Icon_Show = “0” BAKGRUNT_COLOR = “#E0F3FF” Padding_right = “30” Padding_left = “30” Border_Radius = “30”] [WPremark_icon Icon = “Quote-LEFT-2-SOLILIDTH =” 32 “høyde =” 32 “] Hvordan endrer jeg zoommodus
Logg på Zoom Web Portal. I navigasjonspanelet klikker du på Kontostyring og deretter kontoinnstillinger. Kontoinnstillingene dine blir oppført under tre faner: møte, innspilling og lydkonferanser. Naviger til innstillingen du vil endre.
[/WPremark]
[WPremark Preset_name = “Chat_Message_1_My” Icon_Show = “0” BAKGRUNT_COLOR = “#E0F3FF” Padding_right = “30” Padding_left = “30” Border_Radius = “30”] [WPremark_icon Icon = “Quote-LEFT-2-SOLILIDTH =” 32 “høyde =” 32 “] Hvordan zoomer jeg inn og ut manuelt inn og ut
Du kan også bruke tastatursnarveiene til å zoome inn eller ut: Gjør alt større: Windows og Linux: Trykk på CTRL og +. Mac: Trykk ⌘ og +.
[/WPremark]
[WPremark Preset_name = “Chat_Message_1_My” Icon_Show = “0” BAKGRUNT_COLOR = “#E0F3FF” Padding_right = “30” Padding_left = “30” Border_Radius = “30”] [WPremark_icon Icon = “Quote-LEFT-2-SOLILIDTH =” 32 “høyde =” 32 “] Hvordan får jeg tilgang til webkamerainnstillingene mine
For å endre kameraalternativer for kameraet ditt, som innrammingsnettet eller fotokvaliteten, velg Start > Kamera > Innstillinger .
[/WPremark]
[WPremark Preset_name = “Chat_Message_1_My” Icon_Show = “0” BAKGRUNT_COLOR = “#E0F3FF” Padding_right = “30” Padding_left = “30” Border_Radius = “30”] [WPremark_icon Icon = “Quote-LEFT-2-SOLILIDTH =” 32 “høyde =” 32 “] Hvordan aktiverer jeg webkamerainnstillingene mine
Endre kameraets kamera & Mikrofon Tillatelsersopen krom .Øverst til høyre, klikker du mer. Innstillinger.Klikk på Innstillinger for personvern og sikkerhetsside. Kamera eller mikrofon.Velg alternativet du vil ha som standardinnstilling. Gjennomgå blokkerte og tillatte nettsteder.
[/WPremark]


