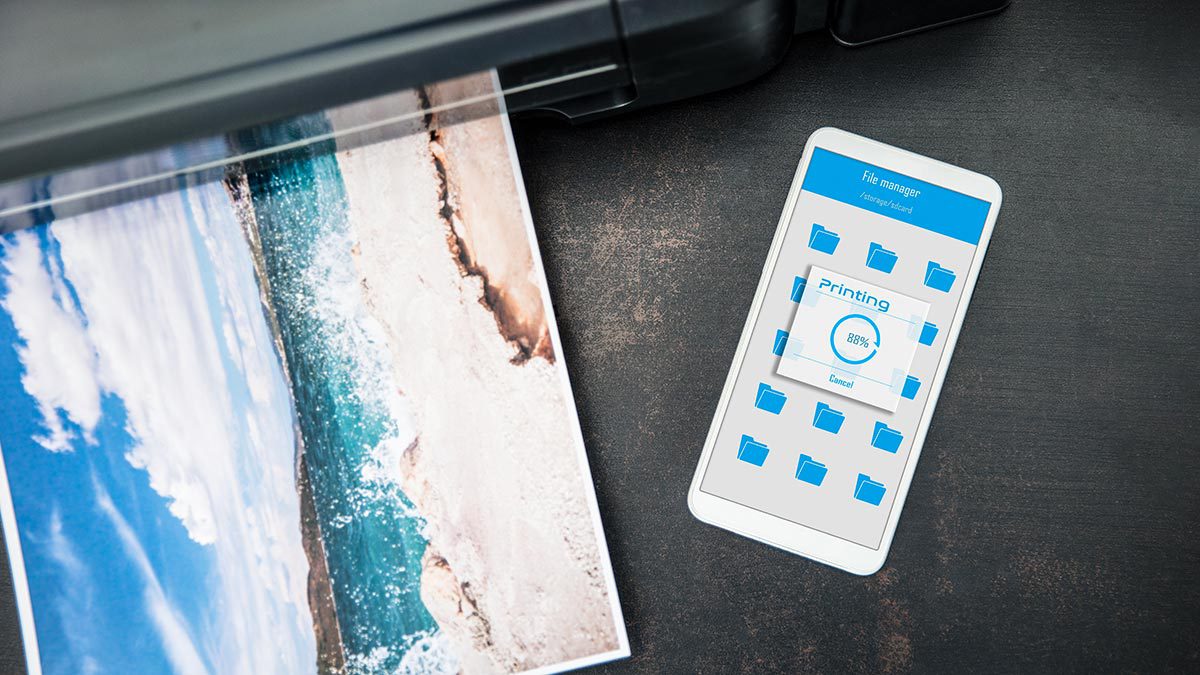Cum îmi fac telefonul să -mi recunosc imprimanta wireless?
t = “30” border_radius = “30”] Cum îmi conectez iPhone-ul la imprimanta mea folosind Bluetooth pe iPhone-ul dvs., Deschideți aplicația Setări și atingeți Bluetooth. Asigurați -vă că Bluetooth este pornit. Apăsați și mențineți apăsat butonul Bluetooth de pe imprimantă până când începe să clipească. IPhone -ul dvs. ar trebui să detecteze imprimanta și să -și arate numele în lista dispozitivelor din apropiere. Atingeți numele imprimantei pentru a vă conecta. [/wpremark]
Cum elimin o imprimantă de pe iPhone -ul meu Deschideți aplicația Setări pe iPhone. Derulați în jos și atingeți „Imprimante”. Atingeți imprimanta pe care doriți să o eliminați. Atingeți butonul „Ștergeți imprimanta”. Confirmați îndepărtarea apăsată pe „Ștergeți” în fereastra pop -up.
Ce fac dacă imprimanta mea nu apare pe iPad Verificați conexiunea Wi-Fi a imprimantei. Asigurați-vă că imprimanta este pornită și conectată la aceeași rețea Wi-Fi ca iPad-ul dvs. Reporniți atât imprimanta, cât și iPad -ul. Dacă imprimanta încă nu apare, încercați să resetați setările rețelei imprimantei.
Cum imprim de pe iPhone la o imprimantă non-aeriană Descărcați o aplicație de imprimare terță parte din App Store, cum ar fi imprimanta Pro sau PrintCentral. Deschideți aplicația și urmați instrucțiunile pentru a vă conecta iPhone -ul la imprimantă. Este posibil să fie nevoie să introduceți adresa IP a imprimantei sau să instalați un software de server de imprimare pe computer.
Cum pot repara o imprimantă offline pe iPhone -ul meu Verificați conexiunea și starea de putere a imprimantei. Asigurați-vă că este conectat la aceeași rețea Wi-Fi ca iPhone-ul dvs. Reporniți atât imprimanta, cât și iPhone -ul. Dacă imprimanta se arată în continuare ca offline, încercați să resetați setările de rețea ale imprimantei.
Puteți imprima de pe un iPhone fără Wi-Fi Da, puteți imprima de pe iPhone fără Wi-Fi folosind o imprimantă activată Bluetooth. Asigurați -vă că atât iPhone -ul, cât și imprimanta au pornit Bluetooth. Împerechează dispozitivele și urmați instrucțiunile de imprimare specifice modelului dvs. de imprimantă.
Cum pot remedia o imprimantă care nu este detectată pe iPhone -ul meu Verificați conexiunea și starea de putere a imprimantei. Asigurați-vă că este conectat corect la aceeași rețea Wi-Fi ca iPhone-ul dvs. Reporniți imprimanta și iPhone -ul. Dacă imprimanta încă nu apare, încercați să resetați setările de rețea ale imprimantei sau să reinstalați driverele de imprimantă de pe iPhone.
Cum imprim de pe iPhone la o imprimantă Canon Instalați aplicația Canon Print INKJET/SELPHY din App Store. Deschideți aplicația și urmați instrucțiunile de pe ecran pentru a vă conecta iPhone-ul la imprimanta Canon. Este posibil să fie nevoie să introduceți adresa IP a imprimantei sau să instalați un software de server de imprimare pe computer.
Cum imprim de pe iPhone la o imprimantă Epson Instalați aplicația Epson iPrint din App Store. Deschideți aplicația și urmați instrucțiunile de pe ecran pentru a vă conecta iPhone-ul la imprimanta Epson. Este posibil să fie nevoie să introduceți adresa IP a imprimantei sau să instalați un software de server de imprimare pe computer.
[wPremark preset_name = “chat_message_1_my” picon_show = “0” fundal_color = “#e0f3ff” padding_right = “30” padding_left = “30” 30 “border_radius =” 30 “] De ce telefonul meu nu îmi găsește imprimanta wireless
Verificați starea conexiunii imprimantei: Asigurați -vă că semnalul wireless este pornit, iar imprimanta este conectată la aceeași rețea ca computerul sau dispozitivul mobil. Dacă imprimanta dvs. are o lumină lângă o pictogramă sau buton wireless, asigurați -vă că lumina este aprinsă. Dacă este oprit sau clipește, imprimanta este deconectată de la rețea.
[/wpremark]
[wPremark preset_name = “chat_message_1_my” picon_show = “0” fundal_color = “#e0f3ff” padding_right = “30” padding_left = “30” 30 “border_radius =” 30 “] Cum îmi fac iPhone -ul să -mi vadă imprimanta wireless
Atingeți setările > Hardware > Imprimante > Creați stația de imprimantă. Introduceți un nume de stație de imprimantă. Atingeți imprimantă, apoi selectați imprimantă. Faceți clic pe Conectați imprimanta AirPrint și alegeți imprimanta.
Cachedsimilar
[/wpremark]
[wPremark preset_name = “chat_message_1_my” picon_show = “0” fundal_color = “#e0f3ff” padding_right = “30” padding_left = “30” 30 “border_radius =” 30 “] De ce dispozitivele mele nu îmi găsesc imprimanta
Reporniți imprimanta și încercați din nou. Deconectați imprimanta dintr -o ieșire. Îl puteți conecta din nou pentru a vedea dacă funcționează de data aceasta. Verificați dacă imprimanta este configurată sau conectată în mod corespunzător la sistemul computerului.
În cache
[/wpremark]
[wPremark preset_name = “chat_message_1_my” picon_show = “0” fundal_color = “#e0f3ff” padding_right = “30” padding_left = “30” 30 “border_radius =” 30 “] Cum îmi fac imprimanta să-mi recunosc Wi-Fi
Plasați imprimanta în apropierea routerului de rețea. Asigurați -vă că hârtia este încărcată în tava principală, apoi porniți imprimanta. Din meniul wireless sau de configurare, selectați Configurarea rețelei sau setările, apoi selectați Restaurarea setărilor de rețea. Obțineți numele rețelei și parola.
[/wpremark]
[wPremark preset_name = “chat_message_1_my” picon_show = “0” fundal_color = “#e0f3ff” padding_right = “30” padding_left = “30” 30 “border_radius =” 30 “] Cum adaug manual o imprimantă la telefon
Care sunt setările telefonului dvs. Android Faceți clic pe butonul Gear. Și apoi derulați în jos până când găsiți opțiunea de imprimare Faceți clic pe asta. Și apoi veți găsi adăugarea de adăugare și faceți clic pe asta
[/wpremark]
[wPremark preset_name = “chat_message_1_my” picon_show = “0” fundal_color = “#e0f3ff” padding_right = “30” padding_left = “30” 30 “border_radius =” 30 “] Unde găsesc opțiunea de imprimantă pe telefonul meu
Activați imprimarea sau oprită pentru telefonul dvs. de setări telefonul dvs.Atingeți Preferințe de conectare a dispozitivelor conectate. Tipărire.Atingeți un serviciu de imprimare.Activați sau opriți serviciul de imprimare.
[/wpremark]
[wPremark preset_name = “chat_message_1_my” picon_show = “0” fundal_color = “#e0f3ff” padding_right = “30” padding_left = “30” 30 “border_radius =” 30 “] Pot să -mi conectez iPhone -ul direct la o imprimantă
Utilizați AirPrint pentru a imprima fără fir la o imprimantă activată cu AirPrint din aplicații precum e-mail, fotografii și safari. Multe aplicații disponibile în App Store acceptă și AirPrint. iPhone și imprimanta trebuie să fie pe aceeași rețea Wi-Fi.
[/wpremark]
[wPremark preset_name = “chat_message_1_my” picon_show = “0” fundal_color = “#e0f3ff” padding_right = “30” padding_left = “30” 30 “border_radius =” 30 “] Unde este setarea hardware pe iPhone
Controlați accesul la funcțiile hardware pe iPhoneGo la setări > Confidențialitate & Securitate.Atingeți o caracteristică hardware, cum ar fi Camera, Bluetooth, rețea locală sau microfon.
[/wpremark]
[wPremark preset_name = “chat_message_1_my” picon_show = “0” fundal_color = “#e0f3ff” padding_right = “30” padding_left = “30” 30 “border_radius =” 30 “] Cum adaug o imprimantă la acest dispozitiv
Adăugați o imprimantă sau un scaner în WindowsSelect Start > Setări > Bluetooth & dispozitive > Imprimante & scanere .Alături pentru a adăuga o imprimantă sau un scaner, selectați Adăugare dispozitiv.Așteptați să găsească imprimante din apropiere, apoi localizați -l pe cel pe care doriți să îl utilizați și selectați Adăugare dispozitiv.
[/wpremark]
[wPremark preset_name = “chat_message_1_my” picon_show = “0” fundal_color = “#e0f3ff” padding_right = “30” padding_left = “30” 30 “border_radius =” 30 “] Cum îmi conectez telefonul la imprimanta mea HP
Pe dispozitivul dvs. mobil, atingeți toate imprimantele > Adăugați imprimantă, apoi atingeți HP Print Service sau HP Inc. Atingeți direct la imprimantă, selectați numele imprimantei dvs. cu direct în nume, apoi atingeți OK. Eliminați sau editați o imprimantă: în pluginul de serviciu HP Print, atingeți pictograma meniul, apoi atingeți Adăugare imprimantă > Gestionați imprimantele.
[/wpremark]
[wPremark preset_name = “chat_message_1_my” picon_show = “0” fundal_color = “#e0f3ff” padding_right = “30” padding_left = “30” 30 “border_radius =” 30 “] Care sunt două metode de conectare la o imprimantă fără fir
Pentru imprimante, înseamnă de obicei Wi-Fi, Bluetooth sau ambele.
[/wpremark]
[wPremark preset_name = “chat_message_1_my” picon_show = “0” fundal_color = “#e0f3ff” padding_right = “30” padding_left = “30” 30 “border_radius =” 30 “] Cum imprim direct de pe telefon la imprimantă
Acum, cel mai ușor lucru de făcut, deoarece acesta este locul în care o mulțime de acestea vor diferi în funcție de dispozitivul dvs. Android care vă găsește imprimantele este de fapt, obțineți această pictogramă de mărire chiar aici în dreapta sus în dreapta sus. Si doar
[/wpremark]
[wPremark preset_name = “chat_message_1_my” picon_show = “0” fundal_color = “#e0f3ff” padding_right = “30” padding_left = “30” 30 “border_radius =” 30 “] Unde este opțiunea imprimantă în setări
Deschideți început > Setări > Dispozitive > Imprimante & scanere.
[/wpremark]
[wPremark preset_name = “chat_message_1_my” picon_show = “0” fundal_color = “#e0f3ff” padding_right = “30” padding_left = “30” 30 “border_radius =” 30 “] De ce nu pot tipări de pe iPhone la imprimanta mea HP
Verificați conexiunea la rețea. Asigurați-vă că semnalul Wi-Fi al imprimantei este activat și că se conectează la aceeași rețea ca dispozitivul dvs. mobil. Dacă imprimanta are o pictogramă sau buton wireless cu lumină, asigurați -vă că lumina este aprinsă. Imprimanta este deconectată de la rețea dacă lumina este oprită sau clipește.
[/wpremark]
[wPremark preset_name = “chat_message_1_my” picon_show = “0” fundal_color = “#e0f3ff” padding_right = “30” padding_left = “30” 30 “border_radius =” 30 “] Care este butonul hardware de pe un iPhone
Buton de pornire/ID -ul tactil
Utilizați butonul de pornire pentru a debloca dispozitivul sau pentru a face cumpărături folosind tactil ID. Apăsați butonul de acasă o dată pentru a merge pe ecranul de pornire.
[/wpremark]
[wPremark preset_name = “chat_message_1_my” picon_show = “0” fundal_color = “#e0f3ff” padding_right = “30” padding_left = “30” 30 “border_radius =” 30 “] Cum imprim de pe iPhone
Asigurați-vă că iPhone-ul și imprimanta dvs. sunt conectate la același Wi-Fi. Rețea mai întâi atingeți documentul. Imagine sau pagină web pe care doriți să o imprimați, apoi atingeți pictograma Share. Derulați în jos până când vedeți o pictogramă a unui
[/wpremark]
[wPremark preset_name = “chat_message_1_my” picon_show = “0” fundal_color = “#e0f3ff” padding_right = “30” padding_left = “30” 30 “border_radius =” 30 “] Cum îmi conectez telefonul la imprimanta mea Bluetooth HP
Imprimante cu BluetoothTurn încorporat pe radioul Bluetooth de pe imprimantă.Deschideți setările Bluetooth pe computer sau pe dispozitivul mobil, apoi confirmați că funcția este pornită.Selectați imprimanta dvs. din lista dispozitivelor găsite sau urmați orice pași pentru a adăuga imprimanta ca dispozitiv nou.
[/wpremark]
[wPremark preset_name = “chat_message_1_my” picon_show = “0” fundal_color = “#e0f3ff” padding_right = “30” padding_left = “30” 30 “border_radius =” 30 “] Cum adaug o imprimantă la telefon
Bună, în acest videoclip, vă voi arăta cum putem adăuga o imprimantă în telefonul dvs. Android pentru a adăuga imprimanta. Care sunt setările telefonului dvs. Android Faceți clic pe butonul Gear. Și apoi doar
[/wpremark]
[wPremark preset_name = “chat_message_1_my” picon_show = “0” fundal_color = “#e0f3ff” padding_right = “30” padding_left = “30” 30 “border_radius =” 30 “] Unde pot găsi setările imprimantei pe telefonul meu
Dacă nu puteți vedea imprimanta pe listă și aveți un Android 8 sau mai mare, este posibil să fie necesar să activați „Serviciul de imprimare implicit”. Mergi la Setari > Dispozitive conectate > Preferințe de conexiune > Tipărire > Serviciu implicit de imprimare. De aici, porniți -l și repetați acești pași.
[/wpremark]
[wPremark preset_name = “chat_message_1_my” picon_show = “0” fundal_color = “#e0f3ff” padding_right = “30” padding_left = “30” 30 “border_radius =” 30 “] Cum imprim direct de pe iPhone la imprimanta HP
Pe iPhone sau iPad deschideți aplicația Google pe care doriți să o imprimați. De la deschiderea e -mailului documentului sau a site -ului web pe care doriți să îl imprimați. Pictograma meniului sau a acțiunii sau săgeata în jos pentru a deschide meniul Opțiuni Apăsați Imprimare
[/wpremark]
[wPremark preset_name = “chat_message_1_my” picon_show = “0” fundal_color = “#e0f3ff” padding_right = “30” padding_left = “30” 30 “border_radius =” 30 “] Unde găsesc hardware în setări pe iPhone
Bine, este modul în care să găsiți dispozitivele dvs. pe iPhone, accesați setările, deschideți -l, mergeți în partea de sus, unde ați primit pictograma mică în numele dvs. Faceți clic pe asta, apoi glisați până la capăt în jos. Și
[/wpremark]
[wPremark preset_name = “chat_message_1_my” picon_show = “0” fundal_color = “#e0f3ff” padding_right = “30” padding_left = “30” 30 “border_radius =” 30 “] Care sunt cele 3 butoane din partea iPhone -ului meu
Așadar, să începem cu butonul lateral din bara din partea dreaptă aici, există un buton lateral Acest buton de setare vă permite să apăsați pe el pentru a vă trezi telefonul sau a -l opri. Și în plus, puteți, de asemenea,
[/wpremark]
[wPremark preset_name = “chat_message_1_my” picon_show = “0” fundal_color = “#e0f3ff” padding_right = “30” padding_left = “30” 30 “border_radius =” 30 “] De ce spune iPhone -ul meu
„Fără imprimante AirPrint Găsite” este un mesaj de sistem generat de funcția IOS AirPrint. Înseamnă că încercați să imprimați un document din alte aplicații folosind butonul de imprimare. iOS nu permite lansarea IMPRIME PRO în acest fel.
[/wpremark]
[wPremark preset_name = “chat_message_1_my” picon_show = “0” fundal_color = “#e0f3ff” padding_right = “30” padding_left = “30” 30 “border_radius =” 30 “] Cum îmi conectez telefonul la imprimanta inteligentă HP
Configurați-vă imprimanta folosind aplicația inteligentă HP Place imprimanta și computerul sau dispozitivul mobil din apropierea routerului Wi-Fi.Porniți Wi-Fi pe computer sau pe dispozitivul mobil și conectați-vă la rețeaua dvs.Activați Bluetooth pe computer sau dispozitiv mobil, astfel încât HP Smart să poată detecta imprimanta în timpul configurației.
[/wpremark]
[wPremark preset_name = “chat_message_1_my” picon_show = “0” fundal_color = “#e0f3ff” padding_right = “30” padding_left = “30” 30 “border_radius =” 30 “] De ce nu se va conecta HP -ul meu la Bluetooth
În Windows, căutați și deschideți setările Bluetooth și alte dispozitive. Dacă Bluetooth & Alte dispozitive nu se întoarce în căutare, computerul dvs. ar putea să nu accepte Bluetooth. Pe Bluetooth & Fila dispozitive, comutați setarea Bluetooth pe ON. Faceți clic pe Adăugare dispozitiv pentru a începe căutarea dispozitivului.
[/wpremark]