Cum mă conectez la Wi-Fi?
o Wi-Fi Pasul 1: glisați în jos din partea de sus a ecranului și atingeți pictograma Wi-Fi pentru a activa Wi-Fi. Pasul 2: Atingeți rețeaua Wi-Fi la care doriți să vă conectați din lista rețelelor disponibile. Pasul 3: Dacă vi se solicită, introduceți parola de rețea și atingeți Connect. Pasul 4: Acum ar trebui să fiți conectat la rețeaua Wi-Fi. Dacă nu, încercați să reporniți dispozitivul și să repetați pașii de mai sus.
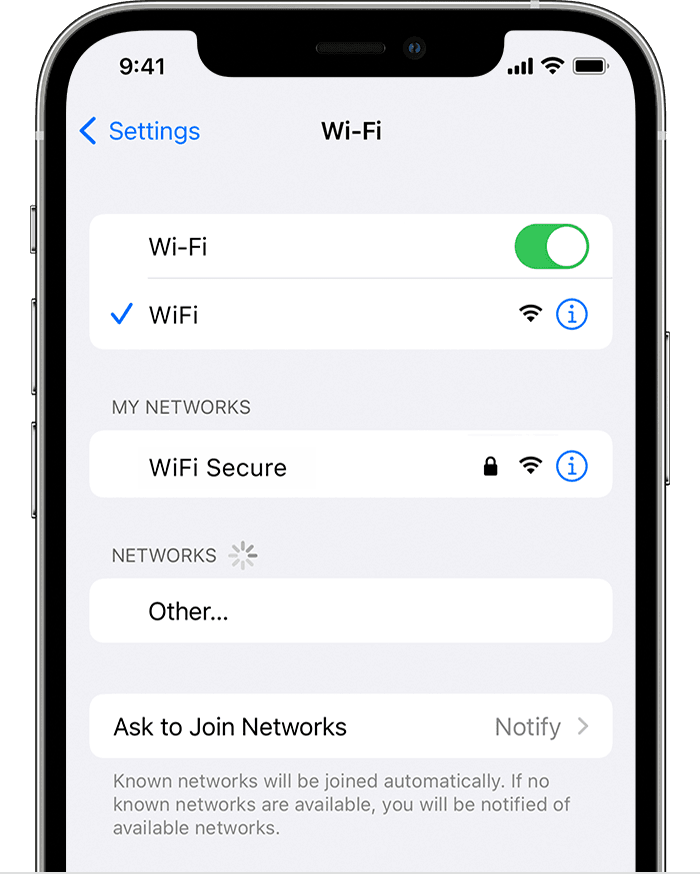
[wPremark preset_name = “chat_message_1_my” picon_show = “0” fundal_color = “#e0f3ff” padding_right = “30” padding_left = “30” 30 “border_radius =” 30 “] Cum mă conectez manual la Wi-Fi
Conectați-vă la o rețea Wi-Fi în WindowsSelectați pictogramele rețelei, sunetului sau bateriei () din partea extremă dreaptă a barei de activități pentru a deschide setări rapide.Pe setarea rapidă Wi-Fi, selectați Gestionare conexiuni Wi-Fi .Alegeți rețeaua Wi-Fi dorită, apoi selectați Connect.Tastați parola de rețea, apoi selectați Următorul.
În cache
[/wpremark]
[wPremark preset_name = “chat_message_1_my” picon_show = “0” fundal_color = “#e0f3ff” padding_right = “30” padding_left = “30” 30 “border_radius =” 30 “] Cum mă conectez la Wi-Fi pe Internet
Opțiunea 2: Adăugați NetworkOpen Aplicația Setări dispozitivului dvs.Rețeaua de atingere & Internet. Internet.În partea de jos a listei, atingeți Adăugare rețea. Este posibil să fie nevoie să introduceți numele rețelei (SSID) și detaliile de securitate.Atingeți Salvați.
[/wpremark]
[wPremark preset_name = “chat_message_1_my” picon_show = “0” fundal_color = “#e0f3ff” padding_right = “30” padding_left = “30” 30 “border_radius =” 30 “] De ce telefonul meu nu se conectează la Wi-Fi
Este posibil ca routerul să fie de vină pentru problemele dvs. de conectare și nu pentru smartphone -ul dvs. Acest lucru se întâmplă destul de des și este încă o soluție ușoară în majoritatea cazurilor. Doar deconectați routerul de la priza de alimentare și așteptați cel puțin 30 de secunde înainte de a -l conecta din nou. Multe routere au, de asemenea, un buton de repornire.
[/wpremark]
[wPremark preset_name = “chat_message_1_my” picon_show = “0” fundal_color = “#e0f3ff” padding_right = “30” padding_left = “30” 30 “border_radius =” 30 “] Ce buton apăs pentru a mă conecta la wifi
Există două moduri de a conecta (sau sincroniza) dispozitivele wireless la rețeaua WiFi de acasă: folosind parola WiFi (tasta de securitate) sau prin utilizarea butonului WPS de pe router. Instrucțiunile pot varia ușor în funcție de router și dispozitiv, dar, în general, iată cum funcționează WPS: 1. Apăsați butonul WPS de pe router.
[/wpremark]
[wPremark preset_name = “chat_message_1_my” picon_show = “0” fundal_color = “#e0f3ff” padding_right = “30” padding_left = “30” 30 “border_radius =” 30 “] Ce se întâmplă când WiFi nu se conectează
Reporniți routerul și modemul
Repornirea routerului și a modemului este unul dintre primele lucruri pe care ar trebui să le faci atunci când wifi -ul tău nu funcționează. Pentru a reporni aceste dispozitive, deconectați cablul de alimentare din spatele fiecărui dispozitiv și așteptați cel puțin 30 de secunde înainte de a le conecta înapoi.
[/wpremark]
[wPremark preset_name = “chat_message_1_my” picon_show = “0” fundal_color = “#e0f3ff” padding_right = “30” padding_left = “30” 30 “border_radius =” 30 “] Cum mă conectez la Wi-Fi pentru prima dată
Cum să vă conectați Internetconect Modem. Înainte de a vă alimenta modemul, veți dori să îl conectați la computer și la mufa telefonului sau la priză de cablu.Conectați -vă routerul la Internet (opțional) Testați -vă conexiunea la internet.Configurați -vă modemul și rețeaua.Conectați -vă la o rețea wireless.
[/wpremark]
[wPremark preset_name = “chat_message_1_my” picon_show = “0” fundal_color = “#e0f3ff” padding_right = “30” padding_left = “30” 30 “border_radius =” 30 “] Cum îmi fac telefonul să se conecteze la internet
Deci, primul lucru pe care îl vom face este să mergem de fapt la setări. Pictogramă. Să atingem setările. Și când atingeți setările. Vii la toate folderele conținute în interiorul
[/wpremark]
[wPremark preset_name = “chat_message_1_my” picon_show = “0” fundal_color = “#e0f3ff” padding_right = “30” padding_left = “30” 30 “border_radius =” 30 “] Cum îmi fac telefonul să se conecteze la internet
Deci, primul lucru pe care îl vom face este să mergem de fapt la setări. Pictogramă. Să atingem setările. Și când atingeți setările. Vii la toate folderele conținute în interiorul
[/wpremark]
[wPremark preset_name = “chat_message_1_my” picon_show = “0” fundal_color = “#e0f3ff” padding_right = “30” padding_left = “30” 30 “border_radius =” 30 “] Unde este butonul Wi-Fi
Porniți comutatorul sau butonul WiFi
Locația butonului variază, dar cel mai frecvent se găsește pe marginea frontală sau chiar deasupra tastaturii. Când este activat, butonul este de obicei iluminat în albastru sau verde.
[/wpremark]
[wPremark preset_name = “chat_message_1_my” picon_show = “0” fundal_color = “#e0f3ff” padding_right = “30” padding_left = “30” 30 “border_radius =” 30 “] Unde este butonul Wi-Fi
Se găsește de obicei pe partea din față a laptopului sau deasupra tastaturii. Găsiți butonul sau comutatorul și asigurați -vă că este dezactivat. Când este dezactivat, butonul nu trebuie iluminat sau iluminat ca portocaliu sau roșu, sau comutatorul ar trebui să fie în poziția oprită.
[/wpremark]
[wPremark preset_name = “chat_message_1_my” picon_show = “0” fundal_color = “#e0f3ff” padding_right = “30” padding_left = “30” 30 “border_radius =” 30 “] Care sunt lucrurile necesare pentru conectarea la internet
Dacă doriți să accesați internetul acasă, veți avea nevoie de un furnizor de servicii de internet (ISP) și un router pentru a vă conecta la ISP. ISP -urile oferă adesea un router serviciul lor.
[/wpremark]
[wPremark preset_name = “chat_message_1_my” picon_show = “0” fundal_color = “#e0f3ff” padding_right = “30” padding_left = “30” 30 “border_radius =” 30 “] De unde știu dacă sunt conectat la Wi-Fi
Verificați rețeaua Wi-Fi a dispozitivului sau tabletei dvs. mobile. Deschideți rețeaua dispozitivului și setările Wi-Fi. Rețeaua Wi-Fi etichetată "Conectat" Rețeaua este conectarea dispozitivului dvs. mobil.
[/wpremark]
[wPremark preset_name = “chat_message_1_my” picon_show = “0” fundal_color = “#e0f3ff” padding_right = “30” padding_left = “30” 30 “border_radius =” 30 “] Cum pot obține Wi-Fi gratuit pe telefonul meu
În acest videoclip vă voi arăta o modalitate ușoară de a obține Wi-Fi gratuit oriunde mergeți și conectați Wi-Fi fără parolă folosind telefonul sau iPhone-ul Android. Așadar, permiteți -ne să începem Facebook să adăugăm o nouă caracteristică pentru a vă ajuta
[/wpremark]
[wPremark preset_name = “chat_message_1_my” picon_show = “0” fundal_color = “#e0f3ff” padding_right = “30” padding_left = “30” 30 “border_radius =” 30 “] Ce buton apăs pentru a mă conecta la Wi-Fi
Există două moduri de a conecta (sau sincroniza) dispozitivele wireless la rețeaua WiFi de acasă: folosind parola WiFi (tasta de securitate) sau prin utilizarea butonului WPS de pe router. Instrucțiunile pot varia ușor în funcție de router și dispozitiv, dar, în general, iată cum funcționează WPS: 1. Apăsați butonul WPS de pe router.
[/wpremark]
[wPremark preset_name = “chat_message_1_my” picon_show = “0” fundal_color = “#e0f3ff” padding_right = “30” padding_left = “30” 30 “border_radius =” 30 “] Ce buton de pe router pentru a vă conecta la Wi-Fi
Butonul WPS permite pur și simplu dispozitivului wireless să se conecteze cu ușurință la rețeaua WiFi de acasă și, de obicei, poate fi găsită pe spatele routerului, dar poate apărea pe partea din față a dispozitivului.
[/wpremark]
[wPremark preset_name = “chat_message_1_my” picon_show = “0” fundal_color = “#e0f3ff” padding_right = “30” padding_left = “30” 30 “border_radius =” 30 “] Ce buton apăs pentru a conecta Wi-Fi
Apăsați butonul WPS de pe router pentru a stabili o conexiune. În funcție de router și de configurația de acasă, poate dura câteva minute pentru a vă conecta. Note: Majoritatea routerelor au o lumină care clipește în timp ce conexiunea este stabilită.
[/wpremark]
[wPremark preset_name = “chat_message_1_my” picon_show = “0” fundal_color = “#e0f3ff” padding_right = “30” padding_left = “30” 30 “border_radius =” 30 “] Care sunt trei lucruri de care aveți nevoie pentru a vă conecta la internet
Linia telefonică, modemul, computerul și un ISP sunt cele patru lucruri necesare pentru a vă conecta la Internet.După ce aveți computerul, nu aveți nevoie de mult hardware suplimentar pentru a vă conecta la Internet.Să presupunem că doriți să vă conectați computerul la un furnizor de servicii de internet (ISP) folosind o linie telefonică obișnuită.
[/wpremark]
[wPremark preset_name = “chat_message_1_my” picon_show = “0” fundal_color = “#e0f3ff” padding_right = “30” padding_left = “30” 30 “border_radius =” 30 “] Care sunt cele trei lucruri principale pe care trebuie să le conectați la Internet
Există trei ingrediente necesare pentru a accesa internetul de pe un laptop sau un computer desktop: (1) un ISP, (2) un modem și (3) un browser web.
[/wpremark]
[wPremark preset_name = “chat_message_1_my” picon_show = “0” fundal_color = “#e0f3ff” padding_right = “30” padding_left = “30” 30 “border_radius =” 30 “] Cum arată simbolul wifi
Simbolul WiFi, reprezentat și ca o pictogramă a scărilor, semnifică conexiunile de internet wireless disponibile.
[/wpremark]
[wPremark preset_name = “chat_message_1_my” picon_show = “0” fundal_color = “#e0f3ff” padding_right = “30” padding_left = “30” 30 “border_radius =” 30 “] Cum îmi verific conexiunea WiFi acasă
Pe un computer, accesați SpeedTest.net; Pe un telefon sau tabletă, descărcați și rulați aplicația SpeedTest (iOS, Android). Asigurați-vă că utilizați Wi-Fi mai degrabă decât datele celulare și că orice VPN-uri sunt deconectate. Cel mai simplu mod de a -ți testa conexiunea este de a rula un test de viteză de internet, cum ar fi SpeedTest.net.
[/wpremark]
[wPremark preset_name = “chat_message_1_my” picon_show = “0” fundal_color = “#e0f3ff” padding_right = “30” padding_left = “30” 30 “border_radius =” 30 “] Există o aplicație care vă oferă Wi-Fi gratuit
Harta wifi este o aplicație all-in-one care va veni la îndemână ori de câte ori sunteți în călătorie. Găsiți întotdeauna un hotspot WiFi gratuit în jur. Harta WiFi vă va naviga până la cele mai apropiate puncte de hot -uri partajate, vă va arăta parole și vă va permite să vă conectați la internet în câteva robinete. Rămâneți online chiar și fără Wi-Fi în apropiere.
[/wpremark]
[wPremark preset_name = “chat_message_1_my” picon_show = “0” fundal_color = “#e0f3ff” padding_right = “30” padding_left = “30” 30 “border_radius =” 30 “] Este gratuit telefonul Wi-Fi
Apelarea WiFi costă bani În mod În mod În mod În mod În mod În mod În mod tradițional. Funcția de apel Wi-Fi este similară. Apelurile Wi-Fi nu au costuri suplimentare; Este preluat din planul tău de voce lunar.
[/wpremark]
[wPremark preset_name = “chat_message_1_my” picon_show = “0” fundal_color = “#e0f3ff” padding_right = “30” padding_left = “30” 30 “border_radius =” 30 “] Unde este setările routerului Wi-Fi
În Windows 10, accesați setări > Reţea & Internet > stare > Vizualizați proprietățile hardware și conexiune. În Windows 11, accesați setări > Reţea & Internet > Setări avansate de rețea > Proprietăți hardware și conexiune. Următorul ecran afișează detalii pentru diferite conexiuni de rețea.
[/wpremark]
[wPremark preset_name = “chat_message_1_my” picon_show = “0” fundal_color = “#e0f3ff” padding_right = “30” padding_left = “30” 30 “border_radius =” 30 “] Care este cel mai obișnuit mod de a vă conecta la internet
Acces indirect
Aceasta este cea mai frecventă metodă folosită în rețelele de acasă și de birouri. Dispozitivul e.g. Calculatorul se conectează la o rețea folosind Ethernet sau WiFi, iar rețeaua se conectează la internet folosind ADSL, cablu sau fibră.
[/wpremark]
[wPremark preset_name = “chat_message_1_my” picon_show = “0” fundal_color = “#e0f3ff” padding_right = “30” padding_left = “30” 30 “border_radius =” 30 “] Care este cheia atunci când încercați să vă conectați la Internet
Ce este o cheie de securitate a rețelei O cheie de securitate a rețelei este parola care vă protejează rețeaua wireless. Dacă aveți o rețea Wi-Fi în casa dvs., veți avea nevoie de o parolă pentru a vă conecta dispozitivul. Acea parolă Wi-Fi este cheia dvs. de securitate a rețelei.
[/wpremark]


