De ce se conectează WiFi -ul meu doar la dispozitive?
aptop pentru a vă reseta Wi-Fi-ul pe laptop, urmați acești pași:
1. Faceți clic pe pictograma Wi-Fi din tava de sistem (de obicei situată în colțul din dreapta jos al ecranului).
2. Selectați „Setări de rețea și internet.-
3. În meniul Setări, faceți clic pe „Wi-Fi” din partea stângă.
4. Derulați în jos și faceți clic pe „Gestionați rețelele cunoscute.-
5. Găsiți rețeaua dvs. Wi-Fi în listă și faceți clic pe ea.
6. Faceți clic pe butonul „Uitați” pentru a elimina rețeaua de pe laptop.
7. Reporniți laptopul.
8. După ce laptopul s-a repornit, faceți clic din nou pe pictograma Wi-Fi și selectați rețeaua Wi-Fi din lista rețelelor disponibile.
9. Introduceți parola Wi-Fi atunci când vi se solicită.
10. Faceți clic pe butonul „Conectați” pentru a vă reconecta la rețeaua Wi-Fi.
11. Așteptați câteva momente pentru laptopul dvs. pentru a stabili o conexiune la rețeaua Wi-Fi.
12. Testați -vă conexiunea la internet pentru a vă asigura că funcționează corect.
13. Dacă vă confruntați în continuare, încercați să vă resetați routerul Wi-Fi, decontându-l de la sursa de alimentare, așteptați câteva secunde, apoi conectați-l înapoi.
14. Reporniți-vă din nou laptopul și urmați pașii de mai sus pentru a vă reconecta la rețeaua Wi-Fi.
15. Dacă niciunul dintre acești pași nu rezolvă problema, luați în considerare contactarea furnizorului de servicii de internet pentru asistență suplimentară.
[wPremark preset_name = “chat_message_1_my” picon_show = “0” fundal_color = “#e0f3ff” padding_right = “30” padding_left = “30” 30 “border_radius =” 30 “] De ce nu mă pot conecta la Wi-Fi chiar și cu parola corectă? Este posibil ca parola pe care o introduceți să fie incorectă. Asigurați-vă că introduceți parola corectă pentru rețeaua dvs. Wi-Fi, ținând cont de orice litere mari sau minuscule și caractere speciale. Dacă încă nu puteți conecta, încercați să vă resetați parola Wi-Fi prin setările routerului dvs. [/wpremark]
[wPremark preset_name = “chat_message_1_my” picon_show = “0” fundal_color = “#e0f3ff” padding_right = “30” padding_left = “30” 30 “border_radius =” 30 “] Cum îmi resetez parola Wi-Fi? Pentru a vă reseta parola Wi-Fi, va trebui să accesați setările routerului dvs. Iată cum o poți face:
1. Deschideți un browser web pe un dispozitiv conectat la rețeaua dvs. Wi-Fi.
2. Introduceți adresa IP a routerului dvs. în bara de adrese. Adresele IP comune pentru routere sunt 192.168.0.1 sau 192.168.1.1. Puteți verifica, de asemenea, documentația care a venit cu routerul dvs. sau contactați furnizorul de servicii de internet pentru adresa IP corectă.
3. Introduceți numele de utilizator și parola administrative ale routerului dvs. atunci când vi se solicită. Aceste informații sunt de obicei tipărite pe router sau furnizate de furnizorul de servicii de internet.
4. După ce ați accesat setările routerului, navigați la secțiunea „Wireless” sau „Wi-Fi”.
5. Căutați opțiunea de a schimba sau reseta parola Wi-Fi. Această opțiune poate fi etichetată drept „securitate” sau ”criptare.-
6. Alegeți o nouă parolă pentru rețeaua dvs. Wi-Fi. Asigurați -vă că alegeți o parolă puternică care nu este ușor de ghicit.
7. Salvați modificările și ieșiți din setările routerului.
8. Actualizați parola Wi-Fi pe toate dispozitivele care au fost conectate anterior la rețeaua dvs. Wi-Fi.
9. Conectați-vă la rețeaua dvs. Wi-Fi folosind noua parolă pentru a vă asigura că funcționează corect.
[wPremark preset_name = “chat_message_1_my” picon_show = “0” fundal_color = “#e0f3ff” padding_right = “30” padding_left = “30” 30 “border_radius =” 30 “] Cum pot îmbunătăți puterea semnalului Wi-Fi în casa mea? Iată câteva sfaturi pentru a îmbunătăți puterea semnalului Wi-Fi în casa ta:
1. Mutați -vă routerul într -o locație centrală: încercați să vă poziționați routerul într -o locație centrală din casa dvs., departe de pereți sau obstrucții. Acest lucru va ajuta la distribuirea semnalului Wi-Fi uniform în toată casa ta.
2. Evitați obstrucțiile fizice: țineți-vă routerul departe de dispozitivele electronice, obiectele metalice și pereții groși, deoarece acestea pot interfera cu semnalul Wi-Fi.
3. Reduceți interferența: telefoanele fără fir, cuptoarele cu microunde și alte dispozitive wireless pot provoca interferențe cu semnalul dvs. Wi-Fi. Păstrați aceste dispozitive departe de routerul dvs. sau încercați să treceți la un canal diferit pe setările routerului dvs.
4. Actualizați firmware -ul routerului: verificați dacă există actualizări de firmware disponibile pentru routerul dvs. și instalați -le. Aceste actualizări pot îmbunătăți performanța și stabilitatea rețelei dvs. Wi-Fi.
5. Utilizați extensii Wi-Fi sau sisteme Wi-Fi de plasă: Dacă aveți o casă mare sau mai multe etaje, luați în considerare utilizarea extensorilor Wi-Fi sau a sistemelor Wi-Fi pentru a extinde gama semnalului dvs. Wi-Fi.
6. Limitați numărul de dispozitive conectate: Prea multe dispozitive conectate la rețeaua dvs. Wi-Fi pot încetini viteza internetului. Deconectați orice dispozitive care nu sunt utilizate sau luați în considerare modernizarea planului dvs. de internet pentru a găzdui mai multe dispozitive.
7. Asigurați-vă rețeaua Wi-Fi: Asigurați-vă că rețeaua dvs. Wi-Fi este protejată prin parolă pentru a preveni accesul neautorizat, care vă poate încetini viteza de internet.
8. Reporniți-vă routerul în mod regulat: repornirea routerului vă poate ajuta să rezolvați problemele temporare și să reîmprospătați semnalul Wi-Fi.
Urmărind aceste sfaturi, puteți îmbunătăți puterea semnalului Wi-Fi în casa dvs. și să vă bucurați de o conexiune la internet mai rapidă și mai fiabilă.
[wPremark preset_name = “chat_message_1_my” picon_show = “0” fundal_color = “#e0f3ff” padding_right = “30” padding_left = “30” 30 “border_radius =” 30 “] Cum știu dacă routerul meu Wi-Fi merge prost? Iată câteva semne că routerul dvs. Wi-Fi poate merge prost:
1. Viteza lentă a internetului: dacă experimentați în mod constant viteze lente de internet, chiar și atunci când planul dvs. de internet se presupune că oferă viteze mai rapide, ar putea fi un semn că routerul dvs. se deteriorează.
2. Deconectare frecventă: Dacă conexiunea dvs. Wi-Fi continuă să scadă sau trebuie să vă resetați routerul pentru a restabili conexiunea, poate indica o problemă cu routerul.
3. Aruncarea semnalului Wi-Fi: Dacă observați că puterea semnalului Wi-Fi devine mai slabă sau intervalul rețelei dvs. Wi-Fi scade, ar putea fi un semn că hardware-ul routerului dvs. eșuează.
4. Supraîncălzire: Dacă routerul tău se simte neobișnuit de fierbinte la atingere, poate fi supraîncălzit. Supraîncălzirea poate provoca o defecțiune hardware și poate afecta performanța routerului dvs.
5. Firmware învechit: Dacă firmware-ul routerului dvs. este depășit și nu există actualizări disponibile, este posibil să nu mai poată suporta cele mai recente standarde Wi-Fi și protocoale de securitate, ceea ce duce la probleme de performanță.
6. Daune fizice: Deteriorarea fizică vizibilă a routerului dvs., cum ar fi părțile rupte sau libere, pot indica, de asemenea, că merge rău.
Dacă întâmpinați oricare dintre aceste semne, poate fi momentul să luați în considerare înlocuirea routerului dvs. Wi-Fi cu unul nou pentru o performanță și fiabilitate mai bună.
[wPremark preset_name = “chat_message_1_my” picon_show = “0” fundal_color = “#e0f3ff” padding_right = “30” padding_left = “30” 30 “border_radius =” 30 “] Cum aleg un nou router Wi-Fi? Atunci când alegeți un nou router Wi-Fi, luați în considerare următorii factori:
1. Standarde Wi-Fi: Căutați un router care acceptă cele mai recente standarde Wi-Fi, cum ar fi Wi-Fi 6 (802.11ax), pentru conexiuni mai rapide și mai fiabile.
2. Banda dublă sau tri-bandă: routerele cu bandă dublă funcționează atât pe cele 2.Benzi de frecvență de 4GHz și 5GHz, în timp ce routerele Tri-Band au o bandă suplimentară de 5 GHz. Routerele Tri-Band sunt de obicei mai bune pentru gestionarea mai multor dispozitive și trafic de rețea grea.
3. Viteză și interval: Luați în considerare viteza maximă și intervalul routerului. Căutați routere cu viteze mai mari și intervale mai lungi dacă aveți o casă mare sau mai multe etaje.
4. Caracteristici de securitate: asigurați-vă că routerul are funcții de securitate încorporate, cum ar fi criptarea WPA3, pentru a vă proteja rețeaua de accesul neautorizat.
5. Numărul de porturi Ethernet: Dacă aveți dispozitive care trebuie conectate prin cabluri Ethernet, asigurați -vă că routerul are un număr adecvat de porturi Ethernet.
6. Controluri parentale: Dacă aveți copii, căutați routere cu funcții robuste de control parental care vă permit să gestionați și să restricționați accesul la internet.
7. Reputația mărcii și recenziile clienților: Cercetați diferite mărci de router și citiți recenzii ale clienților pentru a -și evalua fiabilitatea și satisfacția clienților.
8. Preț: Setați un buget pentru noul dvs. router și comparați prețurile pentru a găsi cea mai bună valoare pentru banii dvs.
Luând în considerare acești factori, puteți alege un nou router Wi-Fi care se potrivește nevoilor dvs. și oferă o conexiune la internet rapidă și fiabilă.
[wPremark preset_name = “chat_message_1_my” picon_show = “0” fundal_color = “#e0f3ff” padding_right = “30” padding_left = “30” 30 “border_radius =” 30 “] Pot folosi orice router Wi-Fi pentru furnizarea mea de internet]]]. În cele mai multe cazuri, puteți utiliza orice router Wi-Fi cu furnizorul de servicii de internet (ISP), atât timp cât este compatibil cu tipul de conexiune la internet pe care îl aveți. Cu toate acestea, există câteva lucruri de luat în considerare:
1. Compatibilitate: Unele ISP -uri pot necesita modele de router specifice sau au restricții de compatibilitate. Consultați ISP -ul dvs. sau consultați site -ul lor pentru o listă de routere recomandate sau ghiduri de compatibilitate.
2. Setări router: ISP -ul dvs. poate necesita setări sau configurații specifice pe routerul dvs. pentru a vă conecta la rețeaua lor. Asigurați -vă că routerul pe care îl alegeți vă permite să modificați aceste setări, dacă este necesar.
3. Combo-router modem: Unele ISP oferă un dispozitiv combo cu router modem pentru clienții lor. În acest caz, este posibil să nu fie nevoie să achiziționați un router separat.
4. Viteza internetului: dacă aveți un plan de internet de mare viteză, asigurați-vă că routerul pe care îl alegeți poate gestiona viteza maximă a conexiunii dvs. Căutați routere cu porturi Ethernet Gigabit și suport pentru standarde Wi-Fi rapide.
5. Caracteristici specifice ISP: Unele ISP oferă caracteristici sau servicii suplimentare care sunt compatibile doar cu propriile routere. Luați în considerare dacă aveți nevoie de aceste funcții înainte de a cumpăra un router terț.
Dacă nu sunteți sigur, contactați ISP -ul dvs. pentru îndrumări pe routere compatibile sau consultați site -ul lor pentru recomandări specifice.
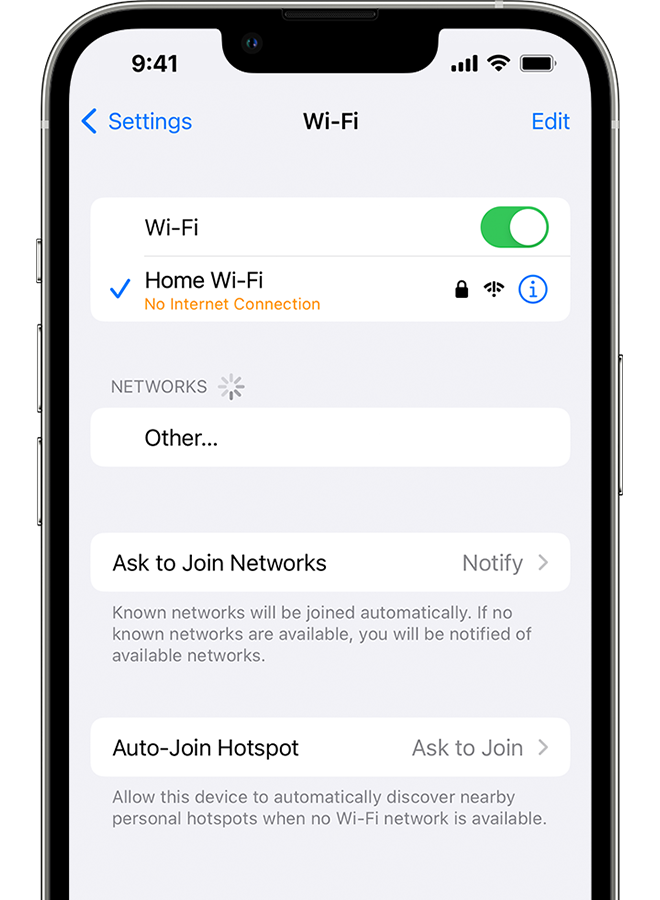
[wPremark preset_name = “chat_message_1_my” picon_show = “0” fundal_color = “#e0f3ff” padding_right = “30” padding_left = “30” 30 “border_radius =” 30 “] De ce este conectat Wi-Fi, dar fără internet doar pe un singur dispozitiv
Un singur dispozitiv are o conexiune WiFi fără internet
Dacă computerul sau laptopul dvs. este singurul dispozitiv din rețeaua dvs. care susține că are o conexiune, dar nu are acces la internet, probabil că aveți o problemă de configurare incorectă, drivere defecte, adaptor WiFi, probleme DNS sau o problemă cu adresa dvs. IP a adresei dvs.
În cache
[/wpremark]
[wPremark preset_name = “chat_message_1_my” picon_show = “0” fundal_color = “#e0f3ff” padding_right = “30” padding_left = “30” 30 “border_radius =” 30 “] De ce funcționează Wi-Fi pe alte dispozitive, dar nu și telefonul meu
Verificați interferența: asigurați -vă că nu există obstrucții fizice între telefon și router și încercați să mutați telefonul și routerul într -o altă locație pentru a vedea dacă asta vă ajută. Verificați compatibilitatea: este posibil ca unele telefoane mai vechi să nu fie compatibile cu cele mai recente standarde WiFi, mai ales dacă este un router mai nou.
În cache
[/wpremark]
[wPremark preset_name = “chat_message_1_my” picon_show = “0” fundal_color = “#e0f3ff” padding_right = “30” padding_left = “30” 30 “border_radius =” 30 “] De ce laptopul meu nu se conectează la Wi-Fi, dar telefonul meu face
Unele dintre aceste motive includ routerul în jos, introduceți o parolă incorectă, laptopul dvs. fiind prea departe de router, iar dispozitivul dvs. poate să nu suporte rețeaua Wi-Fi la care se conectează.
În cache
[/wpremark]
[wPremark preset_name = “chat_message_1_my” picon_show = “0” fundal_color = “#e0f3ff” padding_right = “30” padding_left = “30” 30 “border_radius =” 30 “] De ce Wi-Fi-ul meu nu se conectează deloc
Repornirea modemului și a routerului ar trebui să fie primul lucru pe care îl faceți atunci când întâlniți o problemă de semnal de internet. Nu săriți acest pas! Aceasta este aproape întotdeauna ceea ce suportul tehnologic vă va cere să încercați mai întâi, deoarece rezolvă adesea problema. Pentru a reporni echipamentul, deconectați cablul de alimentare timp de 60 de secunde și conectați -l înapoi.
În cache
[/wpremark]
[wPremark preset_name = “chat_message_1_my” picon_show = “0” fundal_color = “#e0f3ff” padding_right = “30” padding_left = “30” 30 “border_radius =” 30 “] De ce funcționează Wi-Fi pe alte dispozitive, dar nu pe iPhone-ul meu
Verifică -ți routerul
Pentru a verifica conexiunea routerului dvs., conectați-vă la rețeaua Wi-Fi folosind un alt dispozitiv. Dacă acel alt dispozitiv nu poate fi online, motivul pentru care iPhone -ul sau iPad -ul dvs. nu se poate conecta se datorează probabil din cauza conexiunii dvs. de rețea (routerul dvs.).
[/wpremark]
[wPremark preset_name = “chat_message_1_my” picon_show = “0” fundal_color = “#e0f3ff” padding_right = “30” padding_left = “30” 30 “border_radius =” 30 “] De ce să-mi conectez iPhone-ul meu la Wi-Fi, dar alte dispozitive vor
Resetați setările de rețea
Dacă utilizați iOS sau iPados 15 sau mai târziu, atingeți setările > General > Transfer sau resetați [dispozitiv] > Resetează > Resetați setările rețelei. Dacă utilizați iOS sau iPados 14 sau mai devreme, atingeți setările > General > Resetează > Resetați setările rețelei.
[/wpremark]
[wPremark preset_name = “chat_message_1_my” picon_show = “0” fundal_color = “#e0f3ff” padding_right = “30” padding_left = “30” 30 “border_radius =” 30 “] Cum îmi resetez setările de rețea
Pentru a reseta setările de rețea și atingeți setările > Sistem > Avansat > Opțiuni de resetare > Resetați setările rețelei.Atingeți setările de resetare.
[/wpremark]
[wPremark preset_name = “chat_message_1_my” picon_show = “0” fundal_color = “#e0f3ff” padding_right = “30” padding_left = “30” 30 “border_radius =” 30 “] Cum îmi resetez Wi-Fi-ul pe laptop
Bine ați venit la How’s the Channel in Video de astăzi, vă vom arăta cum să resetați adaptorul de rețea Wi-Fi și Ethernet în Windows 11.. Faceți clic pe pictograma Windows de pe bara de activități. Meniul va apărea. UP CLICK ON
[/wpremark]
[wPremark preset_name = “chat_message_1_my” picon_show = “0” fundal_color = “#e0f3ff” padding_right = “30” padding_left = “30” 30 “border_radius =” 30 “] Cum rezolv Wi-Fi-ul meu care nu se conectează corect
Pe. Soluția 2 Uitați-vă Wi-Fi. Rețeaua Uneori Fixarea acestei probleme este la fel de ușoară precum eliminarea rețelei de pe dispozitivul dvs. înainte de a o adăuga din nou, acest lucru va forța routerul să reconfigureze automat
[/wpremark]
[wPremark preset_name = “chat_message_1_my” picon_show = “0” fundal_color = “#e0f3ff” padding_right = “30” padding_left = “30” 30 “border_radius =” 30 “] Cum îmi rezolv iPhone-ul și nu se conectează la Wi-Fi
Deci, care vom începe cu David bine, să începem doar să oprim Wi-Fi și înapoi, bine, da, așa că vom începe cu iPhone Fixează setări frumoase și ușoare deschise Apăsați Wi-Fi. Și opriți
[/wpremark]
[wPremark preset_name = “chat_message_1_my” picon_show = “0” fundal_color = “#e0f3ff” padding_right = “30” padding_left = “30” 30 “border_radius =” 30 “] Cum îmi rezolv iPhone-ul și nu se conectează la Wi-Fi
Deci, care vom începe cu David bine, să începem doar să oprim Wi-Fi și înapoi, bine, da, așa că vom începe cu iPhone Fixează setări frumoase și ușoare deschise Apăsați Wi-Fi. Și opriți
[/wpremark]
[wPremark preset_name = “chat_message_1_my” picon_show = “0” fundal_color = “#e0f3ff” padding_right = “30” padding_left = “30” 30 “border_radius =” 30 “] Ce se va pierde dacă resetez setările de rețea
Resetarea setărilor de rețea, în cuvinte simple, resetează setările de rețea ale telefonului, cum ar fi Wi-Fi, Bluetooth, VPN și conexiuni celulare la valorile implicite.
[/wpremark]
[wPremark preset_name = “chat_message_1_my” picon_show = “0” fundal_color = “#e0f3ff” padding_right = “30” padding_left = “30” 30 “border_radius =” 30 “] Este bine să resetați setările de rețea
Efectuarea unei setări de rețea Resetate pe un computer Windows 10 poate rezolva mai multe probleme pe internet. Resetarea preferințelor rețelei poate rezolva, de asemenea, probleme Wi-Fi pe un iPad și poate face ca internetul să funcționeze din nou pe tablete și smartphone-uri Android.
[/wpremark]
[wPremark preset_name = “chat_message_1_my” picon_show = “0” fundal_color = “#e0f3ff” padding_right = “30” padding_left = “30” 30 “border_radius =” 30 “] Cum forțez o resetare Wi-Fi
Modul în care facem o resetare grea este lăsând routerul conectat. Și s -a pornit și apoi luând clipul. Și punându -l acolo apăsând butonul. Jos timp de 10 secunde. Asta este odată ce am terminat
[/wpremark]
[wPremark preset_name = “chat_message_1_my” picon_show = “0” fundal_color = “#e0f3ff” padding_right = “30” padding_left = “30” 30 “border_radius =” 30 “] Cum îmi forțez laptopul să se conecteze la Wi-Fi
Lucruri de încercat FirstMake sigur că Wi -FI este pornit.Selectați Gestionați conexiunile Wi-Fi (>) Pe setarea rapidă Wi-Fi, vedeți dacă apare o rețea Wi-Fi pe care o recunoașteți și încrederea în lista de rețele.Încercați să vă conectați la o rețea pe o bandă de frecvență diferită.Asigurați -vă că comutatorul fizic Wi -FI de pe laptopul dvs. este pornit.
[/wpremark]
[wPremark preset_name = “chat_message_1_my” picon_show = “0” fundal_color = “#e0f3ff” padding_right = “30” padding_left = “30” 30 “border_radius =” 30 “] De ce iPhone-ul meu nu se conectează la Wi-Fi, dar alte dispozitive vor
Cele mai frecvente motive pentru care iPad-ul sau iPhone-ul dvs. nu se vor conecta la Wi-Fi includ un semnal de conectare slab, o parolă Wi-Fi incorectă, setările de date Wi-Fi sau mobile, setările de rețea restricționate sau chiar o carcasă de telefon voluminoasă. O conexiune Wi-Fi slabă poate însemna, de asemenea, că trebuie să vă creșteți viteza pe internet.
[/wpremark]
[wPremark preset_name = “chat_message_1_my” picon_show = “0” fundal_color = “#e0f3ff” padding_right = “30” padding_left = “30” 30 “border_radius =” 30 “] Cum îmi restabilesc conexiunea la rețea
Iată pașii pentru resetarea setărilor de rețea pe telefonul dvs. Android.Glisați în sus de pe ecranul de acasă și deschideți sertarul aplicației.Atingeți aplicația Setări (cea cu pictograma Gear).Derulați în jos și atingeți sistemul.Selectați Opțiuni de resetare. 2 imagini.Selectați Resetare Wi-Fi, mobil, & Bluetooth și atingeți setările de resetare din meniul următor.
[/wpremark]
[wPremark preset_name = “chat_message_1_my” picon_show = “0” fundal_color = “#e0f3ff” padding_right = “30” padding_left = “30” 30 “border_radius =” 30 “] De ce aș avea nevoie de o resetare a rețelei
Resetarea rețelei poate fi un instrument util pentru depanarea și remedierea problemelor legate de rețea. Vă poate ajuta să vă resetați setările de rețea la valorile lor implicite, ceea ce vă poate ajuta să rezolvați orice probleme legate de rețea pe care le puteți întâmpina.
[/wpremark]
[wPremark preset_name = “chat_message_1_my” picon_show = “0” fundal_color = “#e0f3ff” padding_right = “30” padding_left = “30” 30 “border_radius =” 30 “] Ce se întâmplă dacă împing setările rețelei de resetare
Când resetați setările de rețea, rețelele utilizate anterior și setările VPN care nu au fost instalate de un profil de configurare sau de gestionarea dispozitivului mobil (MDM) sunt eliminate. Wi-Fi este oprit și apoi din nou, deconectându-vă de orice rețea pe care vă aflați.
[/wpremark]
[wPremark preset_name = “chat_message_1_my” picon_show = “0” fundal_color = “#e0f3ff” padding_right = “30” padding_left = “30” 30 “border_radius =” 30 “] Deconectarea Wi-Fi o resetează
S -ar putea să fiți tentat să conectați modemul și routerul imediat după deconectarea acestuia, dar aveți încredere în noi: așteptați cu cel puțin 15 secunde înainte de a -l conecta înapoi la sursa de alimentare. Este important ca puterea routerului tău să fie resetată complet, ceea ce înseamnă că a scurs toată puterea înainte de a o porni din nou.
[/wpremark]
[wPremark preset_name = “chat_message_1_my” picon_show = “0” fundal_color = “#e0f3ff” padding_right = “30” padding_left = “30” 30 “border_radius =” 30 “] Ce se întâmplă dacă apăs butonul de resetare pe Wi-Fi
O resetare îți restabilește modemul la setările implicite din fabrică. De asemenea, va șterge orice setări personalizate pe care le -ați schimbat, inclusiv configurarea adreselor IP statice, DNS, parolă personalizată, setări WiFi, rutare și setări DHCP.
[/wpremark]
[wPremark preset_name = “chat_message_1_my” picon_show = “0” fundal_color = “#e0f3ff” padding_right = “30” padding_left = “30” 30 “border_radius =” 30 “] Cum îmi restabilesc resetarea rețelei
Pentru a reseta setările de rețea și atingeți setările > Sistem > Avansat > Opțiuni de resetare > Resetați setările rețelei.Atingeți setările de resetare.
[/wpremark]
[wPremark preset_name = “chat_message_1_my” picon_show = “0” fundal_color = “#e0f3ff” padding_right = “30” padding_left = “30” 30 “border_radius =” 30 “] Voi pierde ceva dacă resetez setările rețelei
În mod similar, pe Android, resetarea setărilor rețelei va șterge limitele de date mobile și va elimina restricțiile de date ale aplicației. Cu toate acestea, Stormul de setări de rețea de resetare nu atinge setările precum un hotspot, afișaj wireless și airdrop (pe iOS).
[/wpremark]
[wPremark preset_name = “chat_message_1_my” picon_show = “0” fundal_color = “#e0f3ff” padding_right = “30” padding_left = “30” 30 “border_radius =” 30 “] Ce se întâmplă când se face resetarea rețelei
Alegerea de resetare a setărilor de rețea va șterge toate datele stocate de internet și rețea pe dispozitivul dvs., cum ar fi numele Wi-Fi și parolele, informațiile de conectare la rețea și informații despre orice hardware pereche, cum ar fi căștile sau difuzoarele.
[/wpremark]
[wPremark preset_name = “chat_message_1_my” picon_show = “0” fundal_color = “#e0f3ff” padding_right = “30” padding_left = “30” 30 “border_radius =” 30 “] Cum îmi resetez manual wi-fi
Astăzi vreau să vă vorbesc despre resetarea routerelor dvs. routerele sunt lucruri minunate și le oferă tuturor calculatoarelor noastre acces la internet. Dar uneori devin lent sau nu încetează să funcționeze totul
[/wpremark]


