De ce Windows Explorer nu răspunde?
Rezumatul articolului: Cum să remediați problemele de explorator de fișiere
1. Clear File Explorer History: Pentru a remedia Windows Explorer nu răspunde, accesați Panoul de control, setați vizualizarea după pictograme mari și faceți clic pe Opțiuni File Explorer. Apoi, faceți clic pe butonul Clear și OK pentru a șterge istoricul Windows Explorer.
2. Rulați reparații automate: Dacă faceți clic pe File Explorer nu face nimic, selectați Start > Setări > Actualizați & Securitate. În cadrul pornirii avansate, selectați Reporniți acum. Pe ecranul alegeți o opțiune, selectați Depanare > Opțiuni avansate > Reparare la pornire.
3. Încercați metode alternative: Dacă File Explorer nu se deschide, încercați metode alternative, cum ar fi utilizarea rapidă „Windows Key + E” sau deschiderea acesteia din meniul Start.
4. Reporniți Windows Explorer: Uneori, repornirea procesului Windows Explorer poate rezolva problemele. Utilizați Task Manager pentru a încheia procesul Explorer și apoi porniți -l din nou.
5. Optimizați setările avansate ale sistemului: Reglarea setărilor avansate ale sistemului, cum ar fi opțiunile folderului, efectele vizuale și setările de performanță pot ajuta la remedierea problemelor de explorator de fișiere.
6. Clear File Explorer Cache: Ștergerea memoriei cache din File Explorer poate rezolva problemele cauzate de datele cache corupte. În opțiunile de explorare a fișierelor, faceți clic pe butonul CLEAR din secțiunea Istoric.
7. Verificați malware: Malware -ul poate determina File Explorer să înghețe sau să nu răspundă. Utilizați un program antivirus de încredere pentru a scana și a elimina orice infecții cu malware.
8. Dezinstalați și reinstalați driverele grafice: Driverele grafice defectuoase pot duce la înghețarea și prăbușirea problemelor în File Explorer. Dezinstalați driverele grafice de la managerul de dispozitive și apoi reinstalați -le.
9. Reporniți Windows File Explorer: Dacă faceți clic dreapta pe nu funcționează în File Explorer, încercați să reporniți-l folosind Task Manager și încheiați procesul Explorer.
10. Resetați setările Explorer Internet: Dacă întâmpinați probleme cu Internet Explorer, puteți reseta setările sale. Deschideți Internet Explorer, accesați instrumente > Opțiuni de internet, selectați fila Advanced și faceți clic pe butonul Resetare.
Întrebări:
1. Cum remediez File Explorer care nu răspund?
Pentru a remedia File Explorer care nu răspunde, puteți încerca să ștergeți istoricul File Explorer. Accesați Panoul de control, setați vizualizarea după pictograme mari și faceți clic pe Opțiunile File Explorer. Apoi, faceți clic pe butonul Clear și OK pentru a șterge istoricul.
2. Ce ar trebui să fac când fac clic pe File Explorer și nu se întâmplă nimic?
În astfel de cazuri, puteți încerca să rulați reparații automate. Selectați Start > Setări > Actualizați & Securitate și sub pornire avansată, selectați Reporniți acum. Apoi, selectați Depanare > Opțiuni avansate > Reparare la pornire.
3. Cum pot repara Windows Explorer în Windows 10?
Puteți încerca diverse metode pentru a remedia File Explorer care nu se deschide în Windows 10. Unele metode includ încercarea de modalități alternative de a deschide File Explorer, repornirea procesului Windows Explorer și optimizarea setărilor avansate ale sistemului.
4. Cum șterg memoria cache în Windows Explorer?
Pentru a șterge memoria cache în Windows Explorer, accesați Opțiunile File Explorer și faceți clic pe butonul Clear din secțiunea Istoric. Acest lucru va elimina cache -ul din File Explorer.
5. De ce File Explorer îngheață atât de mult?
Îngrășarea File Explorer poate fi cauzată de diverse motive, cum ar fi drivere grafice defectuoase, infecții malware sau date cache corupte. Dezinstalarea și reinstalarea driverelor grafice și verificarea malware -ului pot ajuta la rezolvarea problemei.
6. De ce File Explorer nu răspunde atunci când fac clic dreapta pe?
Dacă faceți clic dreapta pe File Explorer, încercați să reporniți Windows File Explorer. Utilizați Task Manager pentru a încheia procesul Explorer și apoi porniți -l din nou.
7. Cum pot reseta Microsoft Explorer?
Pentru a reseta Microsoft Explorer, deschideți Internet Explorer și accesați instrumente > Optiuni de internet. Selectați fila Advanced și faceți clic pe butonul Resetare. Confirmați resetarea pentru a reveni toate setările Internet Explorer.
8. Ce face curățarea cache -ului Windows?
Ștergerea cache -ului Windows, inclusiv fișierele de internet temporare, vă ajută computerul sau dispozitivul să funcționeze optim. Elimină datele inutile și potențial corupte, îmbunătățind performanța generală.
9. Cum pot remedia problemele de explorare a fișierelor fără a folosi etichete precum HTML, cap, corp sau titlu?
Pentru a remedia problemele de explorare a fișierelor fără etichete HTML, puteți urma pașii și recomandările furnizate de depanare. Ștergerea istoricului exploratorului de fișiere, rularea reparației automate și optimizarea setărilor sistemului poate ajuta la rezolvarea problemelor comune.
10. Există metode alternative pentru a deschide File Explorer?
Da, în afară de a face clic pe pictograma File Explorer, puteți utiliza comanda rapidă „Windows Key + E” sau puteți deschide din meniul Start căutând “File Explorer.„Aceste metode alternative ajută la deschiderea File Explorer dacă metoda obișnuită nu funcționează.
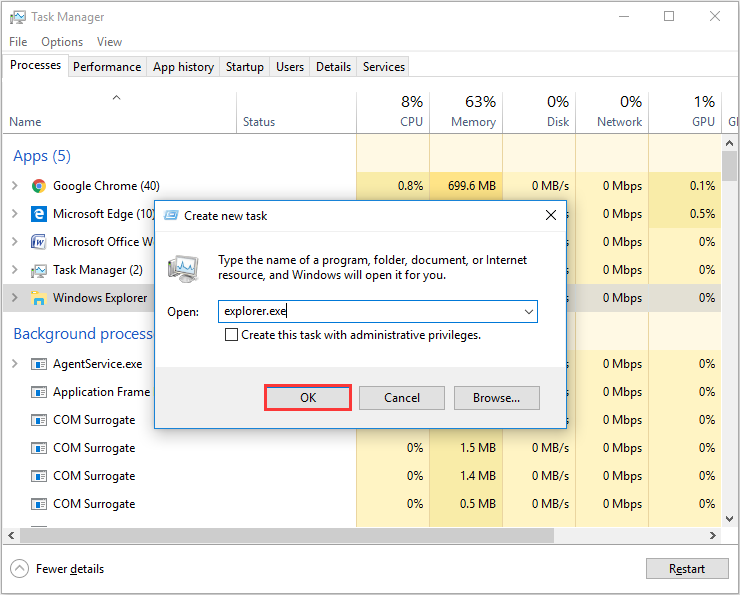
[wPremark preset_name = “chat_message_1_my” picon_show = “0” fundal_color = “#e0f3ff” padding_right = “30” padding_left = “30” 30 “border_radius =” 30 “] Cum remediez File Explorer care nu răspund
Cea mai eficientă metodă pentru a remedia Windows Explorer care nu răspunde este de a șterge istoricul Explorer de fișiere. Puteți deschide pe panoul de control, setați vizualizarea după pictograme mari și faceți clic pe opțiuni de explorare a fișierelor din interfață. Apoi faceți clic pe butonul CLEAR și OK pentru a șterge istoricul Windows Explorer. Apoi încercați să deschideți din nou Windows Explorer.
În cache
[/wpremark]
[wPremark preset_name = “chat_message_1_my” picon_show = “0” fundal_color = “#e0f3ff” padding_right = “30” padding_left = “30” 30 “border_radius =” 30 “] Când fac clic pe File Explorer nu se întâmplă nimic
Rulați reparații automate
Selectați Start > Setări > Actualizați & Securitate . Selectați recuperare și sub pornire avansată, selectați Reporniți acum. Este posibil să fie nevoie să selectați Windows 10 Advanced Startup. sau asta se poate întâmpla automat. Pe ecranul alegeți o opțiune, selectați Depanare > Opțiuni avansate > Reparare la pornire.
[/wpremark]
[wPremark preset_name = “chat_message_1_my” picon_show = “0” fundal_color = “#e0f3ff” padding_right = “30” padding_left = “30” 30 “border_radius =” 30 “] Cum repar Windows Explorer în Windows 10
9 moduri de a remedia File Explorer Nu se deschide pe metode alternative WindowsStry pentru a deschide File Explorer.Reporniți procesul Windows Explorer.Optimizați setările avansate ale sistemului.Clear File Explorer History.Rulați depanarea de întreținere a sistemului.Rulați SFC și scanările DISC.Verificați malware.Instalați actualizări Windows.
[/wpremark]
[wPremark preset_name = “chat_message_1_my” picon_show = “0” fundal_color = “#e0f3ff” padding_right = “30” padding_left = “30” 30 “border_radius =” 30 “] Cum îmi șterg memoria cache Windows Explorer
Istoric Faceți clic pe Clear pentru a elimina memoria cache din File Explorer. În fiecare zi, în timp ce vizitați site -urile web din browserul preferat, stocarea datelor cache care pot fi corupte. Dacă observați navigarea
[/wpremark]
[wPremark preset_name = “chat_message_1_my” picon_show = “0” fundal_color = “#e0f3ff” padding_right = “30” padding_left = “30” 30 “border_radius =” 30 “] De ce File Explorer îngheață atât de mult
Uneori, problemele de prăbușire și înghețare în File Windows 10/11 sunt cauzate de un driver grafic defectuos. Așadar, continuați la dezinstalarea și reinstalarea driverelor grafice, așa cum este instruit mai jos: 1. Faceți clic dreapta pe meniul Start și selectați Device Manager.
[/wpremark]
[wPremark preset_name = “chat_message_1_my” picon_show = “0” fundal_color = “#e0f3ff” padding_right = “30” padding_left = “30” 30 “border_radius =” 30 “] De ce File Explorer nu răspunde atunci când fac clic dreapta
Reporniți Windows File Explorer. Dacă clic dreapta nu poate funcționa pe fișiere, repornirea exploratorului cu managerul de sarcini ar putea face trucul.
[/wpremark]
[wPremark preset_name = “chat_message_1_my” picon_show = “0” fundal_color = “#e0f3ff” padding_right = “30” padding_left = “30” 30 “border_radius =” 30 “] Cum resetez Microsoft Explorer
Deschideți Internet Explorer, selectați Instrumente > Optiuni de internet. Selectați fila Advanced. În caseta de dialog Resetare Internet Explorer Setări, selectați Resetare. În casetă, sunteți sigur că doriți să resetați toate setările Internet Explorer, selectați Resetare.
[/wpremark]
[wPremark preset_name = “chat_message_1_my” picon_show = “0” fundal_color = “#e0f3ff” padding_right = “30” padding_left = “30” 30 “border_radius =” 30 “] Ce face curățarea cache -ului Windows
Așadar, dacă ștergeți cache -ul browserului și fișierele de internet temporare în mod regulat, acest lucru vă ajută computerul sau dispozitivul să funcționeze optim – și acest lucru poate ajuta la rezolvarea anumitor probleme, cum ar fi un site web care se încarcă lent sau formatarea problemelor pe o pagină web.
[/wpremark]
[wPremark preset_name = “chat_message_1_my” picon_show = “0” fundal_color = “#e0f3ff” padding_right = “30” padding_left = “30” 30 “border_radius =” 30 “] Cum șterg memoria cache coruptă în Windows 10
Ștergeți cacheinul de optimizare a livrării caseta de căutare pe bara de activități, introduceți curățarea discului. Alegeți aplicația de curățare a discului din lista rezultatelor.În fila de curățare a discului, selectați caseta de selectare a fișierelor de optimizare a livrării.Selectați OK. În dialogul care apare, alegeți fișiere Ștergeți.
[/wpremark]
[wPremark preset_name = “chat_message_1_my” picon_show = “0” fundal_color = “#e0f3ff” padding_right = “30” padding_left = “30” 30 “border_radius =” 30 “] De ce Windows 11 Explorer continuă să înghețe
Dacă exploratorul de fișiere Windows se prăbușește sau devine fără răspuns, acesta ar putea fi un caz de fișiere de sistem corupte sau lipsă. Într -un astfel de caz, puteți utiliza SFC sau System File Checker pentru a verifica, repara sau înlocui fișierele de sistem corupte.
[/wpremark]
[wPremark preset_name = “chat_message_1_my” picon_show = “0” fundal_color = “#e0f3ff” padding_right = “30” padding_left = “30” 30 “border_radius =” 30 “] Cum resetați File Explorer
Puteți reseta Explorer făcând clic dreapta pe butonul Start pentru a deschide Task Manager, afișați mai multe detalii, apoi alegeți fila Procese, derulați în jos la procesele Windows, apoi mai departe aproape până la partea de jos până la Windows Explorer. Faceți clic dreapta pentru a reporni Explorer, apoi reporniți PC -ul.
[/wpremark]
[wPremark preset_name = “chat_message_1_my” picon_show = “0” fundal_color = “#e0f3ff” padding_right = “30” padding_left = “30” 30 “border_radius =” 30 “] De ce File Explorer îngheață când fac clic dreapta pe Windows 10
Unul dintre motivele pentru care Explorer se prăbușește atunci când faceți clic dreapta este aglomerarea elementelor terțe din meniul contextual. Puteți utiliza editorul de registru pentru a dezactiva articolele terțe. Pasul 2. Apoi ștergeți pur și simplu tastele pe care nu le doriți.
[/wpremark]
[wPremark preset_name = “chat_message_1_my” picon_show = “0” fundal_color = “#e0f3ff” padding_right = “30” padding_left = “30” 30 “border_radius =” 30 “] Cum opresc File Explorer să se prăbușească
Încercați aceste proceduri: Modificați setările de afișare: Uneori, problema poate fi cauzată din cauza setărilor de afișare incompatibile. Închideți programe precum antivirusuri. Reporniți File Explorer. Schimbați opțiunile de explorare a fișierelor. Ștergeți memoria cache & Creați o nouă cale.
[/wpremark]
[wPremark preset_name = “chat_message_1_my” picon_show = “0” fundal_color = “#e0f3ff” padding_right = “30” padding_left = “30” 30 “border_radius =” 30 “] Cum forțez repornirea Windows Explorer
Faceți clic dreapta pe bara de activități din partea de jos a ecranului și faceți clic pe Task Manager. În mod alternativ, puteți apăsa tastele CTRL, ALT și Del în același timp și să selectați Task Manager. Faceți clic pe mai multe detalii. Găsiți și faceți clic pe Windows Explorer și faceți clic pe Reporniți în colțul din dreapta jos.
[/wpremark]
[wPremark preset_name = “chat_message_1_my” picon_show = “0” fundal_color = “#e0f3ff” padding_right = “30” padding_left = “30” 30 “border_radius =” 30 “] Trebuie să reporniți Windows Explorer
Apăsați simultan Ctrl+Shift+ESC pe tastatură.Asigurați -vă că fila Procese este selectată în Task Manager.Derulați în jos pentru a găsi folderul Windows Explorer.Faceți clic dreapta pe ea și alegeți sarcina End.Apăsați din nou Ctrl+Shift+ESC.Selectați fișierul din bara de meniu și rulați o nouă sarcină din submeniul.Tastați exploratorul și apăsați Enter.
[/wpremark]
[wPremark preset_name = “chat_message_1_my” picon_show = “0” fundal_color = “#e0f3ff” padding_right = “30” padding_left = “30” 30 “border_radius =” 30 “] Se va întâmpla ceva rău dacă îmi șterg memoria cache
Nu este rău să vă ștergeți datele în cache din când în când. Unele se referă la aceste date drept „fișiere junk”, ceea ce înseamnă că se află doar și se acumulează pe dispozitivul dvs. Ștergerea cache -ului ajută la menținerea lucrurilor curate, dar nu se bazează pe el ca o metodă solidă pentru a face spațiu nou.
[/wpremark]
[wPremark preset_name = “chat_message_1_my” picon_show = “0” fundal_color = “#e0f3ff” padding_right = “30” padding_left = “30” 30 “border_radius =” 30 “] Este bine sau rău să ștergeți memoria cache
Dacă nu vă ștergeți memoria cache, este posibil să vedeți formulare vechi. Fișierele vechi pot cauza probleme de afișare sau acces atunci când aplicați online.
[/wpremark]
[wPremark preset_name = “chat_message_1_my” picon_show = “0” fundal_color = “#e0f3ff” padding_right = “30” padding_left = “30” 30 “border_radius =” 30 “] Ștergerea cache -ului remediază orice
Ar putea fi cache -ul tău. Așadar, dacă ștergeți cache -ul browserului și fișierele de internet temporare în mod regulat, acest lucru vă ajută computerul sau dispozitivul să funcționeze optim – și acest lucru poate ajuta la rezolvarea anumitor probleme, cum ar fi un site web care se încarcă lent sau formatarea problemelor pe o pagină web.
[/wpremark]
[wPremark preset_name = “chat_message_1_my” picon_show = “0” fundal_color = “#e0f3ff” padding_right = “30” padding_left = “30” 30 “border_radius =” 30 “] Ștergerea problemelor de cache remediază
Când utilizați un browser, precum Chrome, salvează câteva informații de pe site -urile web din memoria cache și cookie -urile sale. Ștergerea lor remediază anumite probleme, cum ar fi încărcarea sau formatarea problemelor pe site -uri.
[/wpremark]
[wPremark preset_name = “chat_message_1_my” picon_show = “0” fundal_color = “#e0f3ff” padding_right = “30” padding_left = “30” 30 “border_radius =” 30 “] De ce Windows 11 este atât de instabil
Iată câteva probleme comune enumerate care pot duce la Windows 11 performanțe lente pe computer sau laptop: probleme cu hard disk -ul. Probleme cu fundalul care rulează sarcini de pornire. Unitatea de sistem având spațiu cu disc mic.
[/wpremark]
[wPremark preset_name = “chat_message_1_my” picon_show = “0” fundal_color = “#e0f3ff” padding_right = “30” padding_left = “30” 30 “border_radius =” 30 “] Cum să reparați Explorer 11
Reparați Internet Explorer în WindowSexit toate programele, inclusiv Internet Explorer.Apăsați tasta logo -ului Windows+R pentru a deschide caseta de rulare.Tastați inetcpl.Apare caseta de dialog Opțiuni Internet.Selectați fila Advanced.În cadrul setărilor Reset Internet Explorer, selectați Resetare.
[/wpremark]
[wPremark preset_name = “chat_message_1_my” picon_show = “0” fundal_color = “#e0f3ff” padding_right = “30” padding_left = “30” 30 “border_radius =” 30 “] Cum curăț Windows File Explorer
Deschideți bine Windows File Explorer. Vizualizați opțiunile Schimbați folderul și opțiunile de căutare. În general, vom schimba exploratorul de fișiere deschise pentru a fi acest computer. Apoi vom afișa și fișiere folosite recent în rapid
[/wpremark]
[wPremark preset_name = “chat_message_1_my” picon_show = “0” fundal_color = “#e0f3ff” padding_right = “30” padding_left = “30” 30 “border_radius =” 30 “] De ce Windows Explorer păstrează bucla de prăbușire
Un driver video învechit sau corupt poate determina Windows Explorer să înceteze să funcționeze, rezultă în bucla de repornire a Explorer.exe. Așadar, ar trebui să actualizați driverul plăcii grafice pentru a remedia Windows Explorer continuă să repornească și să se prăbușească.
[/wpremark]
[wPremark preset_name = “chat_message_1_my” picon_show = “0” fundal_color = “#e0f3ff” padding_right = “30” padding_left = “30” 30 “border_radius =” 30 “] De ce se prăbușește Windows 11 Explorer
Este posibil ca programul dvs. antivirus terț să contravină cu procesele de explorare a fișierelor, ceea ce duce la prăbușiri abrupte. Pentru a verifica această posibilitate, puteți dezactiva temporar programul dvs. antivirus făcând clic pe pictograma sa de pe bara de activități și selectând dezactivare > Dezactivați până la următoarea repornire.
[/wpremark]
[wPremark preset_name = “chat_message_1_my” picon_show = “0” fundal_color = “#e0f3ff” padding_right = “30” padding_left = “30” 30 “border_radius =” 30 “] Cum repornesc un explorator de ferestre înghețate
Apăsați Ctrl+Shift+ESC pentru a deschide managerul de sarcini, apoi faceți clic dreapta pe Windows Explorer și selectați "Repornire" Pentru a reporni Windows Explorer. Pe Windows 7, 8 sau 10, puteți face clic dreapta pe bara de activități în timp ce dețineți CTRL+Shift și selectați "Exit Explorer" Pentru a reporni Windows Explorer.
[/wpremark]


