De ce Windows Explorer nu mai funcționează?
Rezumatul articolului: Probleme și soluții Windows Explorer
1. Repararea Windows Explorer: Pentru a repara Windows Explorer, urmați acești pași: selectați Start> Setări> Actualizare și securitate. Selectați recuperare și sub pornire avansată, selectați Reporniți acum. Pe ecranul alegeți o opțiune, selectați Depanare> Opțiuni avansate> Reparație de pornire. Alegeți un cont și introduceți parola.
2. Oprirea neașteptată a Windows 10 Explorer: Eroarea de excepție neașteptată a magazinului în Windows 10, determinând prăbușirea File Explorer, este adesea cauzată de defecțiuni hardware sau de software-ul terț incompatibil.
3. Cauze comune ale File Explorer Crashing: Fișierele lipsă sau corupte sunt printre cele mai frecvente cauze ale prăbușirilor de exploratori de fișiere. Puteți rula instrumentul de verificare a fișierului de sistem (SFC) folosind Windows PowerShell pentru a verifica și repara aceste fișiere.
4. Fișiere acumulate și Windows Explorer se blochează: Utilizarea Windows Explorer pentru o perioadă lungă de timp poate acumula o mulțime de fișiere, ceea ce poate provoca modulul executabil (Explorer.Exe) a se prăbuși. Puteți remedia această problemă prin ștergerea fișierului Explorer.
5. Resetarea fișierului Explorer: Pentru a reseta File Explorer, faceți clic dreapta pe butonul Start pentru a deschide Task Manager, selectați „Mai multe detalii”, accesați fila Procese, derulați în jos la Windows Procese, găsiți Windows Explorer, faceți clic dreapta și alegeți reporniți. În cele din urmă, reporniți computerul.
6. Repornirea serviciului Windows Explorer: Apăsați CTRL+SHIFT+ESC pentru a deschide Task Manager, faceți clic dreapta pe Windows Explorer și selectați „Reporniți” pentru a reporni serviciul. În mod alternativ, pe Windows 7, 8 sau 10, puteți face clic dreapta pe bara de activități în timp ce țineți CTRL+SHIFT, selectați „Ieșire Explorer” și apoi reporniți Windows Explorer.
7. Programe antivirus conflictuale: Programele antivirus terțe pot intra în conflict cu procesele de explorare a fișierelor, ceea ce duce la prăbușiri. Dezactivarea temporară a programului dvs. antivirus vă poate ajuta să identificați această problemă făcând clic pe pictograma sa pe bara de activități, selectând dezactivarea și alegând „Dezactivare până la următoarea repornire.-
8. Internet Explorer în Windows 10: În timp ce Windows Explorer este încă prezent în Windows 10, acesta a fost înlocuit de Microsoft Edge ca browser web implicit.
15 întrebări și răspunsuri despre problemele Windows Explorer
- Cum repar Windows Explorer?
- Ce face ca Windows 10 Explorer să se oprească pe neașteptate?
- De ce Windows Explorer continuă să se prăbușească?
- De ce continuă să se prăbușească Windows 10 File Explorer?
- Cum resetați File Explorer?
- Cum repornesc serviciul Windows Explorer?
- De ce se prăbușește Windows 11 Explorer?
- Ce s -a întâmplat cu Windows Explorer în Windows 10?
Pentru a repara Windows Explorer, urmați acești pași: selectați Start> Setări> Actualizare și securitate. Selectați recuperare și sub pornire avansată, selectați Reporniți acum. Pe ecranul alegeți o opțiune, selectați Depanare> Opțiuni avansate> Reparație de pornire. Alegeți un cont și introduceți parola.
Eroarea de excepție neașteptată a magazinului în Windows 10, cauzată de defecțiunile hardware sau de software-ul terț incompatibil, poate duce la oprirea bruscă a Windows 10 Explorer.
File Explorer poate continua să se prăbușească din cauza fișierelor de sistem lipsă sau coruptă. Pentru a verifica și repara orice fișiere de sistem lipsă sau corupt, puteți rula instrumentul de verificare a fișierelor de sistem (SFC) folosind Windows PowerShell.
Utilizarea Windows Explorer pentru o perioadă lungă de timp poate acumula o mulțime de fișiere, ceea ce poate provoca modulul executabil (Explorer.Exe) a se prăbuși. Ștergerea File Explorer poate rezolva această problemă.
Pentru a reseta File Explorer, faceți clic dreapta pe butonul Start pentru a deschide Task Manager, selectați „Mai multe detalii”, accesați fila Procese, derulați în jos la Windows Procese, găsiți Windows Explorer, faceți clic dreapta și alegeți reporniți. În cele din urmă, reporniți computerul.
Apăsați CTRL+SHIFT+ESC pentru a deschide Task Manager, faceți clic dreapta pe Windows Explorer și selectați „Reporniți” pentru a reporni serviciul. Pe Windows 7, 8 sau 10, puteți face clic dreapta pe bara de activități în timp ce dețineți CTRL+Shift și selectați „Expit Explorer” pentru a reporni Windows Explorer.
Programele antivirus terțe pot intra în conflict cu procesele de explorare a fișierelor, ceea ce duce la prăbușiri abrupte. Dezactivarea temporară a programului dvs. antivirus poate ajuta la identificarea acestei probleme.
În timp ce Windows Explorer este încă prezent în Windows 10, acesta a fost înlocuit de Microsoft Edge ca browser web implicit.
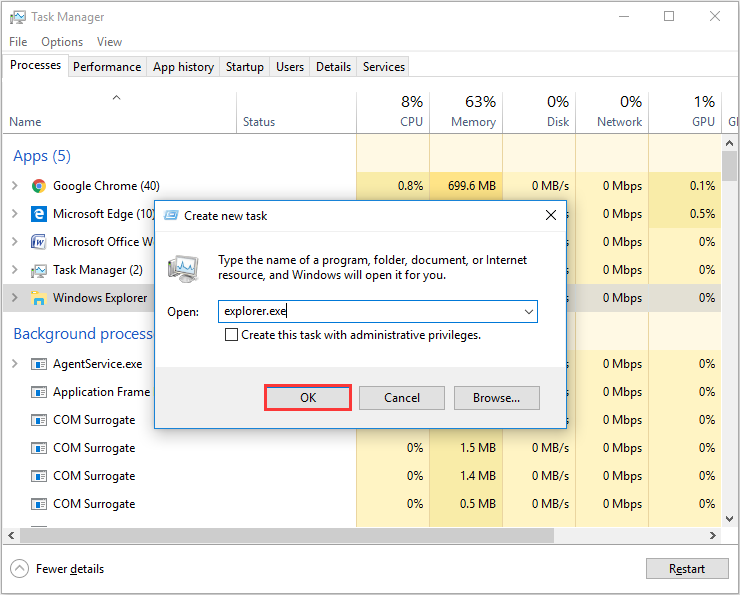
[wPremark preset_name = “chat_message_1_my” picon_show = “0” fundal_color = “#e0f3ff” padding_right = “30” padding_left = “30” 30 “border_radius =” 30 “] Cum repar Windows Explorer
Rulați repararea automată Start Start > Setări > Actualizați & Securitate .Selectați recuperare și sub pornire avansată, selectați Reporniți acum.Pe ecranul alegeți o opțiune, selectați Depanare > Opțiuni avansate > Reparare la pornire.Alegeți un cont și introduceți parola.
În cache
[/wpremark]
[wPremark preset_name = “chat_message_1_my” picon_show = “0” fundal_color = “#e0f3ff” padding_right = “30” padding_left = “30” 30 “border_radius =” 30 “] De ce Windows 10 Explorer se oprește pe neașteptate
Ce face ca File Explorer să continue să se prăbușească. Eroarea de excepție neașteptată a magazinului în Windows 10 este adesea cauzată de defecțiuni hardware, cum ar fi un registru defect sau o placă grafică sau alte componente de software sau aplicații din computer, cum ar fi software-ul terț incompatibil.
[/wpremark]
[wPremark preset_name = “chat_message_1_my” picon_show = “0” fundal_color = “#e0f3ff” padding_right = “30” padding_left = “30” 30 “border_radius =” 30 “] De ce Windows Explorer continuă să se prăbușească
Când File Explorer continuă să se prăbușească, fișierele lipsă sau corupte sunt printre cele mai frecvente cauze. Pentru a verifica (și repara) orice fișiere de sistem lipsă sau corupt, puteți rula instrumentul de verificare a fișierelor de sistem (SFC) folosind Windows PowerShell.
[/wpremark]
[wPremark preset_name = “chat_message_1_my” picon_show = “0” fundal_color = “#e0f3ff” padding_right = “30” padding_left = “30” 30 “border_radius =” 30 “] De ce continuă să se prăbușească Windows 10 File Explorer
Utilizarea Windows Explorer pentru o perioadă lungă de timp va acumula o mulțime de fișiere, iar astfel de fișiere pot provoca modulul executabil (Explorer.Exe) a se prăbuși. Potrivit unor utilizatori Windows, au rezolvat această problemă după ce au șters Flie Explorer.
[/wpremark]
[wPremark preset_name = “chat_message_1_my” picon_show = “0” fundal_color = “#e0f3ff” padding_right = “30” padding_left = “30” 30 “border_radius =” 30 “] Cum resetați File Explorer
Puteți reseta Explorer făcând clic dreapta pe butonul Start pentru a deschide Task Manager, afișați mai multe detalii, apoi alegeți fila Procese, derulați în jos la procesele Windows, apoi mai departe aproape până la partea de jos până la Windows Explorer. Faceți clic dreapta pentru a reporni Explorer, apoi reporniți PC -ul.
[/wpremark]
[wPremark preset_name = “chat_message_1_my” picon_show = “0” fundal_color = “#e0f3ff” padding_right = “30” padding_left = “30” 30 “border_radius =” 30 “] Cum repornesc serviciul Windows Explorer
Apăsați Ctrl+Shift+ESC pentru a deschide managerul de sarcini, apoi faceți clic dreapta pe Windows Explorer și selectați "Repornire" Pentru a reporni Windows Explorer. Pe Windows 7, 8 sau 10, puteți face clic dreapta pe bara de activități în timp ce dețineți CTRL+Shift și selectați "Exit Explorer" Pentru a reporni Windows Explorer.
[/wpremark]
[wPremark preset_name = “chat_message_1_my” picon_show = “0” fundal_color = “#e0f3ff” padding_right = “30” padding_left = “30” 30 “border_radius =” 30 “] De ce se prăbușește Windows 11 Explorer
Este posibil ca programul dvs. antivirus terț să contravină cu procesele de explorare a fișierelor, ceea ce duce la prăbușiri abrupte. Pentru a verifica această posibilitate, puteți dezactiva temporar programul dvs. antivirus făcând clic pe pictograma sa de pe bara de activități și selectând dezactivare > Dezactivați până la următoarea repornire.
[/wpremark]
[wPremark preset_name = “chat_message_1_my” picon_show = “0” fundal_color = “#e0f3ff” padding_right = “30” padding_left = “30” 30 “border_radius =” 30 “] Ce s -a întâmplat cu Windows Explorer în Windows 10
Internet Explorer are încă câteva morți mici pentru a muri. "referințe vizuale" la aplicație va rămâne în Windows 10 până când vor fi eliminate de o actualizare de securitate, în jurul lunii iunie 2023, potrivit documentului de asistență al Microsoft.
[/wpremark]
[wPremark preset_name = “chat_message_1_my” picon_show = “0” fundal_color = “#e0f3ff” padding_right = “30” padding_left = “30” 30 “border_radius =” 30 “] Cum remediez Crash File Explorer
Dacă nu sunteți la curent cu raționamentul pentru care se prăbușește Windows Explorer, încercați aceste metode pentru a vă rezolva problema: Metoda 1: Ștergeți istoricul Windows Explorer.Metoda 2: rulați verificarea fișierului sistemului.Metoda 3: Actualizați -vă sistemul de operare Windows.Metoda 4: Dezactivați extensiile Explorer terț.Metoda 5: Procese de explorare a fișierelor separate.
[/wpremark]
[wPremark preset_name = “chat_message_1_my” picon_show = “0” fundal_color = “#e0f3ff” padding_right = “30” padding_left = “30” 30 “border_radius =” 30 “] Cum opresc Windows File Explorer să se prăbușească
Pasul 1: Deschideți promptul de comandă ca administrator. Pasul 2: Tastați resetarea Netsh Winsock în fereastră și apoi apăsați Enter. Pasul 3: Reporniți computerul și apoi verificați dacă Windows 10 Explorer continuă să se prăbușească.
[/wpremark]
[wPremark preset_name = “chat_message_1_my” picon_show = “0” fundal_color = “#e0f3ff” padding_right = “30” padding_left = “30” 30 “border_radius =” 30 “] Ce trebuie să faceți dacă File Explorer continuă să înghețe
Reporniți File Explorer.Reporniți computerul.Dezactivați sau dezinstalați software -ul antimalware.Ștergeți cache -ul File Explorer.Schimbați opțiunile de explorare a fișierelor.Efectuați o scanare SFC.Verifică pentru actualizări.
[/wpremark]
[wPremark preset_name = “chat_message_1_my” picon_show = “0” fundal_color = “#e0f3ff” padding_right = “30” padding_left = “30” 30 “border_radius =” 30 “] Cum remediez glitching -ul File Explorer
Faceți clic dreapta pe butonul Start pentru a deschide Task Manager, afișați mai multe detalii, apoi alegeți fila Procese, derulați în jos la procesele Windows, apoi mai departe în jos la Windows Explorer. Faceți clic dreapta pentru a reporni, faceți clic pe OK. Reporniți computerul. Actualizați -vă driverele de afișare și chipset de pe pagina web a descărcărilor de asistență a computerului.
[/wpremark]
[wPremark preset_name = “chat_message_1_my” picon_show = “0” fundal_color = “#e0f3ff” padding_right = “30” padding_left = “30” 30 “border_radius =” 30 “] Cum remediez File Explorer care nu răspund în Windows 10
Rezoluți -vățiți driverul video actual.Rulați System File Checker (SFC) pentru a verifica fișierele dvs.Scanați -vă computerul pentru infecții cu virus sau malware.Porniți computerul în modul sigur pentru a verifica problemele de pornire.Începeți computerul într -un mediu de pornire curat și depanați problema.Pași suplimentari de depanare:
[/wpremark]
[wPremark preset_name = “chat_message_1_my” picon_show = “0” fundal_color = “#e0f3ff” padding_right = “30” padding_left = “30” 30 “border_radius =” 30 “] Cum remediez File Explorer blocat la lucru
Reporniți File Explorer.Reporniți computerul.Dezactivați sau dezinstalați software -ul antimalware.Ștergeți cache -ul File Explorer.Schimbați opțiunile de explorare a fișierelor.Efectuați o scanare SFC.Verifică pentru actualizări.
[/wpremark]
[wPremark preset_name = “chat_message_1_my” picon_show = “0” fundal_color = “#e0f3ff” padding_right = “30” padding_left = “30” 30 “border_radius =” 30 “] Când File Explorer nu răspunde
Cea mai eficientă metodă pentru a remedia Windows Explorer care nu răspunde este de a șterge istoricul Explorer de fișiere. Puteți deschide pe panoul de control, setați vizualizarea după pictograme mari și faceți clic pe opțiuni de explorare a fișierelor din interfață. Apoi faceți clic pe butonul CLEAR și OK pentru a șterge istoricul Windows Explorer. Apoi încercați să deschideți din nou Windows Explorer.
[/wpremark]
[wPremark preset_name = “chat_message_1_my” picon_show = “0” fundal_color = “#e0f3ff” padding_right = “30” padding_left = “30” 30 “border_radius =” 30 “] Cum rezolv Windows Explorer care nu răspund în Windows 11
Reporniți File Explorer.Reporniți computerul.Dezactivați sau dezinstalați software -ul antimalware.Ștergeți cache -ul File Explorer.Schimbați opțiunile de explorare a fișierelor.Efectuați o scanare SFC.Verifică pentru actualizări.
[/wpremark]
[wPremark preset_name = “chat_message_1_my” picon_show = “0” fundal_color = “#e0f3ff” padding_right = “30” padding_left = “30” 30 “border_radius =” 30 “] Cum să reparați Explorer 11
Reparați Internet Explorer în WindowSexit toate programele, inclusiv Internet Explorer.Apăsați tasta logo -ului Windows+R pentru a deschide caseta de rulare.Tastați inetcpl.Apare caseta de dialog Opțiuni Internet.Selectați fila Advanced.În cadrul setărilor Reset Internet Explorer, selectați Resetare.
[/wpremark]
[wPremark preset_name = “chat_message_1_my” picon_show = “0” fundal_color = “#e0f3ff” padding_right = “30” padding_left = “30” 30 “border_radius =” 30 “] Ce este înlocuirea Microsoft Explorer
Sprijinul pentru Internet Explorer s -a încheiat pe 15 iunie 2022
Microsoft Edge este un browser mai rapid și mai sigur recomandat de Microsoft. Cu o securitate îmbunătățită, confidențialitate, viteză și ușurință de utilizare, Microsoft Edge depășește experiența pe care ați ajuns să o cunoașteți cu Internet Explorer.
[/wpremark]
[wPremark preset_name = “chat_message_1_my” picon_show = “0” fundal_color = “#e0f3ff” padding_right = “30” padding_left = “30” 30 “border_radius =” 30 “] Ce a înlocuit Windows Explorer
Se numește File Explorer în Windows 10. Iată trei moduri de a -l deschide: selectați butonul Start și găsiți -l în meniul Start.
[/wpremark]
[wPremark preset_name = “chat_message_1_my” picon_show = “0” fundal_color = “#e0f3ff” padding_right = “30” padding_left = “30” 30 “border_radius =” 30 “] De ce Windows 11 File Explorer se blochează
Este posibil ca programul dvs. antivirus terț să contravină cu procesele de explorare a fișierelor, ceea ce duce la prăbușiri abrupte. Pentru a verifica această posibilitate, puteți dezactiva temporar programul dvs. antivirus făcând clic pe pictograma sa de pe bara de activități și selectând dezactivare > Dezactivați până la următoarea repornire.
[/wpremark]
[wPremark preset_name = “chat_message_1_my” picon_show = “0” fundal_color = “#e0f3ff” padding_right = “30” padding_left = “30” 30 “border_radius =” 30 “] Cum resetez File Explorer
Puteți reseta Explorer făcând clic dreapta pe butonul Start pentru a deschide Task Manager, afișați mai multe detalii, apoi alegeți fila Procese, derulați în jos la procesele Windows, apoi mai departe aproape până la partea de jos până la Windows Explorer. Faceți clic dreapta pentru a reporni Explorer, apoi reporniți PC -ul.
[/wpremark]
[wPremark preset_name = “chat_message_1_my” picon_show = “0” fundal_color = “#e0f3ff” padding_right = “30” padding_left = “30” 30 “border_radius =” 30 “] Puteți dezinstala și reinstala fișierele Explorer Windows 10
Nu este posibil să dezinstalați File Explorer, este o parte integrantă a Windows și se leagă în multe procese Windows.
[/wpremark]
[wPremark preset_name = “chat_message_1_my” picon_show = “0” fundal_color = “#e0f3ff” padding_right = “30” padding_left = “30” 30 “border_radius =” 30 “] De ce exploratorul meu de fișiere Windows 11 continuă să se prăbușească
Este posibil ca programul dvs. antivirus terț să contravină cu procesele de explorare a fișierelor, ceea ce duce la prăbușiri abrupte. Pentru a verifica această posibilitate, puteți dezactiva temporar programul dvs. antivirus făcând clic pe pictograma sa de pe bara de activități și selectând dezactivare > Dezactivați până la următoarea repornire.
[/wpremark]
[wPremark preset_name = “chat_message_1_my” picon_show = “0” fundal_color = “#e0f3ff” padding_right = “30” padding_left = “30” 30 “border_radius =” 30 “] De ce Windows 11 Explorer continuă să înghețe
Dacă exploratorul de fișiere Windows se prăbușește sau devine fără răspuns, acesta ar putea fi un caz de fișiere de sistem corupte sau lipsă. Într -un astfel de caz, puteți utiliza SFC sau System File Checker pentru a verifica, repara sau înlocui fișierele de sistem corupte.
[/wpremark]
[wPremark preset_name = “chat_message_1_my” picon_show = “0” fundal_color = “#e0f3ff” padding_right = “30” padding_left = “30” 30 “border_radius =” 30 “] Cum forțez repornirea Windows Explorer
Faceți clic dreapta pe bara de activități din partea de jos a ecranului și faceți clic pe Task Manager. În mod alternativ, puteți apăsa tastele CTRL, ALT și Del în același timp și să selectați Task Manager. Faceți clic pe mai multe detalii. Găsiți și faceți clic pe Windows Explorer și faceți clic pe Reporniți în colțul din dreapta jos.
[/wpremark]


