Cum pot configura Connect Smart Home?
Rezumatul articolului: conexiune inteligentă la domiciliu
1. Cum instalez Smart Home Connect?
Pentru a instala Smart Home Connect, urmați acești pași:
Pasul 1. Deschideți aplicația Google Home.
Pasul 2. Atingeți favorite sau dispozitive.
Pasul 3. Atingeți și mențineți gresia dispozitivului și atingeți setările.
Pasul 4. Selectați producătorul de dispozitive din listă.
Pasul 5. Urmați pașii în aplicație pentru a finaliza configurarea.
2. Ce este necesar într -o casă inteligentă pentru a vă conecta?
Un sistem inteligent de casă necesită un punct central de control, cum ar fi un smartphone, tabletă, laptop sau consolă de joc. Diverse dispozitive, cum ar fi încuietori, televizoare, termostate, monitoare pentru casă, camere, lumini și aparate pot fi conectate și controlate prin acest sistem central de automatizare a casei.
3. Cum pot configura un dispozitiv inteligent?
Iată cum să configurați un dispozitiv inteligent:
Pasul 1. Asigurați -vă.
Pasul 2. Conectați -vă și porniți dispozitivul inteligent în aceeași cameră cu difuzorul/afișajul dvs.
Pasul 3. Deschideți aplicația Google Home.
Pasul 4. Atingeți pe dispozitive și apoi selectați Adăugați un dispozitiv nou.
Pasul 5. Urmați instrucțiunile în aplicație pentru a finaliza configurarea.
4. Cum adaug un dispozitiv la casa mea inteligentă?
Pentru a adăuga un dispozitiv într -o cameră din casa dvs. inteligentă:
Pasul 1. Deschideți aplicația Google Home.
Pasul 2. Atingeți și țineți gresia dispozitivului pe care doriți să o adăugați într -o cameră.
Pasul 3. Atingeți setările.
Pasul 4. Alegeți o cameră și atingeți salvarea.
5. Cum îmi activez contul de conectare la domiciliu?
Pentru a vă activa contul de conectare la domiciliu, urmați acești pași:
Pasul 1. Descărcați aplicația Home Connect și deschideți -o.
Pasul 2. Înregistrați un cont de conectare la domiciliu cu numele dvs. și adresa de e -mail.
Pasul 3. Verificați -vă e -mailul pentru un link de confirmare și deschideți -l pentru a vă finaliza înregistrarea.
Pasul 4. Deschideți din nou aplicația Home Connect și conectați -vă.
6. Cum funcționează Smart Connect?
Smart Connect îmbunătățește performanța prin furnizarea de echilibrare a sarcinii pe mai multe benzi. De exemplu, dacă aveți trei tablete conectate la rețeaua dvs. Wi-Fi, Smart Connect va optimiza conexiunea prin distribuirea dispozitivelor pe benzile disponibile, de obicei 2.4 GHz și 5 GHz.
7. Am nevoie de un router pentru casă inteligentă?
Da, cumpărarea unui router Wi-Fi dedicat pentru dispozitivele dvs. de casă inteligente este recomandat pentru o mai bună securitate cibernetică și gestionarea lățimii de bandă. Prin conectarea tuturor dispozitivelor dvs. inteligente la o rețea separată, le puteți izola de celelalte dispozitive și puteți îmbunătăți securitatea.
8. Dispozitivele inteligente pentru casă are nevoie de Wi-Fi?
Dispozitivele inteligente pentru casă necesită de obicei conectivitatea Wi-Fi pentru a funcționa corect. În timp ce unele dispozitive pot funcționa în continuare pentru funcții de bază, cele mai avansate caracteristici și funcționalități de control la distanță se bazează pe o conexiune la internet.
Intrebari si raspunsuri:
1. Cum instalez Smart Home Connect?
Pentru a instala Smart Home Connect, urmați acești pași:
Pasul 1. Deschideți aplicația Google Home.
Pasul 2. Atingeți favorite sau dispozitive.
Pasul 3. Atingeți și mențineți gresia dispozitivului și atingeți setările.
Pasul 4. Selectați producătorul de dispozitive din listă.
Pasul 5. Urmați pașii în aplicație pentru a finaliza configurarea.
2. Ce este necesar într -o casă inteligentă pentru a vă conecta?
Un sistem inteligent de casă necesită un punct central de control, cum ar fi un smartphone, tabletă, laptop sau consolă de joc. Diverse dispozitive, cum ar fi încuietori, televizoare, termostate, monitoare pentru casă, camere, lumini și aparate pot fi conectate și controlate prin acest sistem central de automatizare a casei.
3. Cum pot configura un dispozitiv inteligent?
Iată cum să configurați un dispozitiv inteligent:
Pasul 1. Asigurați -vă.
Pasul 2. Conectați -vă și porniți dispozitivul inteligent în aceeași cameră cu difuzorul/afișajul dvs.
Pasul 3. Deschideți aplicația Google Home.
Pasul 4. Atingeți pe dispozitive și apoi selectați Adăugați un dispozitiv nou.
Pasul 5. Urmați instrucțiunile în aplicație pentru a finaliza configurarea.
4. Cum adaug un dispozitiv la casa mea inteligentă?
Pentru a adăuga un dispozitiv într -o cameră din casa dvs. inteligentă:
Pasul 1. Deschideți aplicația Google Home.
Pasul 2. Atingeți și țineți gresia dispozitivului pe care doriți să o adăugați într -o cameră.
Pasul 3. Atingeți setările.
Pasul 4. Alegeți o cameră și atingeți salvarea.
5. Cum îmi activez contul de conectare la domiciliu?
Pentru a vă activa contul de conectare la domiciliu, urmați acești pași:
Pasul 1. Descărcați aplicația Home Connect și deschideți -o.
Pasul 2. Înregistrați un cont de conectare la domiciliu cu numele dvs. și adresa de e -mail.
Pasul 3. Verificați -vă e -mailul pentru un link de confirmare și deschideți -l pentru a vă finaliza înregistrarea.
Pasul 4. Deschideți din nou aplicația Home Connect și conectați -vă.
6. Cum funcționează Smart Connect?
Smart Connect îmbunătățește performanța prin furnizarea de echilibrare a sarcinii pe mai multe benzi. De exemplu, dacă aveți trei tablete conectate la rețeaua dvs. Wi-Fi, Smart Connect va optimiza conexiunea prin distribuirea dispozitivelor pe benzile disponibile, de obicei 2.4 GHz și 5 GHz.
7. Am nevoie de un router pentru casă inteligentă?
Da, cumpărarea unui router Wi-Fi dedicat pentru dispozitivele dvs. de casă inteligente este recomandat pentru o mai bună securitate cibernetică și gestionarea lățimii de bandă. Prin conectarea tuturor dispozitivelor dvs. inteligente la o rețea separată, le puteți izola de celelalte dispozitive și puteți îmbunătăți securitatea.
8. Dispozitivele inteligente pentru casă are nevoie de Wi-Fi?
Dispozitivele inteligente pentru casă necesită de obicei conectivitatea Wi-Fi pentru a funcționa corect. În timp ce unele dispozitive pot funcționa în continuare pentru funcții de bază, cele mai avansate caracteristici și funcționalități de control la distanță se bazează pe o conexiune la internet.
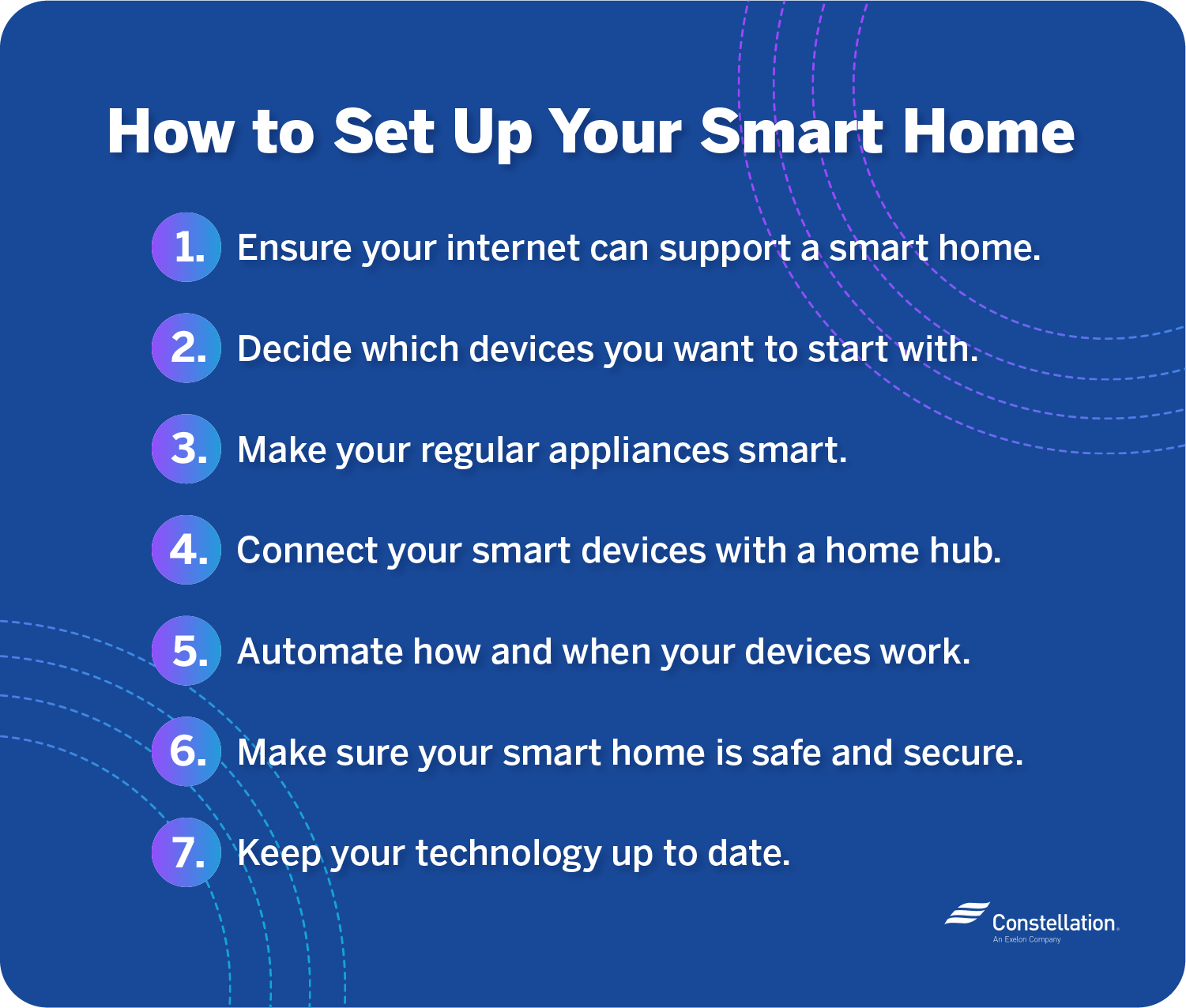
[wPremark preset_name = “chat_message_1_my” picon_show = “0” fundal_color = “#e0f3ff” padding_right = “30” padding_left = “30” 30 “border_radius =” 30 “] Cum instalez Smart Home Connect
Pasul 2. Conectați dispozitive inteligente pentru acasă în aplicația Google Home Home The Google Home App.Deschideți aplicația Google Home Atingeți favoritele sau dispozitivele Atingeți și mențineți setările de faianță ale dispozitivului dvs. Reporniți.Selectați producătorul de dispozitive din listă.Pentru a finaliza configurarea, urmați pașii în aplicație.
[/wpremark]
[wPremark preset_name = “chat_message_1_my” picon_show = “0” fundal_color = “#e0f3ff” padding_right = “30” padding_left = “30” 30 “border_radius =” 30 “] Ce este necesar într -o casă inteligentă pentru a vă conecta
Dispozitivele unei case inteligente sunt conectate între ele și pot fi accesate printr -un punct central – un smartphone, tabletă, laptop sau consolă de joc. Încuietori de ușă, televizoare, termostate, monitoare pentru casă, camere, lumini și chiar aparate, cum ar fi frigiderul, pot fi controlate printr -un sistem de automatizare a casei.
[/wpremark]
[wPremark preset_name = “chat_message_1_my” picon_show = “0” fundal_color = “#e0f3ff” padding_right = “30” padding_left = “30” 30 “border_radius =” 30 “] Cum pot configura un dispozitiv inteligent
Configurați -vă dispozitivele inteligente pe Google Nest sau difuzorul sau afișajul de acasă, dacă nu ați făcut -o deja.Conectați -vă și porniți dispozitivul inteligent în aceeași cameră cu difuzorul sau afișajul dvs.Deschideți aplicația Google Home.APLICAȚI DEPOZIȚII ADAUGĂRI NOU .Urmați instrucțiunile în aplicație pentru a finaliza configurarea.
[/wpremark]
[wPremark preset_name = “chat_message_1_my” picon_show = “0” fundal_color = “#e0f3ff” padding_right = “30” padding_left = “30” 30 “border_radius =” 30 “] Cum adaug un dispozitiv la casa mea inteligentă
Adăugați dispozitivul într -o cameră din actuala dvs. homeopen aplicația Google Home .Atingeți și țineți gresia dispozitivului pe care doriți să o adăugați la setările de atingere a camerei. Cameră Alegeți o cameră de la robinet salvare.
[/wpremark]
[wPremark preset_name = “chat_message_1_my” picon_show = “0” fundal_color = “#e0f3ff” padding_right = “30” padding_left = “30” 30 “border_radius =” 30 “] Cum îmi activez contul de conectare la domiciliu
După descărcarea aplicației, deschideți-o și înregistrați un cont de conectare la domiciliu cu numele și adresa de e-mail. Vei primi apoi un link de confirmare într-un e-mail. Deschideți -l pentru a vă finaliza înregistrarea. Apoi deschideți din nou aplicația Home Connect și conectați -vă.
[/wpremark]
[wPremark preset_name = “chat_message_1_my” picon_show = “0” fundal_color = “#e0f3ff” padding_right = “30” padding_left = “30” 30 “border_radius =” 30 “] Cum funcționează Smart Connect
Pentru a îmbunătăți performanța și mai mult Tribul Netgear și routerele. Oferiți, de asemenea, echilibrarea încărcăturii pe benzile de la 5 Gigahertz. De exemplu, este posibil să aveți trei tablete conectate la rețeaua dvs. Wi-Fi.
[/wpremark]
[wPremark preset_name = “chat_message_1_my” picon_show = “0” fundal_color = “#e0f3ff” padding_right = “30” padding_left = “30” 30 “border_radius =” 30 “] Am nevoie de un router pentru casă inteligentă
Cumpărarea unui router WiFi dedicat pentru toată tehnologia dvs. inteligentă este de departe cea mai bună opțiune atunci când vine vorba de cibersecuritate și lățime de bandă. Vei siloși complet toate dispozitivele inteligente în propria rețea dedicată, care nu are nicio legătură cu celelalte dispozitive.
[/wpremark]
[wPremark preset_name = “chat_message_1_my” picon_show = “0” fundal_color = “#e0f3ff” padding_right = “30” padding_left = “30” 30 “border_radius =” 30 “] Dispozitivele de casă inteligente au nevoie de wifi
Tot ce ai nevoie poate fi un hub inteligent de încredere pentru casă. În timp ce câteva dintre aceste hub -uri pot solicita să vă conectați la Internet pentru a finaliza unele funcții precum actualizarea patch -urilor de securitate, cele mai recente funcții și descărcări de actualizări, acestea funcționează independent de internet pentru a face un mediu inteligent de acasă.
[/wpremark]
[wPremark preset_name = “chat_message_1_my” picon_show = “0” fundal_color = “#e0f3ff” padding_right = “30” padding_left = “30” 30 “border_radius =” 30 “] Cum pot configura acest dispozitiv
Completați Android Setupinsert o cartelă SIM.Conectați-vă la Wi-Fi.Adăugați contul dvs. Google.Creați o blocare a ecranului.Configurați recuperarea contului.
[/wpremark]
[wPremark preset_name = “chat_message_1_my” picon_show = “0” fundal_color = “#e0f3ff” padding_right = “30” padding_left = “30” 30 “border_radius =” 30 “] Cum îmi conectez casa inteligentă la televizorul meu
Configurați și conectați un nou TVmake sigur că dispozitivul sau tableta dvs. mobil este conectat la același Wi-Fi sau legat de același cont ca Chromecast sau difuzor sau afișaj.Deschideți aplicația Google Home .APLICAȚI DEPOZIȚII ADAUGĂRI NOU .Atingeți casa la care doriți să adăugați dispozitivul.
[/wpremark]
[wPremark preset_name = “chat_message_1_my” picon_show = “0” fundal_color = “#e0f3ff” padding_right = “30” padding_left = “30” 30 “border_radius =” 30 “] Cum identific un dispozitiv în casa mea inteligentă
Gestionați dispozitivele conectate la rețeaua dvs. Wi-Fi
Conectați -vă la Smart Home Manager. Alegeți rețea, apoi dispozitive conectate. Doar dispozitivele conectate la rețeaua dvs. vor apărea. Selectați dispozitivul pe care doriți să îl vizualizați.
[/wpremark]
[wPremark preset_name = “chat_message_1_my” picon_show = “0” fundal_color = “#e0f3ff” padding_right = “30” padding_left = “30” 30 “border_radius =” 30 “] Câte dispozitive se pot conecta la Wi-Fi Smart Home
Multe routere wireless individuale și alte puncte de acces pot suporta până la aproximativ 250 de dispozitive conectate. Din perspectivă cu fir, routerele pot găzdui un număr mic (de obicei între unul și patru) de clienți Ethernet cu fir cu restul conectat peste wireless.
[/wpremark]
[wPremark preset_name = “chat_message_1_my” picon_show = “0” fundal_color = “#e0f3ff” padding_right = “30” padding_left = “30” 30 “border_radius =” 30 “] Care este numele de utilizator și parola pentru Home Connect
A): aparatul dvs. de uz casnic stabilește o rețea Wi-Fi temporară cu numele "HomeConnect". Notă: Dacă smartphone-ul dvs. nu se conectează automat la rețeaua temporară Wi-Fi, selectați rețeaua manual în setările telefonului dvs. Parola este "HomeConnect".
[/wpremark]
[wPremark preset_name = “chat_message_1_my” picon_show = “0” fundal_color = “#e0f3ff” padding_right = “30” padding_left = “30” 30 “border_radius =” 30 “] De ce nu funcționează conectarea casei mele
Deconectați-vă routerele (și extensii de gamă/repetatoare Wi-Fi), asigurându-vă că toate luminile sunt stinse. Păstrați Unplugged timp de 30 de secunde și apoi conectați -vă routerele din nou. Așteptați până când routerul repornește complet și verificați conexiunea cu un alt dispozitiv mobil. Verificați manualul de utilizare al routerului dvs. pentru mai multe informații.
[/wpremark]
[wPremark preset_name = “chat_message_1_my” picon_show = “0” fundal_color = “#e0f3ff” padding_right = “30” padding_left = “30” 30 “border_radius =” 30 “] Aplicația inteligentă de conectare este gratuită
Proiectat pentru Android versiunea 4.4+. Smart-Connect este gratuit pentru a descărca.
[/wpremark]
[wPremark preset_name = “chat_message_1_my” picon_show = “0” fundal_color = “#e0f3ff” padding_right = “30” padding_left = “30” 30 “border_radius =” 30 “] Este inteligent conectat o idee bună
Da, merită să activăm Smart Connect. Este o caracteristică foarte utilă care vă va nivela viteza WiFi, oferindu -vă cea mai bună performanță a vitezei WiFi. Care sunt dezavantajele Smart Connect Există cazuri în care dispozitivele inferioare sunt pe aceeași frecvență ca dispozitivele mai mari sau invers.
[/wpremark]
[wPremark preset_name = “chat_message_1_my” picon_show = “0” fundal_color = “#e0f3ff” padding_right = “30” padding_left = “30” 30 “border_radius =” 30 “] Este inteligentă acasă conectată la internet
O casă inteligentă este o reședință care folosește dispozitive conectate la internet pentru a permite monitorizarea și gestionarea la distanță a aparatelor și sistemelor, cum ar fi iluminatul și încălzirea.
[/wpremark]
[wPremark preset_name = “chat_message_1_my” picon_show = “0” fundal_color = “#e0f3ff” padding_right = “30” padding_left = “30” 30 “border_radius =” 30 “] Dispozitivele inteligente pentru casă folosesc Wi-Fi
Există câteva motive posibile, dar cel mai frecvent este că multe dispozitive inteligente pentru casă se pot conecta doar la 2.Band Wi-Fi de 4-GHz. Mai simplu spus, majoritatea routerelor au un singur nume de rețea sau SSID (Identificator de seturi de servicii), la care se conectează dispozitivele dvs.
[/wpremark]
[wPremark preset_name = “chat_message_1_my” picon_show = “0” fundal_color = “#e0f3ff” padding_right = “30” padding_left = “30” 30 “border_radius =” 30 “] Care sunt dezavantajele dispozitivelor inteligente pentru casă
Contra de a avea dispozitive inteligente în sistemele dificil de legat de acasă de la diferiți furnizori. Mulți producători dezvoltă sisteme de disct, ceea ce face dificilă integrarea dispozitivelor noi cu cele existente realizate de un alt brand.Sistemele pot fi costisitoare.Aceste dispozitive au defecte de securitate și pot fi hacked.
[/wpremark]
[wPremark preset_name = “chat_message_1_my” picon_show = “0” fundal_color = “#e0f3ff” padding_right = “30” padding_left = “30” 30 “border_radius =” 30 “] Unde este aplicația Setări dispozitiv meu
Puteți găsi o scurtătură pentru aplicația Setări în meniul Setări rapide. Pentru a deschide setările rapide, glisați în jos din partea superioară a ecranului. Pe unele dispozitive, obțineți același rezultat trecând din orice parte a ecranului de pornire.
[/wpremark]
[wPremark preset_name = “chat_message_1_my” picon_show = “0” fundal_color = “#e0f3ff” padding_right = “30” padding_left = “30” 30 “border_radius =” 30 “] Unde este meniul Setări dispozitiv meu
Deschideți setări rapide Găsiți primele câteva setări, glisați în jos din partea de sus a ecranului.Pentru a găsi toate setările rapide, glisați din nou în jos.
[/wpremark]
[wPremark preset_name = “chat_message_1_my” picon_show = “0” fundal_color = “#e0f3ff” padding_right = “30” padding_left = “30” 30 “border_radius =” 30 “] De ce nu mă pot conecta la televizorul meu inteligent
Reporniți-vă routerul Smart TV și Wi-Fi
O repornire va reîmprospăta setările de pe televizorul dvs. inteligent fără a șterge niciunul dintre datele dvs. Doar deconectați -vă televizorul inteligent, așteptați 30 de secunde, apoi conectați -l înapoi. Pentru a reporni routerul Wi-Fi, deconectați-l, așteptați 30 de secunde, apoi conectați-l și din nou.
[/wpremark]
[wPremark preset_name = “chat_message_1_my” picon_show = “0” fundal_color = “#e0f3ff” padding_right = “30” padding_left = “30” 30 “border_radius =” 30 “] Cum îmi conectez telefonul la televizorul meu
Este ușor să conectați cele două pentru partajarea ecranului urmând acești pași: rețea WiFi. Asigurați-vă că telefonul și televizorul dvs. sunt conectate la aceeași rețea Wi-Fi.Setări TV. Accesați meniul de intrare de la televizor și porniți „Oglindirea ecranului.”Setări Android.Selectați TV.Stabilirea conexiunii.
[/wpremark]
[wPremark preset_name = “chat_message_1_my” picon_show = “0” fundal_color = “#e0f3ff” padding_right = “30” padding_left = “30” 30 “border_radius =” 30 “] Cum aflu care este dispozitivul meu
2. Utilizați numele modelului din setări meniul setărilor telefonului. Android 10. Atingeți setările > Despre telefon > Model Android 8.0 sau 9.0. Atingeți setările > Sistem > Despre telefon > Model Android 7.x sau mai mic. Atingeți setările > Despre telefon/tabletă > Număr de model.Faceți o notă de numărul modelului.
[/wpremark]
[wPremark preset_name = “chat_message_1_my” picon_show = “0” fundal_color = “#e0f3ff” padding_right = “30” padding_left = “30” 30 “border_radius =” 30 “] Cum găsesc dispozitivul
Găsiți, blocați sau ștergeți un dispozitiv demotelyon un browser, accesați Android.com/find.Conectați -vă la contul dvs. Google.Dispozitivul pierdut primește o notificare.Pe hartă, veți primi informații despre locul în care se află dispozitivul.Dacă primiți un prompt, atingeți activarea blocajului & şterge.Selectați ce doriți să faceți:
[/wpremark]


