Cum deschid Kaspersky?
Rezumatul articolului
1. Cum să găsiți Kaspersky pe computer: Faceți clic pe Start, tastați „Kaspersky” în bara de căutare și faceți clic pe numele aplicației din rezultatele căutării pentru a o rula.
2. Cum se verifică dacă Kaspersky rulează: Deschideți consola de administrare, asigurați -vă că Kaspersky Security Network (KSN) este activată în politica relevantă și că blocajul este închis. Accesați protecția avansată a amenințărilor → rețeaua de securitate Kaspersky în proprietățile politicii.
3. Cum să deschideți fereastra principală a aplicației Kaspersky: În bara de meniu, faceți clic pe pictograma aplicației și alegeți „Kaspersky Internet Security” din meniul care apare.
4. Cum să deschideți browserul protejat Kaspersky: Pentru a configura comportamentul securității internetului Kaspersky atunci când vizitați un anumit site web, selectați opțiunea dorită din „Rulați browserul protejat”, „Prompt for Action” sau „Nu executați browserul protejat.-
5. Soluții posibile dacă Kaspersky nu se va deschide: Dezinstalați și reinstalați Kaspersky, deoarece un fișier de cerere necesar ar putea fi corupt.
6. Cum să activați sau să dezactivați rețeaua de securitate Kaspersky: În fereastra principală a aplicației, faceți clic pe partea inferioară a ferestrei. În fereastra Setări de aplicație, accesați Protecție → Protecția avansată a amenințărilor → Rețeaua de securitate Kaspersky și utilizați comutarea pentru a activa sau dezactiva componenta.
7. Unde să găsiți pictograma aplicației în Kaspersky: Pictograma aplicației este afișată întotdeauna în bara de meniu și apare și în doc când deschideți fereastra aplicației. Faceți clic pe pictograma aplicației din bara de meniu pentru a accesa meniul său.
8. Unde să găsiți fereastra Setări aplicație în Kaspersky: Puteți deschide fereastra Setări aplicație, fie selectând fila Setări din fereastra principală a aplicației, fie făcând clic dreapta pe pictograma aplicației și selectând Setări din meniul Context.
Intrebari si raspunsuri
-
Cum găsesc Kaspersky pe computerul meu?
Faceți clic pe Start, tastați „Kaspersky” și selectați numele aplicației din rezultatele căutării. -
Cum pot spune dacă Kaspersky rulează?
Pentru a verifica dacă funcționează rețeaua de securitate Kaspersky, deschideți consola de administrare și asigurați -vă că KSN este activată în politica relevantă. -
Cum deschid fereastra de aplicație principală Kaspersky?
Faceți clic pe pictograma aplicației din bara de meniu și alegeți „Kaspersky Internet Security” din meniu. -
Cum deschid browserul protejat Kaspersky?
Selectați opțiunea dorită (rulați browserul protejat, prompt pentru acțiune sau nu rulați browserul protejat) pentru a configura comportamentul securității Internet Kaspersky atunci când vizitați un site web. -
De ce nu se va deschide kaspersky -ul meu?
Dacă nu puteți deschide Kaspersky, încercați să dezinstalați și să reinstalați aplicația ca fișier corupt poate fi problema. -
Cum activez sau dezactivați Kaspersky?
În fereastra principală a aplicației, faceți clic pe partea inferioară a ferestrei și accesați protecție → Protecția avansată a amenințărilor → rețeaua de securitate Kaspersky. Utilizați componența pentru a activa sau dezactiva componenta. -
Unde este pictograma aplicației în Kaspersky?
Pictograma aplicației este întotdeauna afișată în bara de meniu și apare și în doc. Faceți clic pe pictograma aplicației din bara de meniu pentru a accesa meniul său. -
Unde este fereastra Setări de aplicație în Kaspersky?
Puteți deschide fereastra Setări aplicație, fie selectând fila Setări din fereastra principală a aplicației, fie făcând clic dreapta pe pictograma aplicației și selectând Setări din meniul Context.
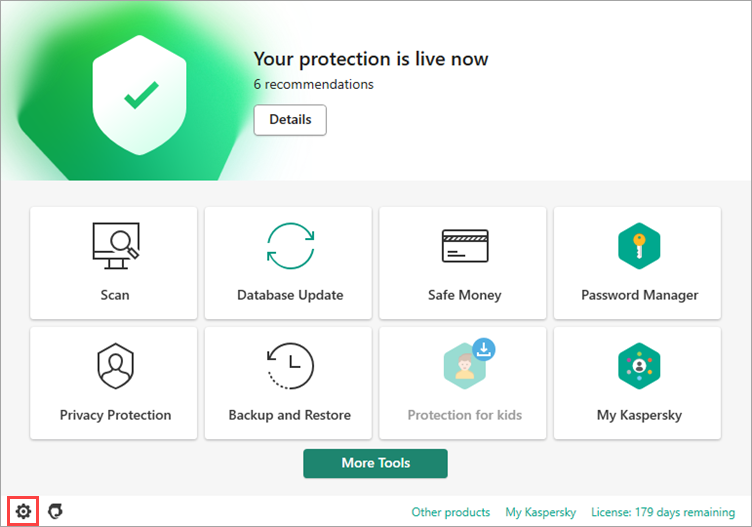
[wPremark preset_name = “chat_message_1_my” picon_show = “0” fundal_color = “#e0f3ff” padding_right = “30” padding_left = “30” 30 “border_radius =” 30 “] Cum găsesc Kaspersky pe computerul meu
Faceți clic pe Start.Tip Kaspersky. Toate aplicațiile Kaspersky instalate pe computerul dvs. vor apărea în lista rezultatelor căutării.Faceți clic pe numele aplicației pentru a o rula.
[/wpremark]
[wPremark preset_name = “chat_message_1_my” picon_show = “0” fundal_color = “#e0f3ff” padding_right = “30” padding_left = “30” 30 “border_radius =” 30 “] Cum pot spune dacă Kaspersky rulează
Cum să testați dacă Kaspersky Security Network lucrează în Kaspersky Products pentru BusinessOpen Consola de administrare.Asigurați -vă că KSN este activat în politica relevantă și că blocajul este închis. Deschideți proprietățile politicii și accesați Protecție avansată a amenințărilor → Rețeaua de securitate Kaspersky.
[/wpremark]
[wPremark preset_name = “chat_message_1_my” picon_show = “0” fundal_color = “#e0f3ff” padding_right = “30” padding_left = “30” 30 “border_radius =” 30 “] Cum deschid fereastra principală a aplicației Kaspersky
Fereastra principală a aplicației în bara de meniu, faceți clic pe pictograma aplicației.În meniul care apare, alegeți Kaspersky Internet Security.
În cache
[/wpremark]
[wPremark preset_name = “chat_message_1_my” picon_show = “0” fundal_color = “#e0f3ff” padding_right = “30” padding_left = “30” 30 “border_radius =” 30 “] Cum deschid browserul protejat Kaspersky
Dacă doriți ca site -ul să se deschidă în browserul protejat de fiecare dată când îl vizitați, selectați Rulați browserul protejat. Dacă doriți ca Kaspersky Internet Security să vă solicite o acțiune atunci când site -ul este deschis, selectați Prompt pentru acțiune. Dacă doriți să dezactivați bani siguri pentru site -ul web, selectați Nu executați browserul protejat.
[/wpremark]
[wPremark preset_name = “chat_message_1_my” picon_show = “0” fundal_color = “#e0f3ff” padding_right = “30” padding_left = “30” 30 “border_radius =” 30 “] De ce nu se va deschide kaspersky -ul meu
Dezinstalați și reinstalați Kaspersky
S -ar putea ca un fișier de aplicație Kaspersky necesar să fie corupt și să nu poată fi rezolvat prin niciuna dintre metodele de mai sus. Dacă, până în acest moment, încă nu puteți deschide Kaspersky, cel mai bun lucru este să dezinstalați și să reinstalați aplicația.
[/wpremark]
[wPremark preset_name = “chat_message_1_my” picon_show = “0” fundal_color = “#e0f3ff” padding_right = “30” padding_left = “30” 30 “border_radius =” 30 “] Cum activez și dezactivez Kaspersky
Pentru a activa sau dezactiva utilizarea rețelei de securitate Kaspersky: În partea inferioară a ferestrei principale a aplicației, faceți clic pe.În fereastra Setări aplicații, selectați Protecție → Protecția avansată a amenințărilor → Rețeaua de securitate Kaspersky.Utilizați componenta rețelei de securitate Kaspersky pentru a activa sau dezactiva componenta.
[/wpremark]
[wPremark preset_name = “chat_message_1_my” picon_show = “0” fundal_color = “#e0f3ff” padding_right = “30” padding_left = “30” 30 “border_radius =” 30 “] Unde este pictograma aplicației în Kaspersky
Pictograma aplicației este afișată întotdeauna în bara de meniu. Când deschideți fereastra aplicației, pictograma aplicației apare și în doc. Pentru a deschide meniul pictogramei aplicației, faceți clic pe pictograma aplicației din bara de meniu.
[/wpremark]
[wPremark preset_name = “chat_message_1_my” picon_show = “0” fundal_color = “#e0f3ff” padding_right = “30” padding_left = “30” 30 “border_radius =” 30 “] Unde este fereastra Setări de aplicație în Kaspersky
Pentru a deschide fereastra Setări aplicație, efectuați una dintre următoarele acțiuni: În fereastra principală a aplicației, selectați fila Setări.În meniul contextual al pictogramei aplicației, selectați Setări.
[/wpremark]
[wPremark preset_name = “chat_message_1_my” picon_show = “0” fundal_color = “#e0f3ff” padding_right = “30” padding_left = “30” 30 “border_radius =” 30 “] Cum deschid un browser securizat
Activați browserul securizat
Faceți clic pe Protecția rețelei → Browserul securizat. Faceți clic pe comutarea de lângă pentru a activa Browserul securizat pentru a -l activa.
[/wpremark]
[wPremark preset_name = “chat_message_1_my” picon_show = “0” fundal_color = “#e0f3ff” padding_right = “30” padding_left = “30” 30 “border_radius =” 30 “] Cum deschid un site web securizat
Pe computerul dvs., deschideți crom .În partea dreaptă sus, faceți clic mai mult. Setări.Faceți clic pe confidențialitate și securitate. Setări site.Faceți clic pe Setări suplimentare de conținut. Conținut nesigur.Chiar lângă "Nu este permis să prezinte un conținut nesigur," Faceți clic pe Adăugare.Introduceți adresa URL a site -ului.
[/wpremark]
[wPremark preset_name = “chat_message_1_my” picon_show = “0” fundal_color = “#e0f3ff” padding_right = “30” padding_left = “30” 30 “border_radius =” 30 “] Ce s -a întâmplat cu Kaspersky
De ce Kaspersky a interzis Comisia Federală de Comunicații din SUA (FCC) să interzică Kaspersky din cauza îngrijorării că compania prezintă „un risc inacceptabil pentru securitatea națională a Statelor Unite.”Banul interzice companiilor să utilizeze fonduri FCC pentru a achiziționa produse Kaspersky.
[/wpremark]
[wPremark preset_name = “chat_message_1_my” picon_show = “0” fundal_color = “#e0f3ff” padding_right = “30” padding_left = “30” 30 “border_radius =” 30 “] Cum îmi repornesc antivirusul Kaspersky
În fereastra de diagnosticare la distanță, faceți clic pe diagnostice la distanță. În fereastra Statuss and Jurnamente care se deschide, selectați secțiunea Aplicații Kaspersky. Aceasta deschide lista aplicațiilor Kaspersky instalate pe dispozitiv. În lista de aplicații, selectați aplicația pe care doriți să o porniți, să o opriți sau să reporniți.
[/wpremark]
[wPremark preset_name = “chat_message_1_my” picon_show = “0” fundal_color = “#e0f3ff” padding_right = “30” padding_left = “30” 30 “border_radius =” 30 “] Cum activez protecția Kaspersky
Accesați secțiunea Extensii, găsiți Protecția Kaspersky și setați comutatorul pe activat.
[/wpremark]
[wPremark preset_name = “chat_message_1_my” picon_show = “0” fundal_color = “#e0f3ff” padding_right = “30” padding_left = “30” 30 “border_radius =” 30 “] Cum activez automat Kaspersky
În fereastra de setări antivirus web care se deschide, faceți clic pe linkul Setări avansate pentru a deschide setările avansate ale ferestrei Anti-Virus Web. În secțiunea de extensie de protecție Kaspersky, selectați caseta de selectare Activare automată Kaspersky Protection în browsere.
[/wpremark]
[wPremark preset_name = “chat_message_1_my” picon_show = “0” fundal_color = “#e0f3ff” padding_right = “30” padding_left = “30” 30 “border_radius =” 30 “] Unde se află pictograma aplicației
Hei, băieți, astăzi, vă voi arăta cum să adăugați un buton de aplicații pe ecranul de pornire pe Android 11 cu un UI 3.0 bine, așa că primul lucru pe care îl voi face este setările deschise, așa că voi derula. Sus
[/wpremark]
[wPremark preset_name = “chat_message_1_my” picon_show = “0” fundal_color = “#e0f3ff” padding_right = “30” padding_left = “30” 30 “border_radius =” 30 “] Unde este pictograma aplicației mele
Cu cele mai multe versiuni ale Android, sertarul aplicației este deschis prin selectarea pictogramei sertarului aplicației sau prin trecerea din partea de jos a ecranului de pornire.
[/wpremark]
[wPremark preset_name = “chat_message_1_my” picon_show = “0” fundal_color = “#e0f3ff” padding_right = “30” padding_left = “30” 30 “border_radius =” 30 “] Cum deschid fereastra Setări aplicații
Selectați butonul Start, apoi selectați Setări . De acolo, parcurgeți categoriile sau utilizați căutarea pentru a găsi ceea ce căutați. Sfaturi: Majoritatea aplicațiilor au propriile setări.
[/wpremark]
[wPremark preset_name = “chat_message_1_my” picon_show = “0” fundal_color = “#e0f3ff” padding_right = “30” padding_left = “30” 30 “border_radius =” 30 “] Cum funcționează browserul protejat Kaspersky
În modul browser protejat, aplicația monitorizează conexiunea pe întreaga sesiune a utilizării site -ului bancar online. Browserul protejat este pornit într -un mediu izolat pentru a împiedica alte aplicații să -și injecteze codul în procesul de browser protejat.
[/wpremark]
[wPremark preset_name = “chat_message_1_my” picon_show = “0” fundal_color = “#e0f3ff” padding_right = “30” padding_left = “30” 30 “border_radius =” 30 “] Cum activez site -urile sigure în Chrome
Schimbați setările pentru un site -ul dvs. Android telefonul sau tableta, deschideți Chrome .Mergeți pe un site.În stânga barei de adrese, atingeți blocajul. Permisiuni.Atingeți permisiunea pe care doriți să o actualizați. Pentru a schimba o setare, selectați -o. Pentru a șterge setările site -ului, atingeți permisiunile de resetare.
[/wpremark]
[wPremark preset_name = “chat_message_1_my” picon_show = “0” fundal_color = “#e0f3ff” padding_right = “30” padding_left = “30” 30 “border_radius =” 30 “] Ce înseamnă când deschideți un site web și spune că nu este sigur
Motivul pentru care vedeți avertismentul „nu sigur” este acela că pagina web sau site -ul pe care îl vizitați nu oferă o conexiune criptată. Când browserul dvs. Chrome se conectează la un site web, acesta poate utiliza HTTP (INSENCURE) sau HTTPS (secur).
[/wpremark]
[wPremark preset_name = “chat_message_1_my” picon_show = “0” fundal_color = “#e0f3ff” padding_right = “30” padding_left = “30” 30 “border_radius =” 30 “] De ce nu pot accesa un site web sigur
Aceasta înseamnă că site -ul rulează în prezent pe o conexiune HTTP. Cache -ul SSL învechit sau corupt din browser poate contribui la eroarea site -ului. De obicei, acest lucru poate apărea atunci când dezvoltați pagini web sau după instalarea unui nou certificat SSL.
[/wpremark]
[wPremark preset_name = “chat_message_1_my” picon_show = “0” fundal_color = “#e0f3ff” padding_right = “30” padding_left = “30” 30 “border_radius =” 30 “] De ce nu se va deschide Kaspersky
Dacă fereastra de aplicație Kaspersky nu se deschide, înseamnă că protecția nu funcționează sau funcționează incorect. Pentru a remedia această problemă, reinstalați aplicația. Descărcați instalatorul de pe site -ul Kaspersky sau Kaspersky pentru Kaspersky Basic, Standard, Plus. Dezinstalați versiunea curentă a aplicației.
[/wpremark]
[wPremark preset_name = “chat_message_1_my” picon_show = “0” fundal_color = “#e0f3ff” padding_right = “30” padding_left = “30” 30 “border_radius =” 30 “] Poate Kaspersky să aibă încredere acum
Rezultatele testelor Kaspersky
AV-Test pune toate produsele prin teste riguroase și este cea mai de încredere sursă de testare independentă pentru produse de securitate. Kaspersky înscrie în mod regulat perfect sau aproape perfect cu fiecare dintre ofertele sale atunci când vine vorba de protecție.
[/wpremark]
[wPremark preset_name = “chat_message_1_my” picon_show = “0” fundal_color = “#e0f3ff” padding_right = “30” padding_left = “30” 30 “border_radius =” 30 “] Cum forțează să repornesc computerul Kaspersky Security Center
În spațiul de lucru, selectați o politică a agentului de rețea Kaspersky Security Center din lista de politici, apoi selectați Proprietăți în meniul contextual al politicii. În fereastra Proprietăților Politicii, selectați secțiunea de gestionare a repornirii.
[/wpremark]
[wPremark preset_name = “chat_message_1_my” picon_show = “0” fundal_color = “#e0f3ff” padding_right = “30” padding_left = “30” 30 “border_radius =” 30 “] Kaspersky scanează automat
Scanarea automată a tuturor fișierelor este activată în mod implicit și nu este necesar să configurați nimic pentru a -l utiliza. Dacă nu doriți să utilizați scanarea inteligentă automată, puteți dezactiva această caracteristică. Pentru a dezactiva scanarea automată: pe panoul de lansare rapidă a securității pe Internet Kaspersky, atingeți protecția în timp real > Scanare.
[/wpremark]


