De ce nu pot opri Firewall -ul McAfee?
nt sau pentru a aplica politicile companiei. Dacă site -ul dvs. web este blocat de un firewall, înseamnă că administratorul de rețea a considerat că este inadecvat sau potențial dăunător.
[wPremark preset_name = “chat_message_1_my” picon_show = “0” fundal_color = “#e0f3ff” padding_right = “30” padding_left = “30” 30 “border_radius =” 30 “] Cum opresc McAfee să blocheze site -urile web prin reglarea setărilor dvs. McAfee. Pentru a face acest lucru, deschideți -vă software -ul McAfee și accesați fila „Protecția mea”. De acolo, faceți clic pe „Protecția web și e -mail” și apoi selectați „Firewall”.„În setările firewall -ului, puteți adăuga adresa URL a site -ului pe care doriți să îl accesați la lista„ Site -uri permise ”. Făcând acest lucru, McAfee nu va mai bloca acel site web specific.
[wPremark preset_name = “chat_message_1_my” picon_show = “0” fundal_color = “#e0f3ff” padding_right = “30” padding_left = “30” 30 “border_radius =” 30 “] Cum pot dezactiva McAfee Antivirus pentru a dezactiva temporar antivirusul McAfee, puteți face clic dreapta pe pictograma McAfee din colțul din dreapta jos al desktopului dvs. “>” Opriți.„Acest lucru va dezactiva temporar protecția antivirusului. Cu toate acestea, rețineți că nu este recomandat să vă dezactivați permanent software -ul antivirus, deoarece vă lasă computerul vulnerabil la amenințări.
[wPremark preset_name = “chat_message_1_my” picon_show = “0” fundal_color = “#e0f3ff” padding_right = “30” padding_left = “30” 30 “border_radius =” 30 “] Cum pot opri McAfee Firewall pentru a opri Firewall -ul McAfee, puteți deschide software -ul McAfee și puteți naviga în fila„ Web și e -mail Protection ”. De acolo, faceți clic pe „Firewall” și apoi selectați ”Opriți.„Acest lucru va dezactiva temporar protecția firewall -ului furnizat de McAfee.
[wPremark preset_name = “chat_message_1_my” picon_show = “0” fundal_color = “#e0f3ff” padding_right = “30” padding_left = “30” 30 “border_radius =” 30 “] Cum pot dezactiva notificările McAfee Puteți dezactiva notificările McAfee prin deschiderea software -ului McAfee și accesând setările. De acolo, puteți naviga la setările generale și puteți găsi opțiunea pentru alerte informaționale. Pur și simplu comutați această opțiune pentru a „opri” pentru a dezactiva notificările.
[wPremark preset_name = “chat_message_1_my” picon_show = “0” fundal_color = “#e0f3ff” padding_right = “30” padding_left = “30” 30 “border_radius =” 30 “] Cum pot trece de la McAfee la Windows Defender pentru a trece de la McAfee la Windows Defender, va trebui să dezinstalați software -ul McAfee Antivirus de pe computer. Odată ce este dezinstalat, Windows Defender va prelua automat ca software antivirus implicit pentru sistemul dvs.
[wPremark preset_name = “chat_message_1_my” picon_show = “0” fundal_color = “#e0f3ff” padding_right = “30” padding_left = “30” 30 “border_radius =” 30 “] este McAfee mai bun decât Windows Defender Eficacitatea McAfee și Windows Defender poate varia în funcție de diverși factori, cum ar fi versiunea software -ului, configurația sistemului și amenințările specifice vizate. Atât McAfee, cât și Windows Defender sunt capabile să ofere o protecție adecvată împotriva malware și virusuri. În cele din urmă, alegerea dintre cei doi va depinde de preferințele și cerințele individuale.
[wPremark preset_name = “chat_message_1_my” picon_show = “0” fundal_color = “#e0f3ff” padding_right = “30” padding_left = “30” 30 “border_radius =” 30 “] Cum pot elimina McAfee de pe computer pentru a elimina McAfee de pe computer, puteți merge la panoul de control și să selectați„ Programe și funcții ”sau„ Adăugați sau eliminați programe ”(în funcție de versiunea dvs. Ferestre). De acolo, găsiți McAfee în lista de programe instalate și selectați „Dezinstalare” sau „Eliminați.„Urmați prompturile de pe ecran pentru a finaliza procesul de dezinstalare.
[wPremark preset_name = “chat_message_1_my” picon_show = “0” fundal_color = “#e0f3ff” padding_right = “30” padding_left = “30” 30 “border_radius =” 30 “] Cum pot trece peste blocarea unui fișier dacă McAfee blochează un fișier care credeți că este în siguranță, puteți încerca să îl adăugați pe lista de fișiere de încredere sau excluderi din setările McAfee. Făcând acest lucru, McAfee nu va mai bloca și nu va mai bloca acel fișier specific ca potențial amenințare. Rețineți că adăugarea unui fișier în lista de încredere ocolește verificările de securitate ale McAfee, deci asigurați -vă că aveți încredere în fișier înainte de a -l adăuga.
[wPremark preset_name = “chat_message_1_my” picon_show = “0” fundal_color = “#e0f3ff” padding_right = “30” padding_left = “30” 30 “border_radius =” 30 “] Cum pot opri McAfee Safe Connect pentru a dezactiva McAfee Safe Connect, deschide software -ul MCAFEE și navigați la setări. De acolo, găsiți opțiunea pentru conectarea sigură și comutați -o. Acest lucru va dezactiva serviciul VPN furnizat de McAfee Safe Connect.
[wPremark preset_name = “chat_message_1_my” picon_show = “0” fundal_color = “#e0f3ff” padding_right = “30” padding_left = “30” 30 “border_radius =” 30 “] De ce McAfee încetinește computerul meu, ar putea exista mai multe motive pentru care McAfee încetinește computerul. S -ar putea datora unui conflict cu alte programe de software sau de securitate instalate pe sistemul dvs., resurse insuficiente de sistem sau scanări și actualizări antivirus efectuate de McAfee în fundal. Pentru a rezolva problema, puteți încerca să dezactivați anumite caracteristici ale McAfee sau să reglați setările pentru a optimiza performanța.
[wPremark preset_name = “chat_message_1_my” picon_show = “0” fundal_color = “#e0f3ff” padding_right = “30” padding_left = “30” 30 “border_radius =” 30 “] pot dezinstala McAfee și folosesc Windows Defender Da, puteți dezinstala McAfee și folosi Windows Defender ca software antivirus implicit pentru sistemul dvs. Windows Defender este o caracteristică de securitate încorporată a Windows care oferă protecție de bază împotriva malware și virusuri. Cu toate acestea, rețineți că Windows Defender poate să nu ofere același nivel de caracteristici avansate și protecție ca și software -ul antivirus dedicat precum McAfee. Se recomandă instalarea unei forme de protecție antivirus pe sistemul dvs. pentru a asigura o securitate optimă.
[wPremark preset_name = “chat_message_1_my” picon_show = “0” fundal_color = “#e0f3ff” padding_right = “30” padding_left = “30” 30 “border_radius =” 30 “] Cât de des îmi scanează McAfee computerul Frecvența scanărilor McAfee pe computerul dvs. poate fi configurată în setări. În mod implicit, McAfee este setat să efectueze o scanare completă o dată pe săptămână. Cu toate acestea, puteți ajusta această frecvență și programați scanări la anumite ore sau intervale care se potrivesc preferințelor dvs. Scanarea regulată este importantă pentru a detecta și elimina potențialele amenințări sau malware pe computer.
[wPremark preset_name = “chat_message_1_my” picon_show = “0” fundal_color = “#e0f3ff” padding_right = “30” padding_left = “30” 30 “border_radius =” 30 “] poate McAfee să provoace probleme cu conexiunea la internet În unele cazuri, software -ul McAfee Antivirus poate interfera cu conexiunea la internet și poate provoca probleme de conectare. Acest lucru se poate întâmpla dacă setările firewallului sau caracteristicile de protecție a rețelei MCAFEE sunt configurate prea strict. Pentru a rezolva aceste probleme, puteți încerca să ajustați setările firewall -ului sau să dezactivați temporar anumite caracteristici ale MCAFEE care pot provoca problema.
[wPremark preset_name = “chat_message_1_my” picon_show = “0” fundal_color = “#e0f3ff” padding_right = “30” padding_left = “30” 30 “border_radius =” 30 “] Cum opresc McAfee să -mi scaneze computerul pentru a opri McAfee să -ți scaneze computerul, puteți deschide software -ul McAfee și mergeți la setări. De acolo, puteți naviga la secțiunea „Scanare” sau „Setări de scanare” și puteți regla opțiunile de scanare. Puteți dezactiva scanările programate sau puteți exclude anumite fișiere sau foldere să fie scanate de McAfee. Rețineți că scanarea regulată este importantă pentru detectarea și eliminarea potențialelor amenințări, astfel încât se recomandă să aveți o formă de protecție antivirus activată pe sistemul dvs.
[wPremark preset_name = “chat_message_1_my” picon_show = “0” fundal_color = “#e0f3ff” padding_right = “30” padding_left = “30” 30 “border_radius =” 30 “] Cum restabilesc un fișier șters de McAfee Dacă un fișier a fost șters de McAfee, este posibil să îl puteți restaura din folderul de carantină sau șters din software -ul McAfee. Deschideți software -ul McAfee și navigați la secțiunea „Carantină” sau „Articole șterse”. De acolo, căutați fișierul în cauză și selectați opțiunea de a -l restabili sau recupera. Dacă fișierul nu se găsește în aceste foldere, acesta ar fi putut fi șters permanent de McAfee și este posibil să fie necesar să îl restaurați dintr -o copie de rezervă, dacă este disponibil.
[wPremark preset_name = “chat_message_1_my” picon_show = “0” fundal_color = “#e0f3ff” padding_right = “30” padding_left = “30” 30 “border_radius =” 30 “] este McAfee Un bun software antivirus McAfee este un cunoscut software antivirus care a fost pe piață de mai mulți ani. Are un istoric bun de detectare și protecție împotriva diferitelor tipuri de malware și viruși. Cu toate acestea, eficacitatea oricărui software antivirus poate varia în funcție de mai mulți factori, inclusiv de versiunea software -ului, de configurația sistemului și de amenințările specifice vizate. Este întotdeauna recomandat să vă mențineți software -ul antivirus la zi și să utilizați măsuri suplimentare de securitate pentru a asigura o protecție completă pentru computer și date.
[wPremark preset_name = “chat_message_1_my” picon_show = “0” fundal_color = “#e0f3ff” padding_right = “30” padding_left = “30” 30 “border_radius =” 30 “] Pot folosi McAfee și Windows Defender împreună, în general, nu este recomandat să utilizăm mai multe programe software antivirus simultan, deoarece se pot interfera între ele și pot provoca conflicte. Atât McAfee, cât și Windows Defender sunt capabile să ofere o protecție adecvată împotriva malware și viruși, astfel încât utilizarea ambelor împreună este inutilă și poate avea un impact negativ asupra performanței sistemului dvs.
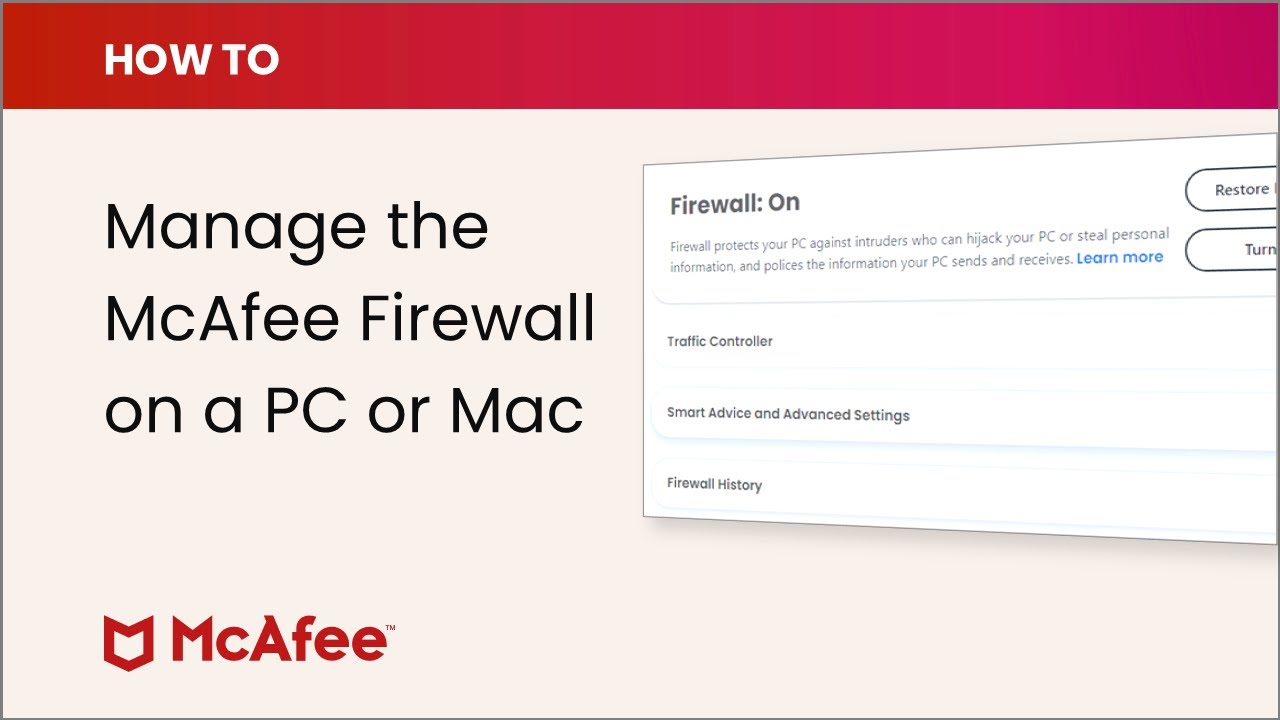
[wPremark preset_name = “chat_message_1_my” picon_show = “0” fundal_color = “#e0f3ff” padding_right = “30” padding_left = “30” 30 “border_radius =” 30 “] De ce nu pot opri McAfee
Cum să dezactivați McAfee Security Center. Din colțul din dreapta jos al desktopului, faceți clic dreapta pe pictograma McAfee. În meniu, accesați setările de modificare > Scanare în timp real. Selectați butonul Opriți în fereastra de stare de scanare în timp real.
În cache
[/wpremark]
[wPremark preset_name = “chat_message_1_my” picon_show = “0” fundal_color = “#e0f3ff” padding_right = “30” padding_left = “30” 30 “border_radius =” 30 “] Cum opresc McAfee Firewall blocând un site web
Rezolvarea site -urilor de acces care sunt blocate de Net GuardOpen software -ul dvs. McAfee.În meniul din stânga, faceți clic pe protecția mea. filă.Selectați Firewall, derulați în jos, apoi faceți clic pe Net Guard.Selectați adresa IP listată pentru site -ul pe care doriți să îl accesați.Faceți clic pe Editare, apoi schimbați blocul pentru a permite.Faceți clic pe Salvați sau Aplicați.
[/wpremark]
[wPremark preset_name = “chat_message_1_my” picon_show = “0” fundal_color = “#e0f3ff” padding_right = “30” padding_left = “30” 30 “border_radius =” 30 “] Cum trec de la McAfee Firewall la Windows Firewall
Re: Dezactivați firewall-ul McAfee și activați FirewallDouble-Flick-Faceți pictograma M din bara de activități.Deschideți sertarul de protecție web și e -mail și selectați Firewall.Deschideți sertarul Ports and System Services.Selectați caseta de selectare de lângă porturile de partajare a fișierelor Windows (NetBIOS) 137-139.Închideți McAfee SecurityCenter.
[/wpremark]
[wPremark preset_name = “chat_message_1_my” picon_show = “0” fundal_color = “#e0f3ff” padding_right = “30” padding_left = “30” 30 “border_radius =” 30 “] Cum să dezactivați Firewall -ul McAfee folosind promptul de comandă
Dezactivați firewall -ul permis și blocat de înregistrare a traficului în sistem în calitate de utilizator cu drepturi de administrator.Schimbați directorul în directorul Bin Bin:/Opt/McAfee/Ens/FW/Bin/Rulați comanda: Pentru a dezactiva logarea tot traficul permis: ./MFEFWCLI-Dezactivare trafic-log-log.
[/wpremark]
[wPremark preset_name = “chat_message_1_my” picon_show = “0” fundal_color = “#e0f3ff” padding_right = “30” padding_left = “30” 30 “border_radius =” 30 “] Cum o fac pe McAfee să tace
Și apoi mergeți la setările dvs. Apoi, trebuie să accesați setări generale. Odată ce ești aici, acum trebuie să mergi la alertă informațională. Și atunci trebuie să comutați pur și simplu acest lucru.
[/wpremark]
[wPremark preset_name = “chat_message_1_my” picon_show = “0” fundal_color = “#e0f3ff” padding_right = “30” padding_left = “30” 30 “border_radius =” 30 “] Cum pot dezactiva complet McAfee Antivirus
Dacă doriți să dezactivați McAfee Antivirus, mergeți în colțul drept al barei de activități. Și faceți clic pe pictograma săgeată. Faceți clic dreapta pe pictograma McAfee și selectați Setări modificați Faceți clic pe scanare în timp real.
[/wpremark]
[wPremark preset_name = “chat_message_1_my” picon_show = “0” fundal_color = “#e0f3ff” padding_right = “30” padding_left = “30” 30 “border_radius =” 30 “] De ce McAfee îmi blochează conexiunea la internet
McAfee investighează activ posibilele cauze pentru blocarea conexiunii dvs. la internet, inclusiv: posibilitatea ca alte produse de securitate să fie instalate pe computerul dvs., care sunt în conflict cu software -ul dvs. McAfee.
[/wpremark]
[wPremark preset_name = “chat_message_1_my” picon_show = “0” fundal_color = “#e0f3ff” padding_right = “30” padding_left = “30” 30 “border_radius =” 30 “] De ce este blocat site -ul meu de firewall
Un administrator de rețea poate restricționa anumite site -uri web cu un firewall pentru a le împiedica accesarea lor, fie că este vorba de protecție împotriva conținutului rău intenționat, fie pentru a salva lățimea de bandă. Dacă vă dați seama că o pagină web a fost blocată din cauza unor astfel de restricții, uneori o puteți debloca trecând de la Wi-Fi la date mobile.
[/wpremark]
[wPremark preset_name = “chat_message_1_my” picon_show = “0” fundal_color = “#e0f3ff” padding_right = “30” padding_left = “30” 30 “border_radius =” 30 “] Cum forțez firewall -ul Windows
Porniți Microsoft Defender Firewall pornit sau OffSelect Start, apoi deschideți setările .Selectați un profil de rețea: rețea de domeniu, rețea privată sau rețea publică.Sub Microsoft Defender Firewall, schimbați setarea la ON.Pentru a -l opri, schimbați setarea la OFF.
[/wpremark]
[wPremark preset_name = “chat_message_1_my” picon_show = “0” fundal_color = “#e0f3ff” padding_right = “30” padding_left = “30” 30 “border_radius =” 30 “] Am nevoie de Firewall Windows și McAfee Firewall
Nu. Pentru acoperire și protecție completă, firewall -ul Windows Defender trebuie să fie utilizat împreună cu firewall -ul avansat în New LiveSafe și Protecție totală. Așadar, atunci când porniți Firewall -ul McAfee Advanced, asigurați -vă că porniți și firewall -ul Windows Defender, așa cum se arată mai sus.
[/wpremark]
[wPremark preset_name = “chat_message_1_my” picon_show = “0” fundal_color = “#e0f3ff” padding_right = “30” padding_left = “30” 30 “border_radius =” 30 “] Cum pot dezactiva permanent McAfee Firewall
Deschideți -vă software -ul McAfee.Faceți clic pe țiglă pentru PC sau faceți clic pe pictograma Setări Gear din colțul din dreapta sus.Faceți clic pe Tigle Firewall sau opțiunea Meniu Firewall.Faceți clic pe Oprire. Notă: Puteți seta firewall -ul să se aprindă automat după un timp de presetare.
[/wpremark]
[wPremark preset_name = “chat_message_1_my” picon_show = “0” fundal_color = “#e0f3ff” padding_right = “30” padding_left = “30” 30 “border_radius =” 30 “] Cum să dezactivați firewall -ul prin comandă
Pentru a opri firewall -ul Windows 10 prin promptul de comandă, urmați pașii de mai jos: accesați meniul de căutare, tastați fie CMD, fie promptul de comandă și lansați acest terminal Windows făcând clic pe el.Tastați Netsh AdvFireWall Set DomainProfile State Opriți pe promptul dvs. de comandă și apăsați Enter pentru a dezactiva firewall -ul rețelei de domeniu.
[/wpremark]
[wPremark preset_name = “chat_message_1_my” picon_show = “0” fundal_color = “#e0f3ff” padding_right = “30” padding_left = “30” 30 “border_radius =” 30 “] De ce McAfee continuă să apară când nu am McAfee
Mesaje care par să vină de la McAfee. Din păcate, s-ar putea să vedeți și câteva mesaje pop-up nedorite care par să vină de la McAfee, dar care nu provin din McAfee. Aceste mesaje sunt mesaje „spoofed” (false) care se prefac că sunt de la McAfee și încearcă să vă facă să faceți clic pe una dintre opțiunile lor.
[/wpremark]
[wPremark preset_name = “chat_message_1_my” picon_show = “0” fundal_color = “#e0f3ff” padding_right = “30” padding_left = “30” 30 “border_radius =” 30 “] De ce McAfee este brusc pe computerul meu
Fake McAfee Pop-Up înșelătorie este ușor de observat. Dacă nu utilizați produse McAfee, dar primiți totuși un astfel de pop -up pe computer, primiți alerta pe un site web aleatoriu sau ca o notificare a browserului sau oriunde nu vă așteptați să o vedeți, pop -up -ul este foarte probabil fraudulos.
[/wpremark]
[wPremark preset_name = “chat_message_1_my” picon_show = “0” fundal_color = “#e0f3ff” padding_right = “30” padding_left = “30” 30 “border_radius =” 30 “] Cum să ocoliți firewall -ul McAfee
Bine ați venit la Hauser Channel în videoclipul de astăzi vă vom arăta cum să dezactivați Firewall -ul McAfee mergeți în colțul din dreapta al barei de activități. Și faceți clic pe pictograma săgeată. Faceți clic dreapta pe pictograma McAfee și
[/wpremark]
[wPremark preset_name = “chat_message_1_my” picon_show = “0” fundal_color = “#e0f3ff” padding_right = “30” padding_left = “30” 30 “border_radius =” 30 “] Cum pot dezactiva permanent McAfee Antivirus în Windows 10
În panoul de control: faceți dublu clic pe programe și funcții sau adăugați/eliminați programele.Selectați McAfee WebAdvisor din lista de programe.Faceți clic pe dezinstalare/modificați sau eliminați.
[/wpremark]
[wPremark preset_name = “chat_message_1_my” picon_show = “0” fundal_color = “#e0f3ff” padding_right = “30” padding_left = “30” 30 “border_radius =” 30 “] Cum permit internetul prin McAfee Firewall
Permiteți firewall-ului să acorde acces la conectivitate la rețea la anumite programe Double-faceți clic pe McAfee Shield.În meniul din stânga, faceți clic pe protecția mea.Faceți clic pe Firewall.În fereastra opțiunilor firewallului, confirmați că firewall -ul este pornit.Faceți clic pe conexiunile Internet pentru programe.
[/wpremark]
[wPremark preset_name = “chat_message_1_my” picon_show = “0” fundal_color = “#e0f3ff” padding_right = “30” padding_left = “30” 30 “border_radius =” 30 “] De unde știu dacă firewall -ul meu blochează internetul
Verificați dacă există portul blocat folosind comanda CMD CMD în bara de căutare.Faceți clic dreapta pe promptul de comandă și selectați Run ca administrator.În promptul de comandă, tastați următoarea comandă și apăsați Enter. Netsh Firewall Show State.Acest lucru va afișa tot portul blocat și activ configurat în firewall.
[/wpremark]
[wPremark preset_name = “chat_message_1_my” picon_show = “0” fundal_color = “#e0f3ff” padding_right = “30” padding_left = “30” 30 “border_radius =” 30 “] Cum opresc firewall -ul Windows să -mi blocheze internetul
Porniți Microsoft Defender Firewall pornit sau OffSelect Start, apoi deschideți setările .Selectați un profil de rețea: rețea de domeniu, rețea privată sau rețea publică.Sub Microsoft Defender Firewall, schimbați setarea la ON.Pentru a -l opri, schimbați setarea la OFF.
[/wpremark]
[wPremark preset_name = “chat_message_1_my” picon_show = “0” fundal_color = “#e0f3ff” padding_right = “30” padding_left = “30” 30 “border_radius =” 30 “] De ce internetul meu blochează brusc site -urile web
Site -urile web sunt blocate atunci când detectează o adresă IP care nu trebuie să acceseze conținutul restricționat. Adresa dvs. IP (Internet Protocol) vă identifică dispozitivul pe internet și vă dezvăluie locația fizică. Asta permite site -urile web să găsească IP -ul și să blocheze (sau să permită) dispozitivul.
[/wpremark]
[wPremark preset_name = “chat_message_1_my” picon_show = “0” fundal_color = “#e0f3ff” padding_right = “30” padding_left = “30” 30 “border_radius =” 30 “] Cum opriți firewall -ul Windows atunci când este gri
Setările firewall -ului Windows sunt gri, decurgând butonul de pornire, apoi tastați Firewall -ul Windows în căsuța de căutare.Faceți clic pe Windows Firewall, apoi faceți clic pe permiteți un program sau o caracteristică prin Windows Firewall.Faceți clic pe butonul Schimbare Setări.
[/wpremark]
[wPremark preset_name = “chat_message_1_my” picon_show = “0” fundal_color = “#e0f3ff” padding_right = “30” padding_left = “30” 30 “border_radius =” 30 “] De ce nu pot opri Windows Defender
Deschideți aplicația Windows Security. Faceți clic pe virus & Protecția amenințării în meniul principal sau în panoul din stânga. Sub virus & Setări de protecție a amenințărilor, faceți clic pe gestionarea setărilor. Comutați comutarea sub protecție în timp real pentru a fi oprită.
[/wpremark]
[wPremark preset_name = “chat_message_1_my” picon_show = “0” fundal_color = “#e0f3ff” padding_right = “30” padding_left = “30” 30 “border_radius =” 30 “] Este necesar să aveți un firewall McAfee
Recomandăm protecția împotriva firewall -ului împotriva protecției totale McAfee®. Acest program vă permite să vă protejați dispozitivele și să blocați hackerii să acceseze sistemul dvs. de rețea de acasă.
[/wpremark]
[wPremark preset_name = “chat_message_1_my” picon_show = “0” fundal_color = “#e0f3ff” padding_right = “30” padding_left = “30” 30 “border_radius =” 30 “] Este McAfee Firewall bun
Este McAfee un bun program antivirus da. McAfee este un antivirus bun și merită investiția. Oferă o suită de securitate extinsă care vă va păstra computerul în siguranță de malware și alte amenințări online.
[/wpremark]
[wPremark preset_name = “chat_message_1_my” picon_show = “0” fundal_color = “#e0f3ff” padding_right = “30” padding_left = “30” 30 “border_radius =” 30 “] Cum îmi opresc firewall -ul pentru totdeauna
Pentru a dezactiva firewall -ul Windows 10, deschideți Windows Security > Firewall & Protecția rețelei, selectați profilul de rețea („Rețea privată” sau „rețea publică”) și opriți comutatorul de comutare „Microsoft Defender Firewall”.
[/wpremark]


