Cum opresc Explorer.Exe de la CMD?
Cum opresc Explorer.Exe de la alergare?
Pentru a opri Explorer.Exe de la rulare, puteți urma acești pași:
1. Apăsați „Ctrl-Alt-Del” pe tastatură.
2. Faceți clic pe „Start Task Manager”.
3. Accesați fila „Procese”.
4. Faceți clic dreapta pe „Explorer.Exe “intrare.
5. Faceți clic pe „Stop Process”.
Cum forțez să renunț la File Explorer?
Pentru a forța File Explorer, aveți câteva opțiuni:
1. Faceți clic dreapta pe Windows Explorer și selectați „Reporniți”.
2. Faceți clic dreapta pe Windows Explorer și selectați „End Task”.
Cum repornesc Explorer.Exe de la distanță folosind CMD?
Pentru a reporni Explorer.Exe de la distanță folosind CMD, puteți face următoarele:
1. Apăsați tasta Windows + R pentru a deschide dialogul Run.
2. Introduceți „Explorer.Exe “și faceți clic pe OK.
3. În mod alternativ, puteți utiliza noua sarcină a managerului de sarcini… Buton din fila Aplicații pentru a deschide și un dialog rulat.
De ce Explorer.Exe continuă să apară?
Explorator.Exe continuă să apară, deoarece unitatea dvs. externă poate avea o conexiune liberă. Acest lucru face ca acesta să se deconecteze și să se reconecteze constant, forțând sistemul să deschidă fișiere Explorer în mod repetat. Pentru a rezolva această problemă, puteți accesa panoul de control, alegeți automat și debifați opțiunea „Utilizați automat pentru toate media și dispozitivele”.
Cum închid File Explorer atunci când nu răspund?
Când File Explorer nu mai răspunde, îl puteți reporni prin Wask Manager. Urmați acești pași:
1. Apăsați CTRL + SHIFT + ESC pentru a deschide Task Manager.
2. Găsiți File Explorer în lista proceselor.
3. Alegeți „Task End” pentru a închide File Explorer.
Cum repornesc la distanță Windows 10 folosind CMD?
Pentru a reporni de la distanță Windows 10 folosind CMD, puteți face următoarele:
1. Apăsați Windows + R pe tastatură pentru a deschide dialogul Run.
2. Tastați „Opriți /R /T 0” și apăsați Enter.
3. Acest lucru va iniția o repornire a sistemului.
Cum repornesc Explorer.Exe după ce l -a ucis?
Pentru a reporni Explorer.Exe După ce l -ați ucis, puteți urma acești pași:
1. După ce a ucis Explorer.Exe, puteți apăsa tasta Windows + R pentru a deschide dialogul Run Run.
2. Tip “Explorer.Exe “și apăsați Enter.
3. Acest lucru va reporni procesul Windows Explorer.
Ce se întâmplă dacă forțați Windows Explorer?
Forța de închidere Windows Explorer în managerul de sarcini nu numai că va închide orice Windows Open File Explorer, dar va reda meniul de pornire, bara de activități și tava de sistem inutilizabilă. Nu este recomandat să închideți cu forță Windows Explorer, cu excepția cazului în care este necesar.
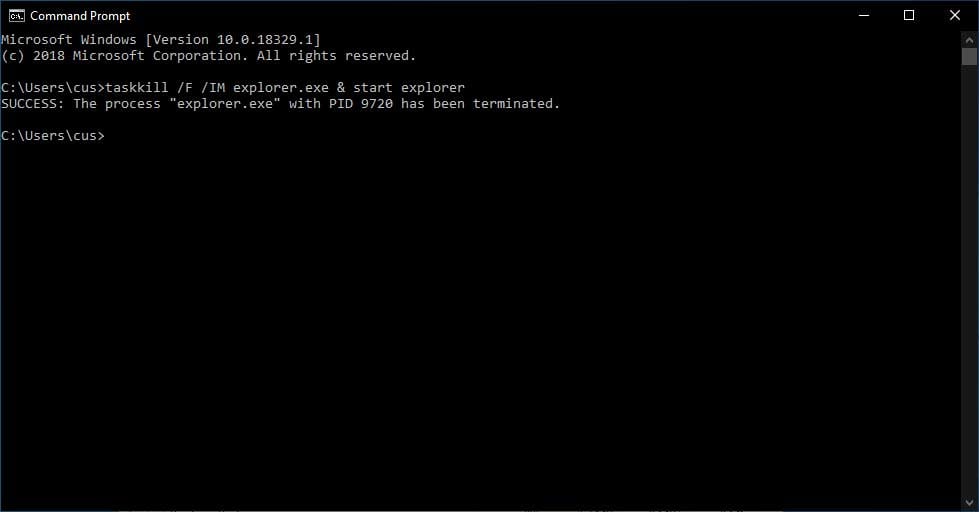
[wPremark preset_name = “chat_message_1_my” picon_show = “0” fundal_color = “#e0f3ff” padding_right = “30” padding_left = “30” 30 “border_radius =” 30 “] Cum opresc Explorer.Exe de la alergare
Opriți Explorer.Exe prin Task ManagerPress "Ctrl-Alt-Del."Clic "Deschide Task Manager."Apasă pe "Procese" filă.Faceți clic dreapta pe "explorator.exe" intrare. Clic "Oprire proces."
În cache
[/wpremark]
[wPremark preset_name = “chat_message_1_my” picon_show = “0” fundal_color = “#e0f3ff” padding_right = “30” padding_left = “30” 30 “border_radius =” 30 “] Cum forțez să renunț la File Explorer
În mod alternativ, faceți clic dreapta pe Windows Explorer și selectați Reporniți. În mod alternativ, faceți clic dreapta pe Windows Explorer și selectați sarcina End.
În cache
[/wpremark]
[wPremark preset_name = “chat_message_1_my” picon_show = “0” fundal_color = “#e0f3ff” padding_right = “30” padding_left = “30” 30 “border_radius =” 30 “] Cum repornesc Explorer.Exe de la distanță folosind CMD
Apăsați Windows+R pentru dialogul de rulare, apoi introduceți Explorer.Exe, și lovește ok. Exploratorul.Exe ar trebui să fie pornit din nou și ești bine să mergi (pornit). În mod alternativ, pentru a începe procesul, puteți utiliza butonul TaskManagers NOU… din fila Aplicații, care deschide și un dialog rulat (doar redenumit).
În cache
[/wpremark]
[wPremark preset_name = “chat_message_1_my” picon_show = “0” fundal_color = “#e0f3ff” padding_right = “30” padding_left = “30” 30 “border_radius =” 30 “] De ce Explorer.Exe continuă să apară
Și motivul pentru "File Explorer continuă să apară" este că unitatea dvs. externă are o conexiune liberă. Și continuă să se deconecteze/să conecteze, ceea ce obligă sistemul dvs. să deschidă File Explorer în mod constant. Deschideți panoul de control și alegeți Autoplay. Debifați opțiunea "Utilizați Autoplay pentru toate media și dispozitivele".
[/wpremark]
[wPremark preset_name = “chat_message_1_my” picon_show = “0” fundal_color = “#e0f3ff” padding_right = “30” padding_left = “30” 30 “border_radius =” 30 “] Cum închid File Explorer atunci când nu răspund
Ce trebuie să faceți atunci când File Explorer încetează să funcționeze, puteți reporni File Explorer prin Task Manager atunci când File Explore nu mai funcționează. Apăsați Ctrl + SHIFT + ESC pentru a începe managerul de sarcini. Găsiți File Explorer în Task Manager și alegeți End Task.
[/wpremark]
[wPremark preset_name = “chat_message_1_my” picon_show = “0” fundal_color = “#e0f3ff” padding_right = “30” padding_left = “30” 30 “border_radius =” 30 “] Cum să reporniți la distanță Windows 10 CMD
Windows Presprimes Frecved Windows +R pe tastatură, apoi va apărea pe ecran CMD Run CMD.Acum tastați oprirea /r /t 0. Apoi apăsați Enter.Acest lucru va reporni sistemul.
[/wpremark]
[wPremark preset_name = “chat_message_1_my” picon_show = “0” fundal_color = “#e0f3ff” padding_right = “30” padding_left = “30” 30 “border_radius =” 30 “] Cum repornesc Explorer.Exe după ce l -a ucis
Bună băieți, să vedem cum să reporniți Windows Explorer sau Explorer.Exe pe Windows 11. După ce l -ai ucis, să zicem că ai ucis Windows Explorer sau Explorer.Exe în computerul dvs. Windows 11.
[/wpremark]
[wPremark preset_name = “chat_message_1_my” picon_show = “0” fundal_color = “#e0f3ff” padding_right = “30” padding_left = “30” 30 “border_radius =” 30 “] Ce se întâmplă dacă forțați Windows Explorer
Dar ce se întâmplă dacă încheiați Windows Explorer în Task Manager, după cum se dovedește, încheierea Windows Explorer nu va închide doar orice Windows Open File Explorer, dar va face și meniul de pornire, bara de activități și tava de sistem inutilizabilă.
[/wpremark]
[wPremark preset_name = “chat_message_1_my” picon_show = “0” fundal_color = “#e0f3ff” padding_right = “30” padding_left = “30” 30 “border_radius =” 30 “] Cum să opriți computerul folosind CMD de la distanță
La promptul de comandă Windows, introduceți oprirea /m \\ [adresă IP], dar introduceți adresa computerului în loc de [adresă IP]. Există o serie de alte opțiuni pe care le puteți adăuga la această comandă, cum ar fi afișarea unui mesaj pe computerul de la distanță sau întârzierea opririi.
[/wpremark]
[wPremark preset_name = “chat_message_1_my” picon_show = “0” fundal_color = “#e0f3ff” padding_right = “30” padding_left = “30” 30 “border_radius =” 30 “] Cum să reporniți computerul folosind CMD
5. Cum să reporniți Windows prin intermediul Prompt de comandă Faceți clic pe pictograma de căutare de pe bara de activități pentru a deschide meniul de căutare.Tastați CMD și selectați Run ca administrator.Rulați următoarea comandă din consolă pentru a reporni computerul: Opriți -R.
[/wpremark]
[wPremark preset_name = “chat_message_1_my” picon_show = “0” fundal_color = “#e0f3ff” padding_right = “30” padding_left = “30” 30 “border_radius =” 30 “] Ce se întâmplă dacă Explorer.Exe este ucis
Explorator.Exe se ocupă de ferestrele dvs. Explorer, precum și sistemele de meniu de activitate/pornire, precum și browserul de fișiere generale. În cel mai bun caz de ucidere.Exe va închide ferestrele browserului de fișiere, în cel mai rău caz, va închide și bara de activități.
[/wpremark]
[wPremark preset_name = “chat_message_1_my” picon_show = “0” fundal_color = “#e0f3ff” padding_right = “30” padding_left = “30” 30 “border_radius =” 30 “] Cum repornesc Explorer.Exe în Windows 10 CMD
Dacă nu puteți accesa meniul Start din cauza problemelor dvs. Explorer, apăsați în schimb CTRL + SHIFT + ESC. Derulați în jos lista în Task Manager până când găsiți procesul „Windows Explorer”. Faceți clic pe el, apoi apăsați „Reporniți” în colțul din dreapta jos.
[/wpremark]
[wPremark preset_name = “chat_message_1_my” picon_show = “0” fundal_color = “#e0f3ff” padding_right = “30” padding_left = “30” 30 “border_radius =” 30 “] Ce este CMD pentru închidere
Comanda oprire /s va opri sistemul la care lucrați. Oprirea / I din promptul de comandă va deschide fereastra de dialog Opriți la distanță, aceasta va oferi opțiuni disponibile printr -o interfață ușor de utilizat, inclusiv sisteme în rețea.
[/wpremark]
[wPremark preset_name = “chat_message_1_my” picon_show = “0” fundal_color = “#e0f3ff” padding_right = “30” padding_left = “30” 30 “border_radius =” 30 “] Cum să reporniți computerul folosind CMD
5. Cum să reporniți Windows prin intermediul Prompt de comandă Faceți clic pe pictograma de căutare de pe bara de activități pentru a deschide meniul de căutare.Tastați CMD și selectați Run ca administrator.Rulați următoarea comandă din consolă pentru a reporni computerul: Opriți -R.
[/wpremark]
[wPremark preset_name = “chat_message_1_my” picon_show = “0” fundal_color = “#e0f3ff” padding_right = “30” padding_left = “30” 30 “border_radius =” 30 “] Cum să închideți folosind CMD
EXAMPPLESTO Opriți sistemul, tastați următoarea comandă: Oprire.Pentru a reporni sistemul, tastați următoarea comandă: oprire -Restart.Pentru a opri sistemul și a reporni, fără promptul utilizatorului, tastați următoarea comandă: Shutdown -Force -Restart.
[/wpremark]
[wPremark preset_name = “chat_message_1_my” picon_show = “0” fundal_color = “#e0f3ff” padding_right = “30” padding_left = “30” 30 “border_radius =” 30 “] Cum se închide în CMD
Cum pot să opresc sau să repornesc computerul de la comanda Prompt de comandă Comanda /S va opri sistemul la care lucrați.Oprirea / I din promptul de comandă va deschide fereastra de dialog Opriți la distanță, aceasta va oferi opțiuni disponibile printr -o interfață ușor de utilizat, inclusiv sisteme în rețea.
[/wpremark]
[wPremark preset_name = “chat_message_1_my” picon_show = “0” fundal_color = “#e0f3ff” padding_right = “30” padding_left = “30” 30 “border_radius =” 30 “] Cum să reporniți de la CMD Exe
Reporniți Windows prin promptul de comandă folosind comanda de oprire.Deschideți promptul de comandă și introduceți următoarea comandă: SHUTDOWN /R. Parametrul /R specifică faptul că ar trebui să repornească computerul în loc să -l închidă (ceea ce se întâmplă când se utilizează /s).Așteptați în timp ce computerul repornește.
[/wpremark]
[wPremark preset_name = “chat_message_1_my” picon_show = “0” fundal_color = “#e0f3ff” padding_right = “30” padding_left = “30” 30 “border_radius =” 30 “] Ce să faci dacă Explorer.Exe nu repornește
Iată șapte corecții pe care le puteți încerca când Explorer.Exe nu începe la pornirea sistemului.Reporniți computerul.Opriți cizma rapidă.Redenumiți computerul.Personalizați servicii importante.Editați registrul.Actualizați driverul grafic.Rulați SFC și DISC SCAN.
[/wpremark]
[wPremark preset_name = “chat_message_1_my” picon_show = “0” fundal_color = “#e0f3ff” padding_right = “30” padding_left = “30” 30 “border_radius =” 30 “] Cum să opriți programele cu CMD
Cum să forțați să renunțați la Windows folosind tasta Windows PromptPress de comandă + R.Introduceți CMD în caseta de căutare și apăsați Enter.Tastați TaskList în promptul de comandă. Veți vedea apoi o listă de sarcini și programe care rulează pe computer.Introduceți Taskkill/IM [name_of_program].exe.apasa Enter.
[/wpremark]
[wPremark preset_name = “chat_message_1_my” picon_show = “0” fundal_color = “#e0f3ff” padding_right = “30” padding_left = “30” 30 “border_radius =” 30 “] Cum se închide rapid CMD
Pentru a opri computerul Windows 10 folosind promptul de comandă, deschideți un prompt de comandă ridicat, apoi tastați "Oprirea /s" în fereastră și lovește -te Enter. PC -ul dvs. se va închide în mai puțin de un minut. Pentru a reporni computerul, rulați "Oprirea /r" in schimb.
[/wpremark]
[wPremark preset_name = “chat_message_1_my” picon_show = “0” fundal_color = “#e0f3ff” padding_right = “30” padding_left = “30” 30 “border_radius =” 30 “] Cum să opriți un computer cu CMD de la distanță
Utilizați comanda de oprire la distanță CMD. Puteți opri de la distanță computerul gazdă cu ușurință folosind CMD. Lansați promptul de comandă din meniul Start și introduceți următoarea comandă: Outdown -m \\ [adresă IP] -r -f (Înlocuiți [adresa IP] cu adresa IP gazdă.)
[/wpremark]
[wPremark preset_name = “chat_message_1_my” picon_show = “0” fundal_color = “#e0f3ff” padding_right = “30” padding_left = “30” 30 “border_radius =” 30 “] Ce este oprirea în CMD
Comanda oprire /s va opri sistemul la care lucrați. Oprirea / I din promptul de comandă va deschide fereastra de dialog Opriți la distanță, aceasta va oferi opțiuni disponibile printr -o interfață ușor de utilizat, inclusiv sisteme în rețea.
[/wpremark]
[wPremark preset_name = “chat_message_1_my” picon_show = “0” fundal_color = “#e0f3ff” padding_right = “30” padding_left = “30” 30 “border_radius =” 30 “] De ce Windows Explorer este atât de lipsit de răspuns
1. Reporniți Windows Explorer. Când File Explorer rulează lent sau devine fără răspuns, repornirea procesului Windows Explorer vă poate ajuta să reîmprospătați fereastra File Explorer și să rezolvați problema. Pentru a face acest lucru, va trebui să încheiați și să reporniți procesul Windows Explorer.
[/wpremark]
[wPremark preset_name = “chat_message_1_my” picon_show = “0” fundal_color = “#e0f3ff” padding_right = “30” padding_left = “30” 30 “border_radius =” 30 “] Cum să ieși din CMD
Pentru a închide un prompt de comandă interactiv, comanda rapidă a tastaturii ALT + F4 este o alternativă la ieșirea de tastare.
[/wpremark]
[wPremark preset_name = “chat_message_1_my” picon_show = “0” fundal_color = “#e0f3ff” padding_right = “30” padding_left = “30” 30 “border_radius =” 30 “] Cum să închideți imediat folosind CMD
EXAMPPLESTO Opriți sistemul, tastați următoarea comandă: Oprire.Pentru a reporni sistemul, tastați următoarea comandă: oprire -Restart.Pentru a opri sistemul și a reporni, fără promptul utilizatorului, tastați următoarea comandă: Shutdown -Force -Restart.
[/wpremark]


