Cum opresc Windows Explorer să înghețe?
rezumat
1. De ce exploratorul meu Windows continuă să înghețe
Uneori, problemele de prăbușire și înghețare din File Windows 10/11 sunt cauzate de un driver grafic defectuos. Puteți încerca dezinstalarea și reinstalarea driverelor grafice făcând clic dreapta pe meniul Start și selectând dispozitivul Manager.
2. De ce Windows 11 Explorer continuă să înghețe
Dacă exploratorul de fișiere Windows se prăbușește sau devine fără răspuns, acesta s -ar putea datora fișierelor de sistem corupte sau lipsă. Puteți utiliza SFC sau verificarea fișierului de sistem pentru a verifica, repara sau înlocui fișierele de sistem corupte.
3. De ce Windows File Explorer nu răspunde
Dacă exploratorul dvs. de fișiere Windows 10 nu răspunde, acesta poate fi cauzat de fișiere corupte de pe unitatea dvs. Mulți utilizatori au raportat rezolvarea problemei rulând o scanare a verificării fișierului de sistem.
4. Cum remediez Windows Explorer corupt
Puteți încerca să rulați reparații automate selectând Start> Setări> Actualizare și securitate> Recuperare. În cadrul pornirii avansate, selectați Reporniți acum și apoi alegeți Depanare> Opțiuni avansate> Reparație de pornire.
5. Cum șterg memoria cache în Windows File Explorer
Pentru a șterge memoria cache în File Explorer, accesați fila Vizualizare și faceți clic pe Opțiuni din panglică. În fila General, faceți clic pe butonul CLEAR din secțiunea de confidențialitate.
6. De ce Windows 10 atârnă la întâmplare înghețarea
Congelarea aleatorie a computerului în Windows 10 poate apărea după o actualizare Windows din cauza incompatibilității hardware și a driverului. Puteți utiliza un instrument profesionist precum Easeus Driverhandy pentru a actualiza toate driverele de dispozitiv și a corecta eroarea.
7. Cum rezolv înghețarea la întâmplare pe Windows 11
Efectuarea unui test de memorie Windows poate ajuta la rezolvarea înghețării aleatorii pe Windows 11. Apăsați Win + R, tip MDSCHED.Exe, și faceți clic pe OK. Alegeți opțiunea „Reporniți acum și verificați dacă sunt probleme (recomandate)” din fereastra pop-up. Windows 11 va reporni și va efectua sarcina de verificare.
Întrebări
1. Ce poate determina Windows Explorer să păstreze înghețarea?
Înghețarea Windows Explorer poate fi cauzată de drivere grafice defectuoase.
2. Cum pot remedia înghețarea în Windows 11 Explorer?
Puteți utiliza SFC sau System File Checker pentru a repara fișierele de sistem corupte sau lipsă.
3. Cum pot face probleme de depanare a fișierului Windows Explorer?
Rularea unei scanări de verificare a fișierului de sistem poate ajuta la remedierea File Explorer care nu răspunde probleme.
4. Care este soluția pentru Windows Explorer corupt?
Puteți încerca să utilizați reparații automate în opțiunile avansate de pornire pentru a repara Windows Explorer corupt.
5. Cum pot șterge memoria cache în Windows File Explorer?
În opțiunile de explorare a fișierelor, navigați la fila General și faceți clic pe butonul CLEAR pentru a șterge cache -ul.
6. De ce Windows 10 atârnă și îngheță la întâmplare?
Îngrăietura aleatorie în Windows 10 poate fi cauzată de incompatibilitatea hardware -ului și a driverului.
7. Cum pot remedia înghețarea aleatorie pe Windows 11?
Efectuarea unui test de memorie Windows poate ajuta la remedierea înghețării aleatorii pe Windows 11.
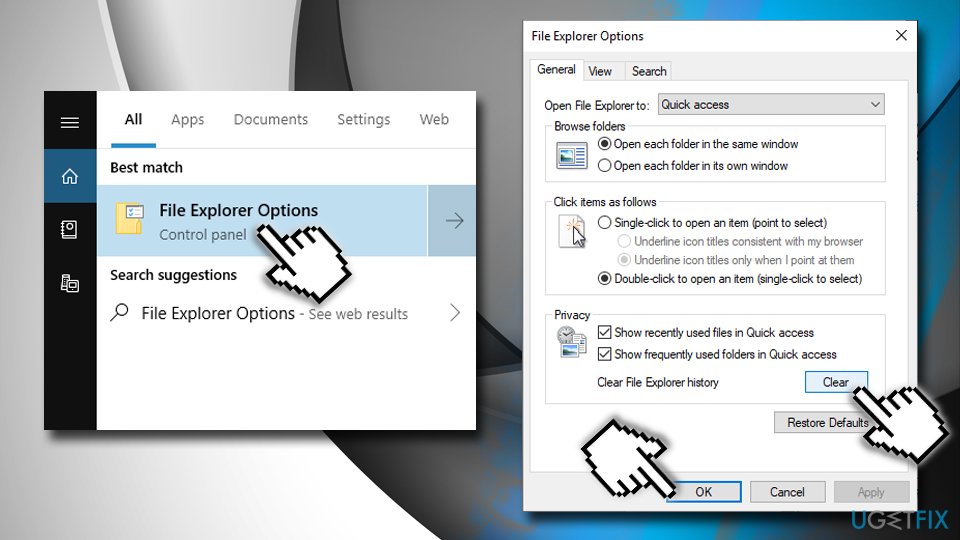
[wPremark preset_name = “chat_message_1_my” picon_show = “0” fundal_color = “#e0f3ff” padding_right = “30” padding_left = “30” 30 “border_radius =” 30 “] De ce exploratorul meu Windows continuă să înghețe
Uneori, problemele de prăbușire și înghețare în File Windows 10/11 sunt cauzate de un driver grafic defectuos. Așadar, continuați la dezinstalarea și reinstalarea driverelor grafice, așa cum este instruit mai jos: 1. Faceți clic dreapta pe meniul Start și selectați Device Manager.
În cache
[/wpremark]
[wPremark preset_name = “chat_message_1_my” picon_show = “0” fundal_color = “#e0f3ff” padding_right = “30” padding_left = “30” 30 “border_radius =” 30 “] De ce Windows 11 Explorer continuă să înghețe
Dacă exploratorul de fișiere Windows se prăbușește sau devine fără răspuns, acesta ar putea fi un caz de fișiere de sistem corupte sau lipsă. Într -un astfel de caz, puteți utiliza SFC sau System File Checker pentru a verifica, repara sau înlocui fișierele de sistem corupte.
În cache
[/wpremark]
[wPremark preset_name = “chat_message_1_my” picon_show = “0” fundal_color = “#e0f3ff” padding_right = “30” padding_left = “30” 30 “border_radius =” 30 “] De ce Windows File Explorer nu răspunde
Dacă exploratorul dvs. de fișiere Windows 10 nu răspunde, acesta poate fi cauzat de fișiere corupte de pe unitatea dvs. Și mulți utilizatori au spus că au rezolvat File Explorer care nu răspund la emisiunea de scanare de verificare a fișierului de sistem. S -ar putea să încercați să vedeți dacă funcționează și pentru dvs.
În cache
[/wpremark]
[wPremark preset_name = “chat_message_1_my” picon_show = “0” fundal_color = “#e0f3ff” padding_right = “30” padding_left = “30” 30 “border_radius =” 30 “] Cum remediez Windows Explorer corupt
Rulați repararea automată Start Start > Setări > Actualizați & Securitate .Selectați recuperare și sub pornire avansată, selectați Reporniți acum.Pe ecranul alegeți o opțiune, selectați Depanare > Opțiuni avansate > Reparare la pornire.Alegeți un cont și introduceți parola.
[/wpremark]
[wPremark preset_name = “chat_message_1_my” picon_show = “0” fundal_color = “#e0f3ff” padding_right = “30” padding_left = “30” 30 “border_radius =” 30 “] Cum șterg memoria cache în Windows File Explorer
Istoricul exploratorului de fișiere: Pe lângă memoria cache creată de sistemul dvs. sau din alte resurse, File Explorer își menține propriul cache. De asemenea, îl puteți șterge pentru a îmbunătăți performanța sau pentru a elibera spațiul pe disc. Accesați fila Vizualizați și faceți clic pe Opțiuni din panglică. În fila General, faceți clic pe butonul CLEAR în secțiunea de confidențialitate.
[/wpremark]
[wPremark preset_name = “chat_message_1_my” picon_show = “0” fundal_color = “#e0f3ff” padding_right = “30” padding_left = “30” 30 “border_radius =” 30 “] De ce Windows 10 atârnă la întâmplare înghețarea
Actualizarea tuturor driverelor de dispozitiv la cel mai nou. Potrivit utilizatorilor, înghețarea aleatorie a computerului apare de obicei după actualizarea Windows 10. Iar motivul ar putea fi incompatibilitatea hardware -ului și a driverelor. Puteți utiliza un instrument profesional: Easeus Driverhandy pentru a actualiza toate driverele de dispozitiv și a corecta eroarea.
[/wpremark]
[wPremark preset_name = “chat_message_1_my” picon_show = “0” fundal_color = “#e0f3ff” padding_right = “30” padding_left = “30” 30 “border_radius =” 30 “] Cum rezolv înghețarea la întâmplare pe Windows 11
Potrivit utilizatorilor, efectuarea unui test de memorie Windows poate fi o soluție dacă Windows 11 îngheață la întâmplare. Pasul 1: Apăsați Win + R, tip MDSCHED.Exe și faceți clic pe OK. Pasul 2: Alegeți prima opțiune-reporniți acum și verificați dacă există probleme (recomandate) în fereastra pop-up. Pasul 3: Windows 11 va reporni și va efectua sarcina de verificare.
[/wpremark]
[wPremark preset_name = “chat_message_1_my” picon_show = “0” fundal_color = “#e0f3ff” padding_right = “30” padding_left = “30” 30 “border_radius =” 30 “] Cum repar Windows Explorer în Windows 11
Un alt mod de a remedia Windows 11 Explorer care nu răspunde sau se prăbușește este schimbarea opțiunilor Explorer de fișiere.Căutați panoul de control de la început.Tastați opțiuni de explorare a fișierelor în caseta de căutare din dreapta sus.Faceți clic pe Opțiuni File Explorer.Selectați acest computer din meniul derulant al Open File Explorer pentru.Faceți clic pe Aplicare și OK.
[/wpremark]
[wPremark preset_name = “chat_message_1_my” picon_show = “0” fundal_color = “#e0f3ff” padding_right = “30” padding_left = “30” 30 “border_radius =” 30 “] De ce exploratorul meu de fișiere continuă să se prăbușească
Când File Explorer continuă să se prăbușească, fișierele lipsă sau corupte sunt printre cele mai frecvente cauze. Pentru a verifica (și repara) orice fișiere de sistem lipsă sau corupt, puteți rula instrumentul de verificare a fișierelor de sistem (SFC) folosind Windows PowerShell.
[/wpremark]
[wPremark preset_name = “chat_message_1_my” picon_show = “0” fundal_color = “#e0f3ff” padding_right = “30” padding_left = “30” 30 “border_radius =” 30 “] Cum opresc File Explorer să se prăbușească
Încercați aceste proceduri: Modificați setările de afișare: Uneori, problema poate fi cauzată din cauza setărilor de afișare incompatibile. Închideți programe precum antivirusuri. Reporniți File Explorer. Schimbați opțiunile de explorare a fișierelor. Ștergeți memoria cache & Creați o nouă cale.
[/wpremark]
[wPremark preset_name = “chat_message_1_my” picon_show = “0” fundal_color = “#e0f3ff” padding_right = “30” padding_left = “30” 30 “border_radius =” 30 “] Cum resetați File Explorer
Puteți reseta Explorer făcând clic dreapta pe butonul Start pentru a deschide Task Manager, afișați mai multe detalii, apoi alegeți fila Procese, derulați în jos la procesele Windows, apoi mai departe aproape până la partea de jos până la Windows Explorer. Faceți clic dreapta pentru a reporni Explorer, apoi reporniți PC -ul.
[/wpremark]
[wPremark preset_name = “chat_message_1_my” picon_show = “0” fundal_color = “#e0f3ff” padding_right = “30” padding_left = “30” 30 “border_radius =” 30 “] Puteți dezinstala și reinstalați fișierele Explorer
Nu este posibil să dezinstalați File Explorer, este o parte integrantă a Windows și se leagă în multe procese Windows.
[/wpremark]
[wPremark preset_name = “chat_message_1_my” picon_show = “0” fundal_color = “#e0f3ff” padding_right = “30” padding_left = “30” 30 “border_radius =” 30 “] Este sigur să ștergeți fișierele de cache de pe Windows 10
Ștergerea cache -ului și cookie -urilor din când în când este bună „igienă tehnologică” și vă poate ajuta să vă depanați atunci când dispozitivul dvs. funcționează încet sau aveți probleme cu o aplicație.
[/wpremark]
[wPremark preset_name = “chat_message_1_my” picon_show = “0” fundal_color = “#e0f3ff” padding_right = “30” padding_left = “30” 30 “border_radius =” 30 “] Care este comanda de rulare pentru ștergerea cache -ului
Apăsați tasta logo -ului Windows + R simultan pe tastatură. Va invoca cutia de rulare. Acum, tip "CleanMgr.exe" și apăsați Enter.
[/wpremark]
[wPremark preset_name = “chat_message_1_my” picon_show = “0” fundal_color = “#e0f3ff” padding_right = “30” padding_left = “30” 30 “border_radius =” 30 “] Cum vă dezamăgiți computerul atunci când controlați Alt ștergeți nu funcționează
Utilizați combinația CTRL + SHIFT + ESC. Dacă Windows îngheață Ctrl Alt delete nu funcționează, puteți încerca să utilizați combinația CTRL + SHIFT + ESC și închideți toate aplicațiile fără răspuns.
[/wpremark]
[wPremark preset_name = “chat_message_1_my” picon_show = “0” fundal_color = “#e0f3ff” padding_right = “30” padding_left = “30” 30 “border_radius =” 30 “] De ce computerul meu continuă să înghețe și cum îl rezolv
Driverele sunt utilizate pentru comunicații între dispozitivele hardware și sistemul de operare. Șoferii învechiți sau deteriorați ar putea fi motivul pentru care ferestrele dvs. continuă să înghețe. Prin urmare, ar trebui să vă asigurați că driverele dvs. sunt întotdeauna actualizate. Excesul de căldură poate încetini un computer, determinând în cele din urmă înghețarea computerului.
[/wpremark]
[wPremark preset_name = “chat_message_1_my” picon_show = “0” fundal_color = “#e0f3ff” padding_right = “30” padding_left = “30” 30 “border_radius =” 30 “] De ce Windows 11 este atât de instabil
Iată câteva probleme comune enumerate care pot duce la Windows 11 performanțe lente pe computer sau laptop: probleme cu hard disk -ul. Probleme cu fundalul care rulează sarcini de pornire. Unitatea de sistem având spațiu cu disc mic.
[/wpremark]
[wPremark preset_name = “chat_message_1_my” picon_show = “0” fundal_color = “#e0f3ff” padding_right = “30” padding_left = “30” 30 “border_radius =” 30 “] De ce Windows 11 este atât de glitchy
Dacă computerul dvs. Windows 11 rămâne și rulează încet, probabil că îl încordați dincolo de capacitățile sale. Câțiva factori contribuie la aceasta, inclusiv procese de fond inutile, actualizări automate, servicii terțe neesențiale, notificări neconfigurate și setări de confidențialitate.
[/wpremark]
[wPremark preset_name = “chat_message_1_my” picon_show = “0” fundal_color = “#e0f3ff” padding_right = “30” padding_left = “30” 30 “border_radius =” 30 “] Ce trebuie să faceți atunci când File Explorer nu răspunde Windows 11
Reporniți File Explorer.Reporniți computerul.Dezactivați sau dezinstalați software -ul antimalware.Ștergeți cache -ul File Explorer.Schimbați opțiunile de explorare a fișierelor.Efectuați o scanare SFC.Verifică pentru actualizări.
[/wpremark]
[wPremark preset_name = “chat_message_1_my” picon_show = “0” fundal_color = “#e0f3ff” padding_right = “30” padding_left = “30” 30 “border_radius =” 30 “] Cum curăț File Explorer în Windows 11
Curățarea discului în Windowsin caseta de căutare din bara de activități, tastați curățarea discului și selectați curățarea discului din lista rezultatelor.Selectați unitatea pe care doriți să o curățați, apoi selectați OK.Sub fișiere de șters, selectați tipurile de fișiere pentru a scăpa. Pentru a obține o descriere a tipului de fișier, selectați -l.Selectați OK.
[/wpremark]
[wPremark preset_name = “chat_message_1_my” picon_show = “0” fundal_color = “#e0f3ff” padding_right = “30” padding_left = “30” 30 “border_radius =” 30 “] Cum resetez File Explorer
Puteți reseta Explorer făcând clic dreapta pe butonul Start pentru a deschide Task Manager, afișați mai multe detalii, apoi alegeți fila Procese, derulați în jos la procesele Windows, apoi mai departe aproape până la partea de jos până la Windows Explorer. Faceți clic dreapta pentru a reporni Explorer, apoi reporniți PC -ul.
[/wpremark]
[wPremark preset_name = “chat_message_1_my” picon_show = “0” fundal_color = “#e0f3ff” padding_right = “30” padding_left = “30” 30 “border_radius =” 30 “] De ce File Explorer continuă să se prăbușească
Când File Explorer continuă să se prăbușească, fișierele lipsă sau corupte sunt printre cele mai frecvente cauze. Pentru a verifica (și repara) orice fișiere de sistem lipsă sau corupt, puteți rula instrumentul de verificare a fișierelor de sistem (SFC) folosind Windows PowerShell.
[/wpremark]
[wPremark preset_name = “chat_message_1_my” picon_show = “0” fundal_color = “#e0f3ff” padding_right = “30” padding_left = “30” 30 “border_radius =” 30 “] Cum curăț Windows File Explorer
Deschideți bine Windows File Explorer. Vizualizați opțiunile Schimbați folderul și opțiunile de căutare. În general, vom schimba exploratorul de fișiere deschise pentru a fi acest computer. Apoi vom afișa și fișiere folosite recent în rapid
[/wpremark]
[wPremark preset_name = “chat_message_1_my” picon_show = “0” fundal_color = “#e0f3ff” padding_right = “30” padding_left = “30” 30 “border_radius =” 30 “] Ce se întâmplă dacă dezinstalați Windows Explorer
Dacă eliminați Internet Explorer folosind DISC, Iexplore.Punctul de intrare EXE este eliminat din sistemul de fișiere, dar motorul său de redare, unele foldere și cheile de registru rămân pe sistem.
[/wpremark]
[wPremark preset_name = “chat_message_1_my” picon_show = “0” fundal_color = “#e0f3ff” padding_right = “30” padding_left = “30” 30 “border_radius =” 30 “] Există un dezavantaj al cache -ului de curățare
Nu este rău să vă ștergeți datele în cache din când în când. Unele se referă la aceste date drept „fișiere junk”, ceea ce înseamnă că se află doar și se acumulează pe dispozitivul dvs. Ștergerea cache -ului ajută la menținerea lucrurilor curate, dar nu se bazează pe el ca o metodă solidă pentru a face spațiu nou.
[/wpremark]


