Cum îmi conectez camera Instax la telefonul meu?
Rezumat:
– Cum trimit poze de pe telefon la Instax: Asigurați -vă. Selectați „Transfer de imagine tipărită” din meniul de redare. Selectați imaginea pe care doriți să o transferați, apăsați butonul „+ (funcție)”, apoi porniți transferul în aplicație.
– Pot imprima fotografii de pe telefonul meu de pe Instax: Imaginile stocate pe o cameră conectată la un smartphone sau tabletă prin intermediul telecomandei Fujifilm Camera pot fi tipărite pe un link Mini Insx (disponibil separat). Pentru a imprima folosind un link mini Instax, va trebui să instalați aplicația Instax Mini Link pe un smartphone sau o tabletă la care a fost instalată telecomanda camerei.
– Cum imprim imagini de pe telefonul meu la Instax Mini 11: Aplicație. Atunci veți selecta imaginea și asta vă va duce la rolul camerei dvs. Atunci vei selecta imaginea alegerii tale.
– Instax este compatibil cu iPhone: Instax Mini Link 2 Imprimanta se conectează la iPhone într-un mod simplu, dar super-confuz. Obținerea imaginilor dvs. în lumea reală este ușoară și rapidă folosind aplicația Instax Mini Link. Faceți o poză și apoi folosiți aplicația pentru a adăuga o frontieră distractivă pentru a vă arăta cadrul de minte.
– Puteți conecta un Instax Mini la telefonul dvs .: Vă rugăm să instalați aplicația Smartphone Instax Mini Link pe smartphone -ul dvs. înainte de a utiliza imprimanta. Dacă utilizați un smartphone Android OS, vă rugăm să căutați aplicația Smartphone Instax Mini Link în Google Play Store.
– Cum transfer fotografiile de la Instax pe iPhone: Asigurați -vă. Selectați „Transfer de imagine tipărită” din meniul de redare. Selectați imaginea pe care doriți să o transferați, apăsați butonul „+ (funcție)”, apoi porniți transferul în aplicație.
– Cum îmi conectez mini -imprimanta Instax la telefonul meu: Bine, hai să conectăm imprimanta dvs. Instax Mini Link la un smartphone Android aceiași pași pentru iPhone. Asigurați -vă că compartimentul de film este gol pus pe imprimantă apăsând acest link Instax pentru buton.
– Puteți conecta Instax Mini la telefon: Vă rugăm să instalați aplicația Smartphone Instax Mini Link pe smartphone -ul dvs. înainte de a utiliza imprimanta. Dacă utilizați un smartphone Android OS, vă rugăm să căutați aplicația Smartphone Instax Mini Link în Google Play Store.
Întrebări:
1. Cum trimit poze de pe telefon la Instaxul meu?
Pentru a trimite imagini de pe telefon la Instax, asigurați -vă că mini EVO este conectat la aplicația Instax Mini Evo Smartphone prin intermediul Bluetooth. Apoi, selectați „Transfer de imagine tipărită” din meniul de redare. Alegeți imaginea pe care doriți să o transferați și apăsați butonul „+ (funcție)” pentru a porni transferul în aplicație.
2. Pot imprima fotografii de pe telefonul meu pe Instax?
Da, puteți imprima fotografii de pe telefon pe Instax. Dacă camera dvs. este conectată la un smartphone sau o tabletă prin telecomandă Fujifilm Camera, puteți imprima imaginile pe un link Insx Mini. Pentru a face acest lucru, instalați aplicația Instax Mini Link pe smartphone sau tabletă cu telecomanda camerei instalate.
3. Cum imprim imagini de pe telefonul meu la Instax Mini 11?
Pentru a imprima imagini de pe telefon la Instax Mini 11, trebuie să urmați acești pași: Deschideți aplicația, selectați imaginea pe care doriți să o imprimați din ruloul camerei și continuați să o imprimați.
4. Instax este compatibil cu iPhone?
Da, Instax este compatibil cu iPhone. Imprimanta Instax Mini Link 2 se poate conecta la iPhone folosind aplicația Instax Mini Link. Puteți aduce cu ușurință și rapid imaginile dvs. digitale în lumea reală, făcând o poză și adăugând o frontieră distractivă cu aplicația.
5. Puteți conecta un Instax Mini la telefonul dvs?
Da, puteți conecta un Mini Instax la telefon. Înainte de a utiliza imprimanta, asigurați -vă că instalați aplicația Smartphone Instax Mini Link pe telefon. Pentru utilizatorii Android, căutați aplicația în magazinul Google Play și instalați -o.
6. Cum transfer fotografiile de la Instax la iPhone?
Pentru a transfera fotografii de la Instax la iPhone, asigurați -vă că Mini EVO este conectat la aplicația Smartphone Instax Mini EVO prin Bluetooth. Din meniul de redare, selectați „Transfer de imagini tipărite.„Alegeți imaginea dorită și apăsați butonul„+ (funcție) ”pentru a iniția transferul în aplicație.
7. Cum îmi conectez mini -imprimanta Instax la telefonul meu?
Pentru a vă conecta mini -imprimanta Instax la telefon (atât Android cât și iPhone), efectuați următorii pași: Asigurați -vă că compartimentul de film este gol și porniți imprimanta Instax. Apăsați butonul Link Instax și urmați instrucțiunile de pe ecran pentru a stabili conexiunea.
8. Puteți conecta Instax Mini la telefon?
Da, puteți conecta Instax Mini la telefonul dvs. Înainte de a utiliza imprimanta, instalați aplicația Smartphone Instax Mini Link pe smartphone -ul dvs. Utilizatorii Android pot găsi aplicația în magazinul Google Play și o pot instala.
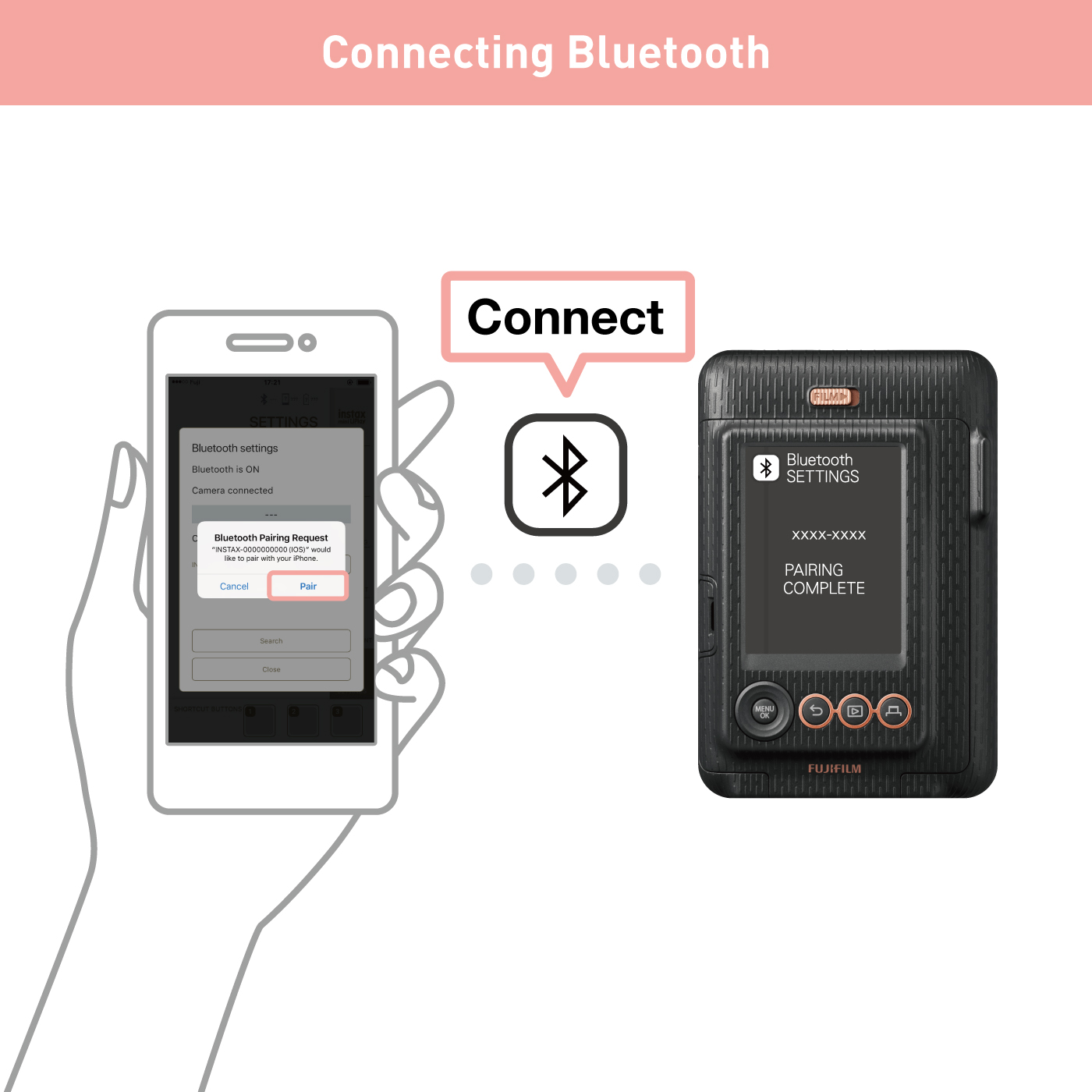
[wPremark preset_name = “chat_message_1_my” picon_show = “0” fundal_color = “#e0f3ff” padding_right = “30” padding_left = “30” 30 “border_radius =” 30 “] Cum trimit poze de pe telefon la Instaxul meu
Asigurați -vă. Selectați „Transfer de imagine tipărită” din meniul de redare. Selectați imaginea pe care doriți să o transferați, apăsați butonul „+ (funcție)”, apoi porniți transferul în aplicație.
[/wpremark]
[wPremark preset_name = “chat_message_1_my” picon_show = “0” fundal_color = “#e0f3ff” padding_right = “30” padding_left = “30” 30 “border_radius =” 30 “] Pot imprima fotografii de pe telefonul meu pe Instax
Imaginile stocate pe o cameră conectată la un smartphone sau tabletă prin intermediul telecomandei Fujifilm Camera pot fi tipărite pe un link Mini Insx (disponibil separat). Pentru a imprima folosind un link mini Instax, va trebui să instalați aplicația Instax Mini Link pe un smartphone sau o tabletă la care a fost instalată telecomanda camerei.
În cache
[/wpremark]
[wPremark preset_name = “chat_message_1_my” picon_show = “0” fundal_color = “#e0f3ff” padding_right = “30” padding_left = “30” 30 “border_radius =” 30 “] Cum imprim imagini de pe telefonul meu la Instax Mini 11
Aplicație. Atunci veți selecta imaginea și asta va trece la rolul camerei dvs. Atunci vei selecta imaginea alegerii tale.
[/wpremark]
[wPremark preset_name = “chat_message_1_my” picon_show = “0” fundal_color = “#e0f3ff” padding_right = “30” padding_left = “30” 30 “border_radius =” 30 “] Instax este compatibil cu iPhone
Instax Mini Link 2 Imprimanta se conectează la iPhone într-un mod simplu, dar super-confuz. Obținerea imaginilor dvs. în lumea reală este ușoară și rapidă folosind aplicația Instax Mini Link. Faceți o poză și apoi folosiți aplicația pentru a adăuga o frontieră distractivă pentru a vă arăta cadrul de minte.
[/wpremark]
[wPremark preset_name = “chat_message_1_my” picon_show = “0” fundal_color = “#e0f3ff” padding_right = “30” padding_left = “30” 30 “border_radius =” 30 “] Puteți conecta un Instax Mini la telefonul dvs
Vă rugăm să instalați aplicația Smartphone Instax Mini Link pe smartphone -ul dvs. înainte de a utiliza imprimanta. Dacă utilizați un smartphone Android OS, vă rugăm să căutați aplicația Smartphone Instax Mini Link în Google Play Store.
[/wpremark]
[wPremark preset_name = “chat_message_1_my” picon_show = “0” fundal_color = “#e0f3ff” padding_right = “30” padding_left = “30” 30 “border_radius =” 30 “] Cum transfer fotografiile de la Instax la iPhone
Asigurați -vă. Selectați „Transfer de imagine tipărită” din meniul de redare. Selectați imaginea pe care doriți să o transferați, apăsați butonul „+ (funcție)”, apoi porniți transferul în aplicație.
[/wpremark]
[wPremark preset_name = “chat_message_1_my” picon_show = “0” fundal_color = “#e0f3ff” padding_right = “30” padding_left = “30” 30 “border_radius =” 30 “] Cum îmi conectez mini -imprimanta Instax la telefonul meu
Bine, să conectăm imprimanta dvs. Instax Mini Link la un smartphone Android aceiași pași pentru iPhone. Asigurați -vă că compartimentul de film este gol pus pe imprimantă apăsând acest link Instax pentru buton
[/wpremark]
[wPremark preset_name = “chat_message_1_my” picon_show = “0” fundal_color = “#e0f3ff” padding_right = “30” padding_left = “30” 30 “border_radius =” 30 “] Puteți conecta Instax Mini la telefon
Vă rugăm să instalați aplicația Smartphone Instax Mini Link pe smartphone -ul dvs. înainte de a utiliza imprimanta. Dacă utilizați un smartphone Android OS, vă rugăm să căutați aplicația Smartphone Instax Mini Link în Google Play Store.
[/wpremark]
[wPremark preset_name = “chat_message_1_my” picon_show = “0” fundal_color = “#e0f3ff” padding_right = “30” padding_left = “30” 30 “border_radius =” 30 “] De ce am câștigat I Instax Mini 11 Imagini tipărite
Dacă filmul se dezvoltă necompletat, vă recomandăm să verificați pentru a vă asigura că obturatorul funcționează corect și cadranul de lumină/cinci moduri este setat la o iluminare corectă. Dacă fotografia se dovedește a fi neagră sau unele fotografii se dovedesc toate negre, iar altele se dovedesc bine, atunci camera dvs. are un obturator defect.
[/wpremark]
[wPremark preset_name = “chat_message_1_my” picon_show = “0” fundal_color = “#e0f3ff” padding_right = “30” padding_left = “30” 30 “border_radius =” 30 “] Ce aplicație aveți nevoie pentru Instax
Instax up! App | Fujifilm. Instax up! Aplicația pentru toți utilizatorii Instax.
[/wpremark]
[wPremark preset_name = “chat_message_1_my” picon_show = “0” fundal_color = “#e0f3ff” padding_right = “30” padding_left = “30” 30 “border_radius =” 30 “] Cum îmi conectez Polaroid la iPhone
Acum am acoperit elementele de bază. Să ne conectăm la aplicație pentru a vă conecta un pas plus la telefon. Asigurați -vă că aveți Bluetooth pe telefonul pornit ON ON Deschideți aplicația Polaroid Originals, apoi apăsați
[/wpremark]
[wPremark preset_name = “chat_message_1_my” picon_show = “0” fundal_color = “#e0f3ff” padding_right = “30” padding_left = “30” 30 “border_radius =” 30 “] Fujifilm Instax are Bluetooth
Porniți Bluetooth prin setările smartphone -ului (dacă Bluetooth este deja pornit, opriți -l apoi din nou). Porniți Mini Link 2. Deschideți aplicația Mini Link pe smartphone, selectați Bluetooth.
[/wpremark]
[wPremark preset_name = “chat_message_1_my” picon_show = “0” fundal_color = “#e0f3ff” padding_right = “30” padding_left = “30” 30 “border_radius =” 30 “] Instax Mini 11 are Bluetooth
R: Acest dispozitiv nu are conectivitate Bluetooth și nu are nevoie de el pentru a dezvolta imagini, oricum. Puneți doar baterii, filmați -l, porniți -l și fotografiați cu butonul de declanșare. Camera va împinge filmul și se va dezvolta în câteva minute, nu trebuie să faceți nimic în plus.
[/wpremark]
[wPremark preset_name = “chat_message_1_my” picon_show = “0” fundal_color = “#e0f3ff” padding_right = “30” padding_left = “30” 30 “border_radius =” 30 “] Puteți trimite Instax la telefon
Pur și simplu transferați o imagine tipărită pe smartphone -ul dvs., reglați culoarea sau imaginea fundalului după cum doriți și salvați -o pe smartphone!
[/wpremark]
[wPremark preset_name = “chat_message_1_my” picon_show = “0” fundal_color = “#e0f3ff” padding_right = “30” padding_left = “30” 30 “border_radius =” 30 “] Ce aplicație aveți nevoie pentru Instax Mini imprimantă
Instax Mini Link pe App Store.
[/wpremark]
[wPremark preset_name = “chat_message_1_my” picon_show = “0” fundal_color = “#e0f3ff” padding_right = “30” padding_left = “30” 30 “border_radius =” 30 “] Cum îmi conectez Instaxul la Bluetooth
Pentru utilizatorii Android: selectați "Dispozitive conectate" în "Setări".Dacă există un dispozitiv conectat numit "Instax-xxxxxx (Android)", Atingeți pictograma Gear de lângă dispozitivul respectiv.Lansați aplicația Instax Mini Link, apoi atingeți pictograma Gear.Atingeți "Setări Bluetooth".Atingeți "Conectați".
[/wpremark]
[wPremark preset_name = “chat_message_1_my” picon_show = “0” fundal_color = “#e0f3ff” padding_right = “30” padding_left = “30” 30 “border_radius =” 30 “] De ce Instax 11 clipește și nu face poze
Luminile portocalii care clipesc pe partea din față a mini 11 sau mini 9 este modul camerei dvs. de a vă spune că este gata pentru o schimbare a bateriei! Vă recomandăm să folosiți baterii alcaline și să le schimbați în timp ce camera dvs. este în poziție.
[/wpremark]
[wPremark preset_name = “chat_message_1_my” picon_show = “0” fundal_color = “#e0f3ff” padding_right = “30” padding_left = “30” 30 “border_radius =” 30 “] De ce nu apare imaginea mea Instax
Acest lucru poate fi cauzat de una sau mai multe dintre următoarele: baterie slabă în pachetul de film sau camera foto. Camera în sine este defectă. Contacte pentru baterii corodate pe pachetul de film sau camera foto.
[/wpremark]
[wPremark preset_name = “chat_message_1_my” picon_show = “0” fundal_color = “#e0f3ff” padding_right = “30” padding_left = “30” 30 “border_radius =” 30 “] Instax mini link aplicația gratuită
Utilizați aplicația gratuită de link -uri Instax Mini pentru a imprima cu ușurință mai multe imagini chiar de pe smartphone în aproximativ 15 secunde! Puteți chiar să imprimați preferatul dvs. încă dintr -un videoclip!
[/wpremark]
[wPremark preset_name = “chat_message_1_my” picon_show = “0” fundal_color = “#e0f3ff” padding_right = “30” padding_left = “30” 30 “border_radius =” 30 “] Cum fac ca camera mea Instax să funcționeze
Există, de asemenea, alte tipuri de mini instax. Film pe care îl puteți folosi în această cameră care au granițe colorate diferite, precum și un film alb -negru, puteți găsi link -uri către acestea în descrierea de mai jos
[/wpremark]
[wPremark preset_name = “chat_message_1_my” picon_show = “0” fundal_color = “#e0f3ff” padding_right = “30” padding_left = “30” 30 “border_radius =” 30 “] De ce nu se va conecta Polaroid la telefonul meu
Opriți-vă camera și porniți din nou (da, într-adevăr) Verificați dublu camera este încărcată. Asigurați -vă că smartphone -ul dvs. are conectivitate Bluetooth activată. Încercați să dezinstalați și să reinstalați aplicația Polaroid.
[/wpremark]
[wPremark preset_name = “chat_message_1_my” picon_show = “0” fundal_color = “#e0f3ff” padding_right = “30” padding_left = “30” 30 “border_radius =” 30 “] Cum pornesc Bluetooth pe camera mea de prindere Polaroid
Bluetooth®
Puteți atinge „Bluetooth” și apoi pe comutarea OFF/ON pentru a porni între și oprire. Va trebui să descărcați aplicația de imprimare Polaroid pe smartphone -ul dvs. pentru a o conecta la camera dvs.
[/wpremark]
[wPremark preset_name = “chat_message_1_my” picon_show = “0” fundal_color = “#e0f3ff” padding_right = “30” padding_left = “30” 30 “border_radius =” 30 “] Cum îmi conectez Fujifilm la Bluetooth
Activați Bluetooth în aplicația Setări Android.Atingeți pictograma Setări aplicație.Atingeți Bluetooth în aplicația Setări.Activați Bluetooth.Selectați înregistrarea împerecherii în meniurile camerei. Consultați manualul camerei pentru mai multe informații despre meniuri.Lansați telecomanda camerei Fujifilm.Acest exemplu folosește X-H1.Atingeți adăugați.Apăsați continuați.
[/wpremark]
[wPremark preset_name = “chat_message_1_my” picon_show = “0” fundal_color = “#e0f3ff” padding_right = “30” padding_left = “30” 30 “border_radius =” 30 “] Cum îmi conectez Instax Mini 11 la telefonul meu
Pentru utilizatorii Android: selectați "Dispozitive conectate" în "Setări".Dacă există un dispozitiv conectat numit "Instax-xxxxxx (Android)", Atingeți pictograma Gear de lângă dispozitivul respectiv.Lansați aplicația Instax Mini Link, apoi atingeți pictograma Gear.Atingeți "Setări Bluetooth".Atingeți "Conectați".
[/wpremark]
[wPremark preset_name = “chat_message_1_my” picon_show = “0” fundal_color = “#e0f3ff” padding_right = “30” padding_left = “30” 30 “border_radius =” 30 “] Instax Mini 11 are o aplicație
Instax up! Aplicația pentru toți utilizatorii Instax.
[/wpremark]


