Ce se întâmplă când Taskkill Explorer?
Rezumatul articolului:
1. Ce se întâmplă dacă încheiem exploratorul de fișiere de sarcină?
Încheierea Task File Explorer în Task Manager va închide orice Windows File Explorer de fișiere și va reda meniul de pornire, bara de activități și tava de sistem inutilizabilă.
2. Ce să faci după uciderea Windows Explorer?
Pentru a relansa Windows Explorer După ce l -a ucis, apăsați Ctrl+Shift+ESC pentru a deschide Task Manager, faceți clic pe meniul „Fișier”, alegeți „Rulați Task New” (sau „Creați o nouă sarcină” în Windows 7), tastați ”Explorer.Exe “în cutia de rulare și a lovit” Ok “.
3. Este sigur să reporniți Windows Explorer?
Repornirea Windows Explorer de la Task Manager este întotdeauna sigură.
4. Cum forțez să renunț la Windows Explorer?
Apăsați și mențineți apăsat tastele Shift și CTRL în același timp, apoi faceți clic dreapta pe bara de activități și selectați „Explorer de ieșire” din meniu.
5. Încheierea unei sarcini în sarcina managerului o șterge?
Încheierea procesului „Manager de sarcini” în Task Manager va închide pur și simplu Managerul de sarcini și nu va mai avea efecte suplimentare.
6. Este sigur să încheiem sarcinile în Task Manager?
În timp ce opriți un proces folosind Task Manager vă poate stabiliza computerul, încheierea unui proces poate închide complet o aplicație sau poate bloca computerul. Este recomandat să vă salvați datele înainte de a ucide un proces.
7. Ce poate face ca Windows Explorer să se prăbușească?
Cauzele posibile ale prăbușirilor Windows Explorer includ drivere video învechite sau corupte, fișiere de sistem corupte, infecții malware și anumite aplicații sau servicii care rulează pe computer.
8. Cum repornesc Explorer fără manager de sarcini?
Pentru a reporni Explorer fără Task Manager, deschideți promptul de comandă folosind tastele rapide Win + x, apoi introduceți comanda “Taskkill /f /IM Explorer.Exe “pentru a opri exploratorul.Procesul Exe, urmat de comanda „Start Explorer.Exe “pentru a începe din nou procesul.
Intrebari si raspunsuri:
1. Ce se întâmplă dacă încheiem exploratorul de fișiere de sarcină?
Încheierea Task File Explorer în Task Manager va închide orice Windows File Explorer de fișiere și va reda meniul de pornire, bara de activități și tava de sistem inutilizabilă.
2. Ce să faci după uciderea Windows Explorer?
Pentru a relansa Windows Explorer După ce l -a ucis, apăsați Ctrl+Shift+ESC pentru a deschide Task Manager, faceți clic pe meniul „Fișier”, alegeți „Rulați Task New” (sau „Creați o nouă sarcină” în Windows 7), tastați ”Explorer.Exe “în cutia de rulare și a lovit” Ok “.
3. Este sigur să reporniți Windows Explorer?
Repornirea Windows Explorer de la Task Manager este întotdeauna sigură.
4. Cum forțez să renunț la Windows Explorer?
Pentru a forța renunțarea la Windows Explorer, apăsați și mențineți menținerea tastelor Shift și CTRL în același timp, apoi faceți clic dreapta pe bara de activități și selectați „Explorator de ieșire” din meniu.
5. Încheierea unei sarcini în sarcina managerului o șterge?
Nu, încheierea unei sarcini în Task Manager nu o șterge. Pur și simplu închide procesul și puteți redeschide managerul de sarcini, dacă este necesar.
6. Este sigur să încheiem sarcinile în Task Manager?
În timp ce opriți un proces folosind Task Manager vă poate stabiliza computerul, încheierea unui proces poate închide complet o aplicație sau poate bloca computerul. Este recomandat să vă salvați datele înainte de a ucide un proces.
7. Ce poate face ca Windows Explorer să se prăbușească?
Windows Explorer se poate prăbuși din diferite motive, cum ar fi drivere video învechite sau corupte, fișiere de sistem corupte, infecții malware și anumite aplicații sau servicii care rulează pe computer.
8. Cum repornesc Explorer fără manager de sarcini?
Pentru a reporni Explorer fără Task Manager, deschideți promptul de comandă folosind tastele rapide Win + x, apoi introduceți comanda “Taskkill /f /IM Explorer.Exe “pentru a opri exploratorul.Procesul Exe, urmat de comanda „Start Explorer.Exe “pentru a începe din nou procesul.
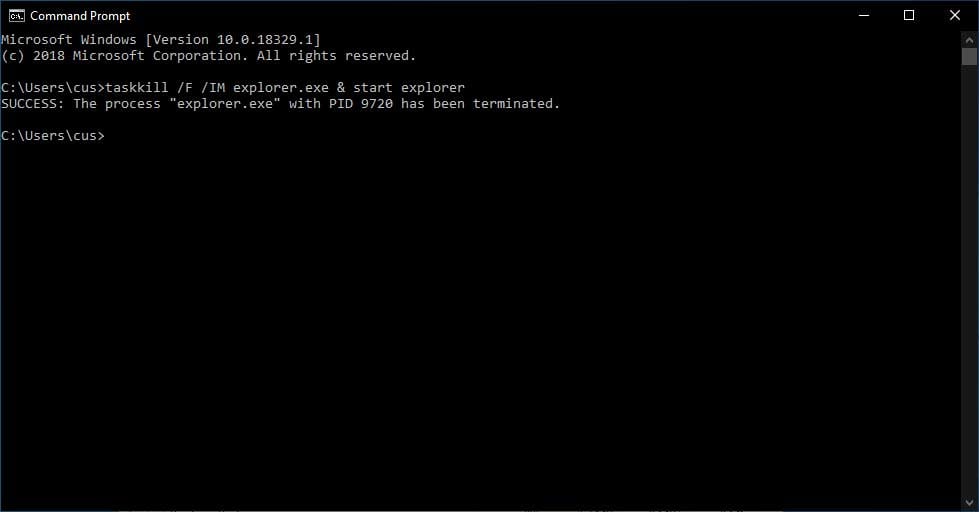
[wPremark preset_name = “chat_message_1_my” picon_show = “0” fundal_color = “#e0f3ff” padding_right = “30” padding_left = “30” 30 “border_radius =” 30 “] Ce se întâmplă dacă încheiem exploratorul de fișiere de sarcină
Dar ce se întâmplă dacă încheiați Windows Explorer în Task Manager, după cum se dovedește, încheierea Windows Explorer nu va închide doar orice Windows Open File Explorer, dar va face și meniul de pornire, bara de activități și tava de sistem inutilizabilă.
În cache
[/wpremark]
[wPremark preset_name = “chat_message_1_my” picon_show = “0” fundal_color = “#e0f3ff” padding_right = “30” padding_left = “30” 30 “border_radius =” 30 “] Ce să faci după uciderea Windows Explorer
Apăsați doar CTRL+SHIFT+ESC pentru a deschide Task Manager. Faceți clic pe meniul Fișier și apoi alegeți „Rulați sarcina nouă” în Windows 8 sau 10 (sau „Creați o nouă sarcină” în Windows 7). Tastați „Explorer.Exe ”în cutia de rulare și apăsați„ OK ”pentru a relansa Windows Explorer.
Cachedsimilar
[/wpremark]
[wPremark preset_name = “chat_message_1_my” picon_show = “0” fundal_color = “#e0f3ff” padding_right = “30” padding_left = “30” 30 “border_radius =” 30 “] Este sigur să reporniți Windows Explorer
Sigur de managerul de sarcini dacă un program este înghețat, doar „ucide” acest proces, dar repornirea Explorer de la Task Manager este întotdeauna în siguranță.
[/wpremark]
[wPremark preset_name = “chat_message_1_my” picon_show = “0” fundal_color = “#e0f3ff” padding_right = “30” padding_left = “30” 30 “border_radius =” 30 “] Cum forțez să renunț la Windows Explorer
Apăsați și mențineți apăsat tastele Shift și CTRL în același timp. Apoi, faceți clic dreapta pe bara de activități și eliberați tastele Shift și CTRL. Selectați Exit Explorer din meniu.
În cache
[/wpremark]
[wPremark preset_name = “chat_message_1_my” picon_show = “0” fundal_color = “#e0f3ff” padding_right = “30” padding_left = “30” 30 “border_radius =” 30 “] Încheierea unei sarcini în sarcina managerului o șterge
Încheierea procesului „Manager de sarcini” în Task Manager va închide doar Task Manager și nu va avea niciun fel de afectare după aceea, deoarece Task Manager este doar un alt proces în Windows, care nu ar provoca niciun tip de afectare a buclei și puteți pur și simplu să deschideți din nou Task Manager . . .
[/wpremark]
[wPremark preset_name = “chat_message_1_my” picon_show = “0” fundal_color = “#e0f3ff” padding_right = “30” padding_left = “30” 30 “border_radius =” 30 “] Este sigur să încheiem sarcinile în Task Manager
În timp ce opriți un proces folosind cel mai probabil managerul de sarcini vă va stabiliza computerul, încheierea unui proces poate închide complet o aplicație sau vă poate bloca computerul și puteți pierde orice date neasociate. Este întotdeauna recomandat să vă salvați datele înainte de a ucide un proces, dacă este posibil.
[/wpremark]
[wPremark preset_name = “chat_message_1_my” picon_show = “0” fundal_color = “#e0f3ff” padding_right = “30” padding_left = “30” 30 “border_radius =” 30 “] Ce poate face ca Windows Explorer să se prăbușească
Este posibil să utilizați un driver video învechit sau corupt. Fișierele de sistem de pe computer pot fi corupte sau nepotrivite cu alte fișiere. Este posibil să aveți o infecție cu virus sau malware pe computer. Unele aplicații sau servicii care rulează pe computerul dvs. pot determina Windows Explorer să nu mai funcționeze.
[/wpremark]
[wPremark preset_name = “chat_message_1_my” picon_show = “0” fundal_color = “#e0f3ff” padding_right = “30” padding_left = “30” 30 “border_radius =” 30 “] Cum repornesc Explorer fără manager de sarcini
Pasul 1: Deschideți promptul de comandă. Apăsați tastele Win + X Shortcut, apoi faceți clic pe Prompt de comandă în meniul de linkuri rapide. Pasul 2: Introduceți TaskKill /F /IM Explorer.comandă Exe, apoi apăsați Enter pentru a opri exploratorul.Procesul exe. Pasul 3: apoi introduceți în Start Explorer.comanda Exe pentru a începe Explorer.Procesul exe.
[/wpremark]
[wPremark preset_name = “chat_message_1_my” picon_show = “0” fundal_color = “#e0f3ff” padding_right = “30” padding_left = “30” 30 “border_radius =” 30 “] Care sunt avantajele repornirii Windows Explorer
Repornirea Windows Explorer are destul de multe avantaje. Dacă desktopul dvs. este întârziat, repornirea procesului vă poate face exploratorul mai receptiv. De asemenea, va trebui să reporniți Windows Explorer atunci când vă confruntați cu o problemă cu acesta sau cu desktopul și bara de activități în general.
[/wpremark]
[wPremark preset_name = “chat_message_1_my” picon_show = “0” fundal_color = “#e0f3ff” padding_right = “30” padding_left = “30” 30 “border_radius =” 30 “] Cum repornesc Windows Explorer atunci când este ucis
Bună băieți, să vedem cum să reporniți Windows Explorer sau Explorer.Exe pe Windows 11. După ce l -ai ucis, să zicem că ai ucis Windows Explorer sau Explorer.Exe în computerul dvs. Windows 11.
[/wpremark]
[wPremark preset_name = “chat_message_1_my” picon_show = “0” fundal_color = “#e0f3ff” padding_right = “30” padding_left = “30” 30 “border_radius =” 30 “] De ce nu se va închide Windows Explorer
Ce trebuie să faceți atunci când File Explorer încetează să funcționeze, puteți reporni File Explorer prin Task Manager atunci când File Explore nu mai funcționează. Apăsați Ctrl + SHIFT + ESC pentru a începe managerul de sarcini. Găsiți File Explorer în Task Manager și alegeți End Task.
[/wpremark]
[wPremark preset_name = “chat_message_1_my” picon_show = “0” fundal_color = “#e0f3ff” padding_right = “30” padding_left = “30” 30 “border_radius =” 30 “] Ce trebuie să faceți dacă încheiați sarcina Windows Explorer în managerul de sarcini și ecranul devine negru
Dacă vedeți un cursor pe ecranul negru, înseamnă că trebuie să reporniți Windows Explorer. Apăsați Ctrl + ALT + Ștergeți sau Ctrl + Shift + ESC pentru a deschide Task Manager.
[/wpremark]
[wPremark preset_name = “chat_message_1_my” picon_show = “0” fundal_color = “#e0f3ff” padding_right = “30” padding_left = “30” 30 “border_radius =” 30 “] Cum pot curăța procesele inutile
Cum să remediați prea multe procese de fundal pe WindowsManally Kill Procese folosind Task Manager.Dezactivați procesele de pornire.Eliminați procesele terților.Eliberați resursele de sistem folosind configurația sistemului.Opriți monitoarele de sistem.
[/wpremark]
[wPremark preset_name = “chat_message_1_my” picon_show = “0” fundal_color = “#e0f3ff” padding_right = “30” padding_left = “30” 30 “border_radius =” 30 “] Ce ar trebui să nu termin în Task Manager
Nu ar trebui să omori niciodată aplicația de conectare Windows în Task Manager. Winlogon.Exe vă încarcă profilul de utilizator atunci când vă conectați. De asemenea, este foarte important pentru securitate, deoarece controlează comanda rapidă CTRL + ALT + DEL. Puteți apăsa această scurtătură pentru a deschide ecranul de securitate Windows.
[/wpremark]
[wPremark preset_name = “chat_message_1_my” picon_show = “0” fundal_color = “#e0f3ff” padding_right = “30” padding_left = “30” 30 “border_radius =” 30 “] Ce sarcini sunt ok să se încheie
Procesele Windows puteți încheia în siguranță Calculator – Calculator.exe.2. Știri și interese – Newsandinterests.exe.Servicii de jocuri – GamingServices.exe.Onedrive – Onedrive.exe.CTF Loader – CTFMON.exe.Link telefon.exe.Muzică Groove – Groovemusic.exe.Actualizare servicii – diverse.
[/wpremark]
[wPremark preset_name = “chat_message_1_my” picon_show = “0” fundal_color = “#e0f3ff” padding_right = “30” padding_left = “30” 30 “border_radius =” 30 “] De ce Windows Explorer este atât de lipsit de răspuns
1. Reporniți Windows Explorer. Când File Explorer rulează lent sau devine fără răspuns, repornirea procesului Windows Explorer vă poate ajuta să reîmprospătați fereastra File Explorer și să rezolvați problema. Pentru a face acest lucru, va trebui să încheiați și să reporniți procesul Windows Explorer.
[/wpremark]
[wPremark preset_name = “chat_message_1_my” picon_show = “0” fundal_color = “#e0f3ff” padding_right = “30” padding_left = “30” 30 “border_radius =” 30 “] De ce Windows 10 Explorer se oprește pe neașteptate
Ce face ca File Explorer să continue să se prăbușească. Eroarea de excepție neașteptată a magazinului în Windows 10 este adesea cauzată de defecțiuni hardware, cum ar fi un registru defect sau o placă grafică sau alte componente de software sau aplicații din computer, cum ar fi software-ul terț incompatibil.
[/wpremark]
[wPremark preset_name = “chat_message_1_my” picon_show = “0” fundal_color = “#e0f3ff” padding_right = “30” padding_left = “30” 30 “border_radius =” 30 “] Cum restabilesc Task Manager Process Explorer
O făcea să o facă, acum rămâne ca înlocuirea Task Manager chiar și atunci când Task Manager este deja înlocuit. Singura modalitate de a reveni este să intri în registru și să elimini intrarea "Computer \ hkey_local_machine \ software \ Microsoft \ Windows NT \ CurrentVersion \ Image Opțiuni de execuție a fișierului \ TaskMgr.exe" și eliminați intrarea de depanare.
[/wpremark]
[wPremark preset_name = “chat_message_1_my” picon_show = “0” fundal_color = “#e0f3ff” padding_right = “30” padding_left = “30” 30 “border_radius =” 30 “] Cum remediez File Explorer care nu răspund în Windows 10
Rezoluți -vățiți driverul video actual.Rulați System File Checker (SFC) pentru a verifica fișierele dvs.Scanați -vă computerul pentru infecții cu virus sau malware.Porniți computerul în modul sigur pentru a verifica problemele de pornire.Începeți computerul într -un mediu de pornire curat și depanați problema.Pași suplimentari de depanare:
[/wpremark]
[wPremark preset_name = “chat_message_1_my” picon_show = “0” fundal_color = “#e0f3ff” padding_right = “30” padding_left = “30” 30 “border_radius =” 30 “] Care este scopul principal al Windows Explorer
Windows Explorer este aplicația de gestionare a fișierelor în Windows. Windows Explorer poate fi utilizat pentru a naviga pe hard disk și pentru a afișa conținutul folderelor și subfolderelor pe care le utilizați pentru a vă organiza fișierele pe hard disk.
[/wpremark]
[wPremark preset_name = “chat_message_1_my” picon_show = “0” fundal_color = “#e0f3ff” padding_right = “30” padding_left = “30” 30 “border_radius =” 30 “] Care este scopul exploratorului de ferestre
Microsoft Windows Explorer este un utilitar grafic de gestionare a fișierelor pentru sistemul de operare Windows (OS). Windows Explorer a fost introdus cu Windows 95 și ulterior redenumit File Explorer. De fiecare dată când un utilizator de computer accesează un disc sau deschide un folder care conține fișiere, utilizează utilitatea Windows/File Explorer.
[/wpremark]
[wPremark preset_name = “chat_message_1_my” picon_show = “0” fundal_color = “#e0f3ff” padding_right = “30” padding_left = “30” 30 “border_radius =” 30 “] Cum repornesc Windows Explorer fără a reporni
Utilizare "Exit Explorer".Prin versiunea de sistem de operare: în Windows 10 și 8: Apăsați Ctrl + ⇧ Shift în timp ce faceți clic pe un spațiu gol pentru bara de activități.Notă: Windows Explorer se va încheia și ar trebui să repornească într -un minut sau două după ce a executat acest lucru. Dacă nu, deschideți managerul de sarcini, faceți clic pe "Fişier" Meniu, tastați Explorer, apoi faceți clic pe OK sau apăsați ↵ Enter .
[/wpremark]
[wPremark preset_name = “chat_message_1_my” picon_show = “0” fundal_color = “#e0f3ff” padding_right = “30” padding_left = “30” 30 “border_radius =” 30 “] De ce este blocat fereastra mea și nu se va închide
Motivele pentru care fereastra dvs. nu este de închidere straturi de vopsea pe fereastră.Urmele ferestrelor trebuie curățate.Scripete rupte pe fereastră.Fereastra trebuie lubrifiată.Fereastra are un element de fixare liber.Fereastra care afectează umiditatea.Fereastra nu este centrată.
[/wpremark]
[wPremark preset_name = “chat_message_1_my” picon_show = “0” fundal_color = “#e0f3ff” padding_right = “30” padding_left = “30” 30 “border_radius =” 30 “] De ce este blocarea computerului meu pe un ecran negru
Sistemul de operare în sine poate fi cauza ecranelor Black Windows 11. Acesta este de obicei rezultatul actualizărilor defecte Windows, dar fișierele de sistem corupte sau lipsă pot juca, de asemenea, un rol. Aplicații și drivere. O aplicație învechită sau defectuoasă sau driver poate duce la erori ale ecranului negru.
[/wpremark]
[wPremark preset_name = “chat_message_1_my” picon_show = “0” fundal_color = “#e0f3ff” padding_right = “30” padding_left = “30” 30 “border_radius =” 30 “] De ce se aprinde computerul, dar nimic pe ecran
Motivul principal pentru care nu primiți niciun afișaj pe computer ar putea fi deteriorat sau cabluri conectate vag. Alte motive pot include configurația incorectă de afișare, GPU sau RAM defectuos sau problematic, configurația BIOS incorectă, dispozitive periferice defecte sau PSU deteriorate (unitate de alimentare cu energie electrică).
[/wpremark]


