Hub -ul cu Nest poate fi utilizat ca monitor?
rezumat
1. Puteți utiliza un hub Google Nest ca monitor
Dacă aveți un hub Google Nest de a doua generație, îl puteți utiliza pentru a vă monitoriza somnul.
2. Ce altceva poate face Google Nest Hub
Puteți utiliza gesturi rapide pentru a controla multe caracteristici ale hub -ului cuib. Joacă sau întrerupeți muzică sau videoclipuri, snooze alarmele și opriți cronometrele.
3. Pot viziona Netflix pe Google Nest Hub
Netflix este disponibil pe afișajele inteligente cu Nest. Rugați -vă pe Google Assistant să deschidă Netflix pentru a începe să vizionați.
4. Cum îmi oglintesc ecranul pe Google Nest Hub
Pentru a reflecta ecranul dvs., asigurați-vă că dispozitivul dvs. mobil este pe aceeași rețea Wi-Fi ca și dispozitivul dvs. Chromecast. Deschideți aplicația Google Home, selectați dispozitivul pe care doriți să îl aruncați și atingeți „Cast Screen”.
5. Puteți utiliza hub -ul Google Nest ca ceas de noptieră
Da, butucul cuibului poate fi folosit ca un ceas de alarmă convenabil pe noptiere.
6. Cum pot configura Google Nest ca monitor pentru copii
Conectați camera la o priză din apropiere și utilizați aplicația pentru a o conecta la Wi-Fi.
7. Ce puteți face cu Google Nest Hub fără abonament
Dacă aveți anumite modele de camere mai noi, puteți accesa până la trei ore de istoric video pentru evenimente fără abonament. Nest Awice Plus și 1st Gen Nest Awice oferă istoric video continuu 24/7.
8. Merită să aveți hub -ul Google Nest Merită
Hub -ul Google Nest este un afișaj inteligent accesibil, cu o dimensiune decentă a ecranului și diverse opțiuni de culoare.
Întrebări
1. Poate fi utilizat hub -ul Google Nest ca monitor?
Dacă aveți un hub cu Nest de a doua generație, îl puteți folosi pentru a vă monitoriza somnul.
2. Ce alte caracteristici are Google Nest Hub?
Gesturile rapide vă permit să controlați muzică, videoclipuri, alarme și cronometre cu mișcări ale mâinilor.
3. Netflix este disponibil pe hub -ul Nest?
Da, puteți deschide Netflix pe Hub -ul Nest și puteți începe să vizionați conținut selectat.
4. Cum pot să oglindesc ecranul pe butucul cuibului?
Asigurați-vă că dispozitivul dvs. mobil este pe aceeași rețea Wi-Fi ca și dispozitivul dvs. Chromecast. Deschideți aplicația Google Home, selectați dispozitivul și alegeți „Screen Cast”.
5. Poate fi folosit butucul cuib ca ceas de noptieră?
Da, butucul cuibului este compact și poate fi folosit ca un ceas de alarmă convenabil pe noptiere.
6. Cum pot configura hub -ul cuibului ca monitor pentru bebeluși?
Conectați camera la o priză din apropiere și utilizați aplicația pentru a o conecta la Wi-Fi.
7. Ce se poate face cu Hub -ul Nest fără abonament?
Unele modele de camere mai noi oferă până la trei ore de istoric video pentru evenimente fără abonament. Nest Awice Plus și 1st Gen Nest Awice oferă istoric video continuu 24/7.
8. Este merită hub -ul Google Nest care merită?
Da, este un afișaj inteligent accesibil, cu o dimensiune decentă a ecranului și diverse opțiuni de culoare.
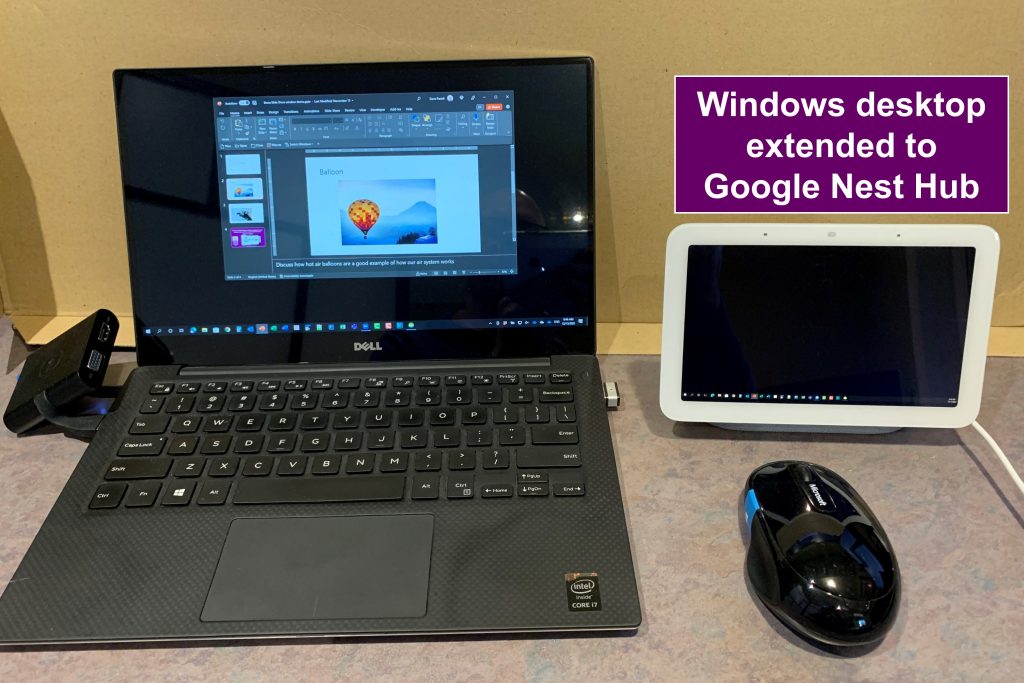
[wPremark preset_name = “chat_message_1_my” picon_show = “0” fundal_color = “#e0f3ff” padding_right = “30” padding_left = “30” 30 “border_radius =” 30 “] Puteți utiliza un hub Google Nest ca monitor
13. Monitorizează -ți somnul. Dacă aveți un hub Google Nest de a doua generație (nu Hub Max), puteți utiliza afișajul dvs. inteligent pentru a vă monitoriza somnul.
În cache
[/wpremark]
[wPremark preset_name = “chat_message_1_my” picon_show = “0” fundal_color = “#e0f3ff” padding_right = “30” padding_left = “30” 30 “border_radius =” 30 “] Ce altceva poate face Google Nest Hub
Puteți utiliza gesturi rapide pentru a controla multe caracteristici ale hub -ului cuib. Joacă sau întrerupeți o melodie sau un videoclip, strângeți o alarmă și opriți un cronometru. Gesturile rapide folosesc sensul de a detecta când se mișcă mâna – fără o cameră foto. Cereți Google să reda muzică sau un videoclip, întrerupeți o melodie, controlul volumului și multe altele.
[/wpremark]
[wPremark preset_name = “chat_message_1_my” picon_show = “0” fundal_color = “#e0f3ff” padding_right = “30” padding_left = “30” 30 “border_radius =” 30 “] Pot viziona Netflix pe Google Nest Hub
Netflix este disponibil pe afișajele inteligente cu Nest oriunde sunt disponibile serviciile și dispozitivele cu Nest disponibile. Iată ce trebuie să faceți: cereți -vă pe Google Assistant prin intermediul Nest Hub sau Hub Max, „Hei Google, deschide Netflix” pentru a derula prin selectare a conținutului și a începe să vizionați cu un simplu atingere.
[/wpremark]
[wPremark preset_name = “chat_message_1_my” picon_show = “0” fundal_color = “#e0f3ff” padding_right = “30” padding_left = “30” 30 “border_radius =” 30 “] Cum îmi oglintesc ecranul pe Google Nest Hub
Pasul 2. Aruncați-vă ecranul de pe Android Devicemake sigur că telefonul sau tableta dvs. mobilă este pe aceeași rețea Wi-Fi ca și dispozitivul dvs. Chromecast.Deschideți aplicația Google Home.Atingeți favorite sau dispozitive.Atingeți și țineți gresia dispozitivului pe care doriți să îl aruncați pe ecran.Atingeți distribuția. Ecran turnat.
[/wpremark]
[wPremark preset_name = “chat_message_1_my” picon_show = “0” fundal_color = “#e0f3ff” padding_right = “30” padding_left = “30” 30 “border_radius =” 30 “] Puteți utiliza hub -ul Google Nest ca ceas de noptieră
Cel mai mic dintre cele două afișaje inteligente oferite în prezent de Google’s Nest Smart Home Division, The Hub (fostul hub pentru casă) este suficient de compact pentru a se încadra pe majoritatea noptierelor, iar cu asistentul Google poate fi folosit ca un ceas de alarmă convenabil.
[/wpremark]
[wPremark preset_name = “chat_message_1_my” picon_show = “0” fundal_color = “#e0f3ff” padding_right = “30” padding_left = “30” 30 “border_radius =” 30 “] Cum pot configura Google Nest ca monitor pentru copii
Apoi conectați -vă camera la o priză aproape de locul în care doriți să o plasați. Camera dvs. va începe. Iar lumina sa se va aprinde. Acum. Veți utiliza aplicația pentru a vă conecta camera cu Nest la Wi-Fi.
[/wpremark]
[wPremark preset_name = “chat_message_1_my” picon_show = “0” fundal_color = “#e0f3ff” padding_right = “30” padding_left = “30” 30 “border_radius =” 30 “] Ce puteți face cu Google Nest Hub fără abonament
Dacă aveți o cameră mai nouă, cum ar fi Nest Cam (Battery), Nest Cam (interior, Wired, 2nd Gen) sau Nest Doorbell (Battery), puteți obține până la trei ore de istoric video pentru evenimente fără abonament. Nest Awice Plus și 1st Gen Nest conștient au istoric video continuu 24/7.
[/wpremark]
[wPremark preset_name = “chat_message_1_my” picon_show = “0” fundal_color = “#e0f3ff” padding_right = “30” padding_left = “30” 30 “border_radius =” 30 “] Merită să aveți hub -ul Google Nest Merită
Hub -ul Google Nest este un afișaj inteligent accesibil, care are o dimensiune decentă a ecranului (7 inch) și vine într -o varietate de culori. Dacă sunteți în căutarea unui dispozitiv cu aspect elegant, cu o mulțime de funcții și puteți obține cu așa ceva audio, atunci Google Nest Hub este un pariu sigur. Un hub inteligent pentru casă este nucleul unei case inteligente.
[/wpremark]
[wPremark preset_name = “chat_message_1_my” picon_show = “0” fundal_color = “#e0f3ff” padding_right = “30” padding_left = “30” 30 “border_radius =” 30 “] Ce servicii de streaming sunt disponibile pe Google Nest Hub
Parteneri suportați de voce
| Partener | Conținut acceptat |
|---|---|
| Netflix | Emisiuni TV, filme |
| Hulu | Emisiuni TV și filme de la nivel de abonament de bază |
| Paramount+ | Emisiuni TV, filme |
| YouTube TV | Canale TV live, emisiuni TV, filme, sport |
[/wpremark]
[wPremark preset_name = “chat_message_1_my” picon_show = “0” fundal_color = “#e0f3ff” padding_right = “30” padding_left = “30” 30 “border_radius =” 30 “] Puteți urmări HBO Max pe Google Nest Hub
Dispozitivele Google Nest Hub acceptă alte servicii de streaming, inclusiv Hulu, CBS All Access, Sling TV, Disney+, HBO Max și Showtime.
[/wpremark]
[wPremark preset_name = “chat_message_1_my” picon_show = “0” fundal_color = “#e0f3ff” padding_right = “30” padding_left = “30” 30 “border_radius =” 30 “] Cum îmi oglindesc computerul spre Google Home
În interiorul Google Home, atingeți pictograma contului.Odată intrat în fila Cont, atingeți „Dispozitiv oglindă.”Apoi atingeți ecranul turnat/butonul audio. Va apărea o fereastră care afișează receptoare wireless disponibile.Va apărea o fereastră care afișează receptoare wireless disponibile. Selectați computerul din listă.
[/wpremark]
[wPremark preset_name = “chat_message_1_my” picon_show = “0” fundal_color = “#e0f3ff” padding_right = “30” padding_left = “30” 30 “border_radius =” 30 “] Cum îmi conectez casa Google la ecranul meu
Începeți -vă în difuzorul sau afișajul dvs. Dacă dispozitivul a fost utilizat înainte, resetați -vă din fabrică difuzorul sau afișajul înainte de a continua.Pe telefon sau tabletă, deschideți aplicația Google Home .Atingeți dispozitivul Adăugare pictogramă.Veți putea renunța la unele setări, cum ar fi meciul vocală sau rezultatele personale.
[/wpremark]
[wPremark preset_name = “chat_message_1_my” picon_show = “0” fundal_color = “#e0f3ff” padding_right = “30” padding_left = “30” 30 “border_radius =” 30 “] Cum folosesc Google Nest Hub ca lumină de noapte
Și bunăstare digitală și apoi la modul de noapte. Și aici puteți activa modul de noapte puteți configura un program pentru acest mod. Puteți selecta ora în care puteți selecta zile în setări suplimentare.
[/wpremark]
[wPremark preset_name = “chat_message_1_my” picon_show = “0” fundal_color = “#e0f3ff” padding_right = “30” padding_left = “30” 30 “border_radius =” 30 “] Pot folosi hub -ul meu Google ca lumină de noapte
Deschideți aplicația Google Home . Atingeți și țineți gresia dispozitivului. Notificări & bunăstare digitală. Activați modul de noapte.
[/wpremark]
[wPremark preset_name = “chat_message_1_my” picon_show = “0” fundal_color = “#e0f3ff” padding_right = “30” padding_left = “30” 30 “border_radius =” 30 “] Pot folosi hub -ul meu Google ca monitor pentru copii
Puteți utiliza cu ușurință hub -ul dvs. Google Nest ca monitor pentru bebeluși, prin pereche cu o cameră foto adecvată și lumină de noapte.
[/wpremark]
[wPremark preset_name = “chat_message_1_my” picon_show = “0” fundal_color = “#e0f3ff” padding_right = “30” padding_left = “30” 30 “border_radius =” 30 “] Google face un monitor pentru copii
Google Assistant Baby Monitoare – Best Buy.
[/wpremark]
[wPremark preset_name = “chat_message_1_my” picon_show = “0” fundal_color = “#e0f3ff” padding_right = “30” padding_left = “30” 30 “border_radius =” 30 “] Google Nest Hub are o taxă lunară
Acoperiți toate camerele Google Nest, afișaje și boxe în casa dvs. pentru doar 8 USD/lună și controlați -le pe toate din aplicația Google Home. Dispozitive nelimitate.
[/wpremark]
[wPremark preset_name = “chat_message_1_my” picon_show = “0” fundal_color = “#e0f3ff” padding_right = “30” padding_left = “30” 30 “border_radius =” 30 “] Trebuie să plătiți o taxă lunară pentru Google Nest Hub
Acoperiți toate camerele Google Nest, afișajele și difuzoarele din casa dvs. pentru doar 6 USD/lună și controlați -le pe toate din aplicația Google Home. Dispozitive nelimitate. Plătește o dată și adaugă cât mai multe dispozitive pe care ți le -ai dori. Aplicația Google Home.
[/wpremark]
[wPremark preset_name = “chat_message_1_my” picon_show = “0” fundal_color = “#e0f3ff” padding_right = “30” padding_left = “30” 30 “border_radius =” 30 “] Ce puteți face cu Google Nest Hub fără abonament
Dacă aveți o cameră mai nouă, cum ar fi Nest Cam (Battery), Nest Cam (interior, Wired, 2nd Gen) sau Nest Doorbell (Battery), puteți obține până la trei ore de istoric video pentru evenimente fără abonament. Nest Awice Plus și 1st Gen Nest conștient au istoric video continuu 24/7.
[/wpremark]
[wPremark preset_name = “chat_message_1_my” picon_show = “0” fundal_color = “#e0f3ff” padding_right = “30” padding_left = “30” 30 “border_radius =” 30 “] Plătiți lunar pentru Google Nest Hub
Acoperiți toate camerele Google Nest, afișaje și boxe în casa dvs. pentru doar 8 USD/lună și controlați -le pe toate din aplicația Google Home. Dispozitive nelimitate. Plătește un preț și adaugă cât mai multe dispozitive pe care ți le -ai dori în aceeași casă fără taxă suplimentară.
[/wpremark]
[wPremark preset_name = “chat_message_1_my” picon_show = “0” fundal_color = “#e0f3ff” padding_right = “30” padding_left = “30” 30 “border_radius =” 30 “] Puteți viziona TV live pe Google Hub
Acum, pe măsură ce sunt baza din Marea Britanie, mă voi concentra pe canalele din Marea Britanie. Dar principiul acestui lucru va funcționa și în SUA. Să ne apropiem. Uite. Deschideți BBC iPlayer Scuzele mele nu înțeleg.
[/wpremark]
[wPremark preset_name = “chat_message_1_my” picon_show = “0” fundal_color = “#e0f3ff” padding_right = “30” padding_left = “30” 30 “border_radius =” 30 “] Puteți instala orice aplicație pe Nest Hub
Hub -ul Google Nest nu funcționează ca o tabletă sau un smartphone obișnuit, astfel încât să nu puteți descărca sau accesa aplicații folosind dispozitivul.
[/wpremark]
[wPremark preset_name = “chat_message_1_my” picon_show = “0” fundal_color = “#e0f3ff” padding_right = “30” padding_left = “30” 30 “border_radius =” 30 “] Ce servicii de streaming sunt pe Nest Hub Max
Google’s Nest Hub și Nest Hub Max Afișajele inteligente vă permit să aruncați diverse servicii de streaming precum Disney+, Netflix și acum de pe smartphone -ul dvs.
[/wpremark]
[wPremark preset_name = “chat_message_1_my” picon_show = “0” fundal_color = “#e0f3ff” padding_right = “30” padding_left = “30” 30 “border_radius =” 30 “] Puteți viziona Disney Plus pe Google Nest Hub Max
Disney+ a fost disponibil pe afișaje inteligente cu Google Assistant-activat de la sfârșitul anului 2019. Puteți utiliza, de asemenea, Google Assistant pentru a juca Netflix, Hulu, CBS All Access și conținut HBO. Totuși, această capacitate Disney+ este încă excelentă, în special pentru cei care transmiteți dintr -un hub cu Nest sau un hub max.
[/wpremark]
[wPremark preset_name = “chat_message_1_my” picon_show = “0” fundal_color = “#e0f3ff” padding_right = “30” padding_left = “30” 30 “border_radius =” 30 “] Cum mă oglintesc pe computerul meu
Oglindirea ecranului și proiectarea la pornirea dvs. PCSelect > Setări > Sistem > Proiecându -se la acest computer .Sub adăugați funcția opțională „Afișare wireless” pentru a proiecta pe acest computer, selectați funcții opționale.Alături pentru a adăuga o caracteristică opțională, selectați funcții de vizualizare, apoi introduceți „Afișaj wireless.”
[/wpremark]


