Cum accesez VDI de la distanță?
Rezumat:
Infrastructura de desktop virtual (VDI) permite organizațiilor să implementeze mașini virtuale Windows accesate de oriunde, oferind o experiență cu mai multe utilizatori Windows 10. Este un serviciu de virtualizare desktop și aplicație bazat pe cloud, ceea ce îl face ideal pentru lucrătorii la distanță.
Puncte cheie:
1. VDI este construit în jurul sistemului de operare Windows Client, Windows 10, în timp ce RDS este construit în jurul sistemului de operare Windows Server.
2. Accesarea VDI necesită doar o conexiune la internet; Un VPN poate fi utilizat pentru conectivitate la rețeaua de afaceri.
3. Pentru a vă conecta la VDI folosind adresa IP, conectați-vă la consola web VDI-in-a-box ca administrator, deschideți administratorul > Meniu Proprietăți avansate și introduceți adresa IP dorită în secțiunea Grid.
4. Pentru a vă conecta la o sesiune VDI folosind clientul VMware Horizon, faceți clic pe pictograma client, faceți dublu clic pe pictograma serverului, introduceți numele de utilizator și parola, selectați pictograma VDI a agenției și acceptați exonerarea de securitate.
5. Accesarea unei gazde virtuale de la un alt computer poate fi obținută prin adăugarea adresei IP a mașinii gazdă și numele serverului pentru VHOST în fișierul de configurare a gazdelor situat la C: \ Windows \ System32 \ Drivers \ etc \ gazde.
6. Pentru a accesa o mașină virtuală de la o altă gazdă, reîncărcați adresa IP, utilizați serverul DHCP Hypervisor încorporat sau configurați manual rețeaua și alocați o adresă IP statică la mașina virtuală.
7. Accesarea VDI folosind Citrix implică conectarea la Citrix, făcând clic pe pictograma desktop -urilor și selectarea desktopului dorit de pe ecran.
Întrebări:
- Cum mă pot conecta la VDI folosind o adresă IP?
Pentru a vă conecta la VDI folosind o adresă IP, conectați-vă la consola web VDI-in-a-box ca administrator, deschideți administratorul > Meniu Proprietăți avansate și introduceți adresa IP dorită în secțiunea Grid. - Care este diferența dintre VDI și desktop la distanță?
VDI este construit în jurul sistemului de operare Windows Client (Windows 10), în timp ce gazdele de sesiune de desktop la distanță (RDS) sunt construite în jurul sistemului de operare Windows Server Server. - Am nevoie de un VPN pentru a accesa VDI?
Nu, VDI poate fi accesat doar cu o conexiune la internet. Cu toate acestea, un VPN poate fi utilizat pentru accesul la rețeaua de afaceri. - Cum pot accesa o gazdă virtuală de la un alt computer?
Pentru a accesa o gazdă virtuală de la un alt computer, deschideți fișierul de configurare a gazdelor situat la C: \ Windows \ System32 \ Drivers \ etc \ gazde în Notepad. Pe o nouă linie, adăugați adresa IP a mașinii gazdă urmată de servername pentru VHOST. Salvați și închideți fișierul gazdă pentru a completa configurarea. - Cum mă conectez la o mașină virtuală de la o gazdă?
Vă puteți conecta la o mașină virtuală de la o altă gazdă în următoarele moduri:- Reîncărcarea adresei IP executând o comandă specifică.
- Utilizarea serverului DHCP Hypervisor încorporat.
- Configurarea manuală a rețelei și alocarea unei adrese IP statice la mașina virtuală.
- Cum mă pot conecta la VDI folosind Citrix?
Pentru a accesa VDI folosind Citrix, conectați -vă la Citrix și faceți clic pe pictograma Desktops din partea de sus a ecranului. Selectați desktopul dorit din opțiunile disponibile. - Ce este accesul VDI?
Accesul VDI se referă la serviciul de virtualizare desktop și aplicație bazat pe cloud furnizat de Windows. Permite organizațiilor să implementeze mașini virtuale Windows care pot fi accesate de oriunde, în orice moment, ceea ce îl face extrem de benefic pentru lucrătorii la distanță.
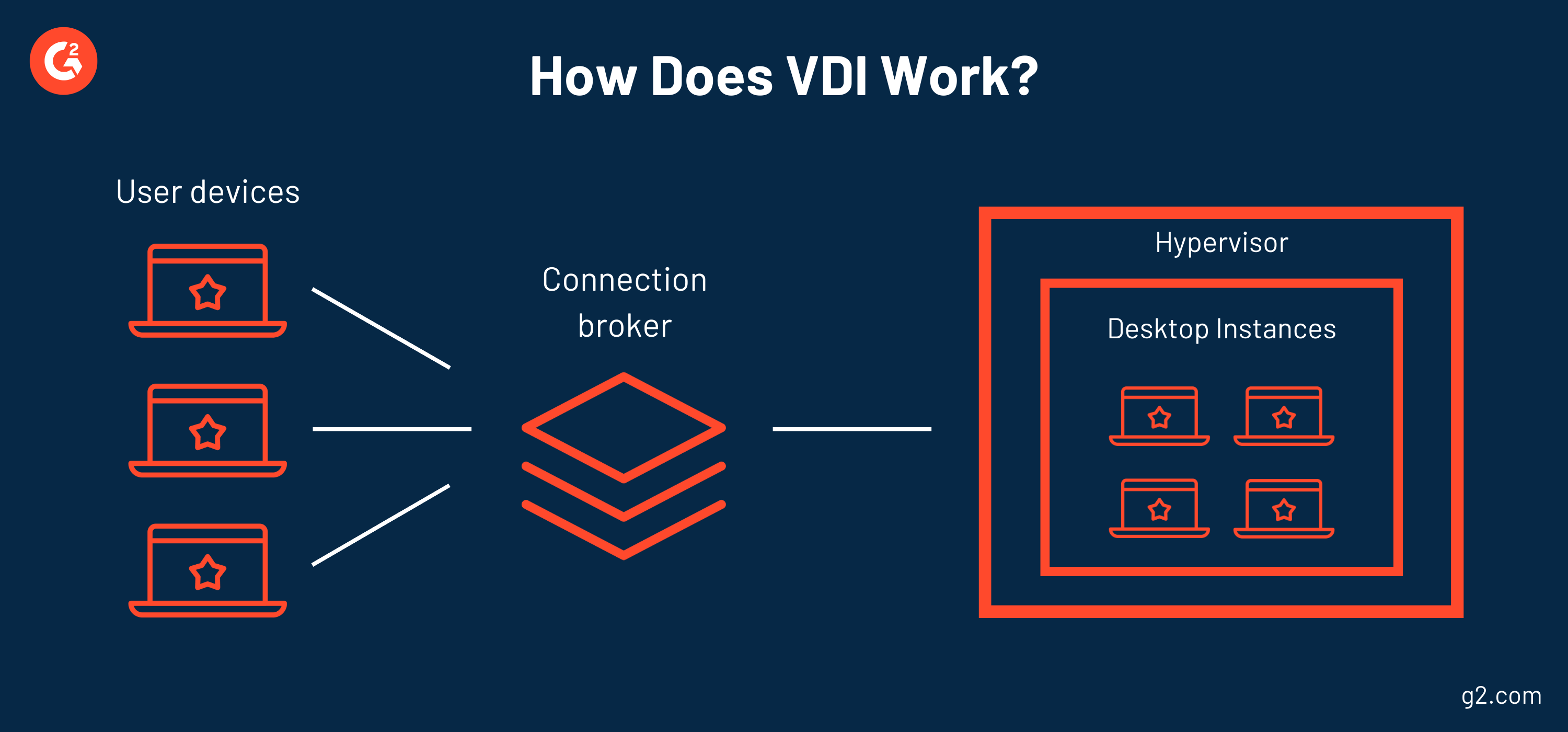
[wPremark preset_name = “chat_message_1_my” picon_show = “0” fundal_color = “#e0f3ff” padding_right = “30” padding_left = “30” 30 “border_radius =” 30 “] Cum să vă conectați la VDI folosind adresa IP
Instrucțiuni de pe consola web VDI-in-a-Box ca administrator.Admin deschis > Meniu Proprietăți avansate.Derulați în jos până la secțiunea Grid.Introduceți o adresă IP pe care să o utilizați în adresa IP Grid:
[/wpremark]
[wPremark preset_name = “chat_message_1_my” picon_show = “0” fundal_color = “#e0f3ff” padding_right = “30” padding_left = “30” 30 “border_radius =” 30 “] Cum mă conectez la o sesiune VDI
Conectarea la clientul VDI VMware VMware ClientClick Clientul VMware Horizon Client pe desktop.Faceți dublu clic pe desktop.NY.pictograma serverului Gov.Introduceți numele de utilizator și parola.Pictograma agenție VDI cu dublu clic.Selectați OK pentru a accepta renunțarea la securitate.Veți vedea ecranul de conectare a PC -ului Windows.
Cachedsimilar
[/wpremark]
[wPremark preset_name = “chat_message_1_my” picon_show = “0” fundal_color = “#e0f3ff” padding_right = “30” padding_left = “30” 30 “border_radius =” 30 “] Este vDI la fel ca desktopul la distanță
VDI reprezintă infrastructura de desktop virtual și RDS reprezintă gazdele de sesiune la desktop la distanță. Ceea ce înseamnă cu adevărat este că VDI este construit în jurul sistemului de operare Windows Client, Windows 10. RDS este construit în jurul sistemului de operare Windows Server.
[/wpremark]
[wPremark preset_name = “chat_message_1_my” picon_show = “0” fundal_color = “#e0f3ff” padding_right = “30” padding_left = “30” 30 “border_radius =” 30 “] Aveți nevoie de VPN pentru a accesa VDI
Aproape toate dispozitivele pot accesa un VDI. Este necesară doar o conexiune la internet. Majoritatea dispozitivelor pot fi conectate printr -un VPN. VPN oferă acces numai la rețeaua de afaceri.
[/wpremark]
[wPremark preset_name = “chat_message_1_my” picon_show = “0” fundal_color = “#e0f3ff” padding_right = “30” padding_left = “30” 30 “border_radius =” 30 “] Cum accesez o gazdă virtuală de la un alt computer
1- Deschideți fișierul de configurare a gazdelor situat la C: \ Windows \ System32 \ drivere \ etc \ gazde în Notepad. 2- Pe o nouă linie, adăugați adresa IP a mașinii gazdă (mașina care rulează WAMP), urmată de Servername pentru VHOST (adică: MyApp. local). 3- Salvați și închideți fișierul gazdelor … și sunteți toate setate!
[/wpremark]
[wPremark preset_name = “chat_message_1_my” picon_show = “0” fundal_color = “#e0f3ff” padding_right = “30” padding_left = “30” 30 “border_radius =” 30 “] Cum îmi accesez mașina virtuală de la gazdă
Conectați -vă la mașina virtuală de la un alt hostOption 1: încercați să reîncărcați adresa IP executând comanda de mai jos.Opțiunea 2: Utilizați serverul DHCP Hypervisor încorporat.Opțiunea 3: Configurați rețeaua manual și alocați o adresă IP statică la mașina virtuală.
[/wpremark]
[wPremark preset_name = “chat_message_1_my” picon_show = “0” fundal_color = “#e0f3ff” padding_right = “30” padding_left = “30” 30 “border_radius =” 30 “] Cum mă conectez la VDI folosind Citrix
Acesta este un videoclip despre cum să accesați un desktop virtual. Odată conectat la Citrix. Odată ce lumina în Citrix faceți clic pe pictograma Desktops din partea de sus a ecranului de pe desktop. Ecran care apare că o vei face
[/wpremark]
[wPremark preset_name = “chat_message_1_my” picon_show = “0” fundal_color = “#e0f3ff” padding_right = “30” padding_left = “30” 30 “border_radius =” 30 “] Ce este accesul VDI
Windows VDI este un serviciu de virtualizare desktop și aplicație bazat pe cloud, care oferă o experiență cu mai mulți utilizatori Windows 10. În rezumat, VDI permite organizațiilor să implementeze mașini virtuale Windows care pot fi accesate de oriunde, oricând, ceea ce o face o soluție ideală pentru lucrătorii la distanță.
[/wpremark]
[wPremark preset_name = “chat_message_1_my” picon_show = “0” fundal_color = “#e0f3ff” padding_right = “30” padding_left = “30” 30 “border_radius =” 30 “] Este vdi și citrix la fel
Citrix și VMware sunt cele mai mari două companii care licențează tehnologia desktop VDI. Wikipedia are un mod diferit de a spune același lucru. „Virtualizarea desktop este o tehnologie software care separă mediul desktop și software -ul de aplicații asociate de dispozitivul client fizic care este utilizat pentru a -l accesa.”
[/wpremark]
[wPremark preset_name = “chat_message_1_my” picon_show = “0” fundal_color = “#e0f3ff” padding_right = “30” padding_left = “30” 30 “border_radius =” 30 “] Ce serviciu permite utilizatorului să acceseze mașini virtuale de la distanță
RDS este implementarea Microsoft a arhitecturii clientului subțire, unde software -ul Windows și întregul desktop al computerului care rulează RDS, sunt accesibile oricărei mașini client la distanță care acceptă protocolul desktop la distanță (RDP).
[/wpremark]
[wPremark preset_name = “chat_message_1_my” picon_show = “0” fundal_color = “#e0f3ff” padding_right = “30” padding_left = “30” 30 “border_radius =” 30 “] Este citrix un vdi sau vpn
Pur și simplu, cu VPN, utilizatorii pot accesa resursele și dispozitivul partajat prin stabilirea unei conexiuni sigure pe dispozitivul lor. În schimb, Citrix este produsul VDI care reprezintă infrastructura desktop virtuală, livrând desktop -uri virtuale utilizatorilor cu resurse dedicate pe dispozitivele lor.
[/wpremark]
[wPremark preset_name = “chat_message_1_my” picon_show = “0” fundal_color = “#e0f3ff” padding_right = “30” padding_left = “30” 30 “border_radius =” 30 “] Care este diferența între VDI și VPN
În timp ce VDI permite accesul la un spațiu de lucru la distanță în care utilizatorii pot funcționa, un VPN creează un tunel care conectează utilizatorul final la rețeaua organizației.
[/wpremark]
[wPremark preset_name = “chat_message_1_my” picon_show = “0” fundal_color = “#e0f3ff” padding_right = “30” padding_left = “30” 30 “border_radius =” 30 “] Cum mă conectez la un server virtual
Conectați -vă la mașina virtuală
Căutați și selectați mașini virtuale. Selectați mașina virtuală din listă. La începutul paginii de mașină virtuală, selectați Connect. În pagina Connect la mașina virtuală, selectați RDP, apoi selectați adresa IP corespunzătoare și numărul de port.
[/wpremark]
[wPremark preset_name = “chat_message_1_my” picon_show = “0” fundal_color = “#e0f3ff” padding_right = “30” padding_left = “30” 30 “border_radius =” 30 “] Cum accesez gazda mea locală de pe internet
De obicei, puteți accesa LocalHost al oricărui computer prin adresa Loopback 127.0. 0.1. În mod implicit, această adresă IP face referire la un server care rulează pe dispozitivul curent. Cu alte cuvinte, când computerul solicită adresa IP 127.0.
[/wpremark]
[wPremark preset_name = “chat_message_1_my” picon_show = “0” fundal_color = “#e0f3ff” padding_right = “30” padding_left = “30” 30 “border_radius =” 30 “] Pot accesa o mașină virtuală de la distanță
După ce activați accesul la distanță pentru o mașină virtuală, vă puteți conecta la mașina virtuală printr -o consolă serială sau VNC. VNC (cunoscut și sub denumirea de calculatoare de rețea virtuală) este un sistem grafic de partajare desktop care este utilizat pentru a controla de la distanță un alt computer.
[/wpremark]
[wPremark preset_name = “chat_message_1_my” picon_show = “0” fundal_color = “#e0f3ff” padding_right = “30” padding_left = “30” 30 “border_radius =” 30 “] Poate cineva să acceseze mașina mea virtuală
VM-ul dvs. este sigur de hackeri, este cu siguranță posibil ca o mașină virtuală să se compromită, mai ales dacă îl accesați pe un dispozitiv mobil într-un loc cu Wi-Fi public. La fel ca toate dispozitivele care merg pe un sistem Wi-Fi public, hackerii s-ar putea infiltra în sistemul dvs. de operare dacă nu luați măsuri de securitate adecvate.
[/wpremark]
[wPremark preset_name = “chat_message_1_my” picon_show = “0” fundal_color = “#e0f3ff” padding_right = “30” padding_left = “30” 30 “border_radius =” 30 “] Cum îmi accesez citrixul de la distanță
Conectați -vă la Desktop de la distanță Citrix (conexiuni ulterioare)
1 de pe site -ul web al firmei https: // www.SquirePattonBoggs.com Faceți clic pe linkul de conectare. 2 Faceți clic pe linkul pentru sesiunea desktop la distanță de care aveți nevoie. 3 Introduceți numele de utilizator (adresa de e -mail) și parola, apoi faceți clic pe conectare.
[/wpremark]
[wPremark preset_name = “chat_message_1_my” picon_show = “0” fundal_color = “#e0f3ff” padding_right = “30” padding_left = “30” 30 “border_radius =” 30 “] Cum deschid citrix vdi în browser
Pe ecranul Ecranului Start sau Aplicații Windows, localizați și faceți clic pe Tile Citrix Storefront. În panoul din stânga, selectați magazine și în panoul de acțiune, selectați Gestionare receptor pentru site -uri web și faceți clic pe Configurare. Selectați Aplicația Deploy Citrix Receptor/WorkSpace.
[/wpremark]
[wPremark preset_name = “chat_message_1_my” picon_show = “0” fundal_color = “#e0f3ff” padding_right = “30” padding_left = “30” 30 “border_radius =” 30 “] Ce program deschide VDI
PowerISO va deschide fișierul VDI și va enumera toate fișierele și folderele din partiția selectată.
[/wpremark]
[wPremark preset_name = “chat_message_1_my” picon_show = “0” fundal_color = “#e0f3ff” padding_right = “30” padding_left = “30” 30 “border_radius =” 30 “] Care sunt cele 2 tipuri de VDI
VDI poate fi persistent sau non-persistent. Fiecare tip oferă beneficii diferite: cu VDI persistent, un utilizator se conectează la același desktop de fiecare dată, iar utilizatorii pot personaliza desktopul pentru nevoile lor, deoarece modificările sunt salvate chiar și după ce conexiunea este resetată.
[/wpremark]
[wPremark preset_name = “chat_message_1_my” picon_show = “0” fundal_color = “#e0f3ff” padding_right = “30” padding_left = “30” 30 “border_radius =” 30 “] Cum mă conectez la Citrix VDI
Aplicație. Dacă da, faceți clic pe butonul Open Link, aceasta va deschide mașina de pe computer. După ce ați terminat, închideți fereastra mașinilor.
[/wpremark]
[wPremark preset_name = “chat_message_1_my” picon_show = “0” fundal_color = “#e0f3ff” padding_right = “30” padding_left = “30” 30 “border_radius =” 30 “] Care sunt cele trei tipuri de conexiuni la distanță
Există în mare măsură trei tipuri de metode de acces la distanță: direct, indirect și VPN. Accesul direct la distanță este cel mai frecvent și cel mai simplu tip de acces la distanță. Implică utilizarea unui computer sau a altui dispozitiv pentru a vă conecta direct la un alt computer sau dispozitiv pe internet.
[/wpremark]
[wPremark preset_name = “chat_message_1_my” picon_show = “0” fundal_color = “#e0f3ff” padding_right = “30” padding_left = “30” 30 “border_radius =” 30 “] Pot să mă îndepărtez la o mașină virtuală
După ce activați accesul la distanță pentru o mașină virtuală, vă puteți conecta la mașina virtuală printr -o consolă serială sau VNC. VNC (cunoscut și sub denumirea de calculatoare de rețea virtuală) este un sistem grafic de partajare desktop care este utilizat pentru a controla de la distanță un alt computer.
[/wpremark]
[wPremark preset_name = “chat_message_1_my” picon_show = “0” fundal_color = “#e0f3ff” padding_right = “30” padding_left = “30” 30 “border_radius =” 30 “] Cum mă conectez la serverul meu de lucru de acasă
Cea mai bună soluție care va permite organizațiilor să acceseze fișierele de la distanță este configurarea unei rețele private virtuale (VPN). Un VPN oferă o conexiune asemănătoare cablului prin internet între un computer la distanță și serverul Office.
[/wpremark]
[wPremark preset_name = “chat_message_1_my” picon_show = “0” fundal_color = “#e0f3ff” padding_right = “30” padding_left = “30” 30 “border_radius =” 30 “] Cum accesez serverul meu local de oriunde
Utilizați conexiunea VPN. Unii dintre utilizatori vor alege VPN pentru a realiza telecomanda pentru securitatea VPN. De fapt, putem, de asemenea, să ne îndepărtăm pe un server din afara rețelei folosind VPN. PC -ul gazdă va acționa ca una dintre părțile din aceeași rețea atunci când utilizați un VPN pentru a vă conecta.
[/wpremark]


