Cum scanez un document și îl încărc pe computerul meu?
Cum să scanați un document și să -l trimiteți pe computer
Rezumat: Acest tutorial vă va ghida prin procesul de scanare a unui document și trimiterea acestuia pe computer. Urmați acești pași pentru a asigura o scanare și transfer de succes.
- Pasul 1: Deschideți aplicația de scanare și verificați dacă scanerul dvs. este conectat și pornit.
- Pasul 2: Numele scanerului dvs. ar trebui să apară în partea stângă a ecranului aplicației de scanare. Selectați -l.
- Pasul 3: Asigurați -vă că documentul dvs. este plasat corespunzător pe patul scanerului.
- Pasul 4: Faceți clic pe butonul de scanare din aplicație pentru a începe procesul de scanare.
- Pasul 5: Odată ce scanarea este finalizată, salvați documentul scanat pe computer.
- Pasul 6: Deschideți -vă aplicația de e -mail sau browserul web pentru a vă accesa contul de e -mail.
- Pasul 7: Faceți clic pe butonul Compune pentru a crea un nou e -mail.
- Pasul 8: Faceți clic pe butonul Atașați (pictograma PaperClip) și selectați documentul scanat de pe computer.
- Pasul 9: Introduceți adresa de e -mail a destinatarului și un subiect pentru e -mail.
- Pasul 10: Scrieți un mesaj pentru destinatar (opțional) și faceți clic pe Trimitere.
Întrebări:
- Intrebarea 1: Cum scanez un document și îl trimit pe computer?
- Intrebarea 2: Pot scana direct pe computerul meu?
- Întrebarea 3: Cum încărc un document scanat?
- Întrebarea 4: Unde merg documentele scanate pe computerul meu?
- Întrebarea 5: Pot să scanez un document și să -l trimit la e -mailul meu?
- Întrebarea 6: Pot să scanez un document și să -l trimit ca PDF?
- Întrebarea 7: Cum scanează de la imprimanta mea HP la computer?
- Întrebarea 8: Cum pot scana pe computerul meu fără software?
Raspunsul 1: Pentru a scana un document și a -l trimite pe computer, urmați acești pași: deschideți aplicația de scanare, verificați conexiunea scanerului, selectați Scanner din aplicație, așezați documentul corect pe patul scanerului, faceți clic pe scanare, salvați documentul scanat pe computer, Deschideți -vă aplicația de e -mail, creați un e -mail nou, atașați documentul scanat, introduceți adresa de e -mail a destinatarului, subiectul și mesajul opțional și faceți clic pe Trimitere.
Răspuns 2: Da, puteți scana direct pe computerul dvs. deschizând aplicația de scanare, verificând conexiunea scanerului, selectând scanerul din aplicație, plasând documentul în mod corespunzător pe patul scanerului, făcând clic pe scanare și salvând documentul scanat pe computer.
Răspuns 3: Pentru a încărca un document scanat, faceți clic pe un folder securizat din biblioteca de documente, faceți clic pe folderul Documente de scanare, faceți clic dreapta pe documente de scanare, selectați „Nou” în caseta care se deschide și introduceți informațiile necesare pentru document.
Răspuns 4: Locația de salvare implicită pentru scanări este subfolderul documentelor scanate din folderul Documente. Puteți naviga la „Acest computer> Documente> Documente scanate” pentru a găsi fișierele scanate pe computerul Windows.
Răspuns 5: Da, puteți scana un document și îl puteți trimite la e -mail. Salvați documentul scanat pe computer, deschideți -vă contul Gmail cu browserul web sau aplicația de e -mail, faceți clic pe butonul Compune pentru a crea un e -mail nou, faceți clic pe butonul Atașat (pictograma Paperclip) și selectați documentul scanat de pe computer sau mobil.
Răspuns 6: Da, puteți scana un document și îl puteți trimite ca PDF. Utilizați aplicația Google Drive și camera dispozitivului dvs. pentru a scana documentul. Documentul scanat va fi stocat în Drive ca PDF.
Răspuns 7: Pentru a scana dintr -o imprimantă HP pe computer, faceți clic pe dispozitive, imprimante și scanere, faceți clic pe Adăugați o imprimantă sau un scaner, selectați imprimanta HP din listă și adăugați imprimanta pe computer.
Răspuns 8: Puteți scana pe computer fără software folosind aplicația Windows Fax și Scanare. Apăsați butonul Start, tastați „Scanare” pentru a deschide aplicația și urmați instrucțiunile pentru a scana documentul.
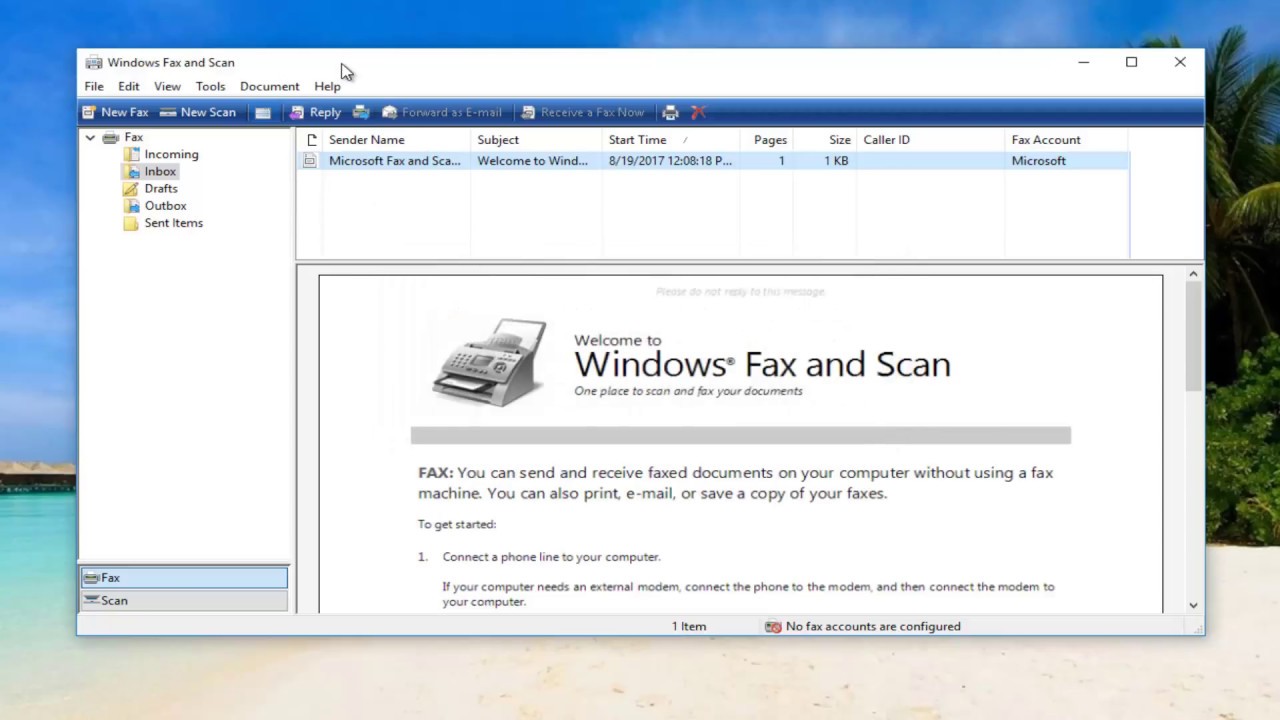
[wPremark preset_name = “chat_message_1_my” picon_show = “0” fundal_color = “#e0f3ff” padding_right = “30” padding_left = “30” 30 “border_radius =” 30 “] Cum scanez un document și îl trimit pe computer
Stocați odată ce aplicația este deschisă Verificare pentru a vă asigura
[/wpremark]
[wPremark preset_name = “chat_message_1_my” picon_show = “0” fundal_color = “#e0f3ff” padding_right = “30” padding_left = “30” 30 “border_radius =” 30 “] Puteți scana direct pe un computer
Tutorial. Așadar, de exemplu, dacă ați avut document pe care doriți să îl încărcați pe computer, acest tutorial va fi pentru dvs. și tot ce vom face pentru a realiza acest lucru, va fi capul la început
[/wpremark]
[wPremark preset_name = “chat_message_1_my” picon_show = “0” fundal_color = “#e0f3ff” padding_right = “30” padding_left = “30” 30 “border_radius =” 30 “] Cum încărc un document scanat
Mai întâi faceți clic pe un folder securizat. Din biblioteca de documente. Faceți clic pe folderul Documente de scanare Faceți clic dreapta pe Documentele de scanare. Și nou în cutia care se deschide Enter. Documentul de informații necesar
[/wpremark]
[wPremark preset_name = “chat_message_1_my” picon_show = “0” fundal_color = “#e0f3ff” padding_right = “30” padding_left = “30” 30 “border_radius =” 30 “] Unde merg documentele scanate pe computerul meu
Locația de salvare implicită pentru scanări este subfolderul documentelor scanate din folderul Documente. (Dacă doriți să schimbați asta manual, puteți muta întregul folder Documente într -o nouă locație.) Apoi, puteți naviga la "Acest computer > Documente > Documente scanate" Pentru a găsi fișierele scanate pe Windows 10/8.1/8/7 PC.
În cache
[/wpremark]
[wPremark preset_name = “chat_message_1_my” picon_show = “0” fundal_color = “#e0f3ff” padding_right = “30” padding_left = “30” 30 “border_radius =” 30 “] Pot să scanez un document și să -l trimit la e -mailul meu
Salvați documentul scanat pe computer. Deschideți -vă contul Gmail cu browserul dvs. web sau cu aplicația de e -mail. Faceți clic pe butonul Compune pentru a crea un nou e -mail. Faceți clic pe butonul Atașați (Paperclip) și selectați documentul scanat de pe computer sau mobil.
[/wpremark]
[wPremark preset_name = “chat_message_1_my” picon_show = “0” fundal_color = “#e0f3ff” padding_right = “30” padding_left = “30” 30 “border_radius =” 30 “] Pot să scanez un document și să -l trimit ca PDF
Doar scanați -l folosind aplicația Google Drive și camera dispozitivului dvs. Documentul dvs. scanat este stocat în Drive ca PDF. Scanați chitanțele, fișierele clienților și alte documente importante din mers. Creați PDF -uri instantanee ale documentelor dvs. de hârtie.
[/wpremark]
[wPremark preset_name = “chat_message_1_my” picon_show = “0” fundal_color = “#e0f3ff” padding_right = “30” padding_left = “30” 30 “border_radius =” 30 “] Cum scanează de la imprimanta mea HP la computer
Faceți clic pe dispozitive. Imprimante și scanere. Faceți clic pe Adăugați o imprimantă sau un scaner. Ar trebui să apară seria dvs. HP Dex Jet aici selectați -l Adăugați imprimantă. Deci, poate dura un minut sau mai mult să lase imprimanta
[/wpremark]
[wPremark preset_name = “chat_message_1_my” picon_show = “0” fundal_color = “#e0f3ff” padding_right = “30” padding_left = “30” 30 “border_radius =” 30 “] Cum pot scana pe computerul meu fără software
Vă voi arăta cum să scanați orice folosind scanerul dvs. în aplicația Windows Fax și Scan pentru a deschide această aplicație tot ce trebuie să faceți este să apăsați butonul de pornire și să tastați scanare. Și acum trebuie
[/wpremark]
[wPremark preset_name = “chat_message_1_my” picon_show = “0” fundal_color = “#e0f3ff” padding_right = “30” padding_left = “30” 30 “border_radius =” 30 “] Ce înseamnă să scanați și să încărcați documente
Scanarea unui document implică realizarea unei copii digitale a unui document fizic sau a unui lot de documente, astfel încât să îl puteți salva pe dispozitivul dvs. mobil sau pe computer. Puteți scana documente de pe laptop, computer desktop, tabletă sau telefon mobil folosind echipamente sau aplicații specializate.
[/wpremark]
[wPremark preset_name = “chat_message_1_my” picon_show = “0” fundal_color = “#e0f3ff” padding_right = “30” padding_left = “30” 30 “border_radius =” 30 “] Cum scanez și încărc un PDF
Scanați un document de hârtie la PDF fără instrumente de presetscoose > Creați PDF > Scaner > Setări implicite sau setările mele personalizate. Notă: Dacă doriți să schimbați setările, faceți clic pe pictograma Setări .Faceți clic pe Scanare.Dacă vi se solicită să scaneze mai multe pagini, selectați Scanare mai multe pagini, scanați laturile inversate sau scanarea este completă și faceți clic pe OK.
[/wpremark]
[wPremark preset_name = “chat_message_1_my” picon_show = “0” fundal_color = “#e0f3ff” padding_right = “30” padding_left = “30” 30 “border_radius =” 30 “] Unde stoc documente scanate
Dacă descoperiți că nu aveți suficient spațiu, puteți cumpăra întotdeauna o unitate de stocare externă ca aceasta, aceasta este Western Digital My Book, care a fost numită de PC Magazine. Ca cel mai bun din acest an
[/wpremark]
[wPremark preset_name = “chat_message_1_my” picon_show = “0” fundal_color = “#e0f3ff” padding_right = “30” padding_left = “30” 30 “border_radius =” 30 “] Cum scanează din imprimanta mea
Porniți imprimanta și deschideți scanerul-ridicați capacul scanerului, încărcați documentul pe care doriți să îl scanați în tavă dacă imprimanta dvs. are un alimentator de hârtie all-in-one. Introduceți documentul-Plasați documentul cu fața în jos în scaner și utilizați marcajul săgeții pe sticlă pentru a vă ajuta să aliniați documentul dvs. în locul corect.
[/wpremark]
[wPremark preset_name = “chat_message_1_my” picon_show = “0” fundal_color = “#e0f3ff” padding_right = “30” padding_left = “30” 30 “border_radius =” 30 “] Cum scanez un document și îl trimit prin e -mail ca PDF
Deci, ceea ce vrei să faci este să deschizi notele. Aplicație. Și doriți doar să creați o notă nouă, atingând doar butonul Creare chiar aici. Și atunci doriți doar să activați tastatura.
[/wpremark]
[wPremark preset_name = “chat_message_1_my” picon_show = “0” fundal_color = “#e0f3ff” padding_right = “30” padding_left = “30” 30 “border_radius =” 30 “] De ce nu pot scana un document pe e -mailul meu
Dimensiunea fișierului este prea mare
Cel mai frecvent motiv pentru care scanarea e -mailului poate eșua este aceea că dimensiunea fișierului pe care îl creați este prea mare pentru limita de mărime a fișierului atribuită contului dvs. de e -mail. Aproape fiecare cont de e -mail are o dimensiune maximă a fișierului pentru a trimite cu succes un e -mail.
[/wpremark]
[wPremark preset_name = “chat_message_1_my” picon_show = “0” fundal_color = “#e0f3ff” padding_right = “30” padding_left = “30” 30 “border_radius =” 30 “] Cum scanez un document și trimit ca PDF într -un e -mail
Bine ați venit pe toți, aș dori să vă arăt cum să scanați documentele pe iPhone ca PDF. Și apoi trimiteți aceste documente prin e -mail. Deci, ceea ce vrei să faci este să deschizi notele. Aplicație. Și tu doar
[/wpremark]
[wPremark preset_name = “chat_message_1_my” picon_show = “0” fundal_color = “#e0f3ff” padding_right = “30” padding_left = “30” 30 “border_radius =” 30 “] Cum scanez un fișier PDF pe computerul meu
Din acest meniu. Selectați Creare și apoi de la Scanner O fereastră va apărea pentru a configura scanarea. Alegeți scanerul din lista derulantă. Și puteți decide dacă utilizați scanerul
[/wpremark]
[wPremark preset_name = “chat_message_1_my” picon_show = “0” fundal_color = “#e0f3ff” padding_right = “30” padding_left = “30” 30 “border_radius =” 30 “] Cum scanează de la imprimanta mea HP la computerul meu fără cont
Deschideți browserul preferat > Tastați / introduceți adresa IP a imprimantei în bara de adrese URL / adresă.Fila Scanare > Webscan.Configurați WebScan așa cum doriți – de exemplu, setați sursa la ADF.Faceți clic pe Start Scan pentru a scana documentul / imaginea dvs. folosind WebScan.După finalizarea scanării, salvați scanarea pe computer.
[/wpremark]
[wPremark preset_name = “chat_message_1_my” picon_show = “0” fundal_color = “#e0f3ff” padding_right = “30” padding_left = “30” 30 “border_radius =” 30 “] Cum scanez manual un document
Porniți imprimanta și deschideți scanerul-ridicați capacul scanerului, încărcați documentul pe care doriți să îl scanați în tavă dacă imprimanta dvs. are un alimentator de hârtie all-in-one. Introduceți documentul-Plasați documentul cu fața în jos în scaner și utilizați marcajul săgeții pe sticlă pentru a vă ajuta să aliniați documentul dvs. în locul corect.
[/wpremark]
[wPremark preset_name = “chat_message_1_my” picon_show = “0” fundal_color = “#e0f3ff” padding_right = “30” padding_left = “30” 30 “border_radius =” 30 “] Cum rulez o scanare simplă
Cum să scanați folosind SimplesCan – Linuxurn pe scanerul dvs. și încărcați un document pe scanerul de sticlă sau alimentatorul automat de documente (ADF), în funcție de modelul dvs.Accesați aplicații → grafică → SimplesCan.Selectați preferințe și asigurați -vă că scanerul dvs. este selectat.Scanare de presă.
[/wpremark]
[wPremark preset_name = “chat_message_1_my” picon_show = “0” fundal_color = “#e0f3ff” padding_right = “30” padding_left = “30” 30 “border_radius =” 30 “] Trimite o fotografie a unui document la fel ca scanarea
Cu camera dvs. de telefon, va trebui să recoltați imaginea pe care o luați și este posibil să nu puteți recolta cu exactitate dacă documentele vin într -un format neobișnuit. Cu un scaner, documentele de orice dimensiune sunt decupate automat, fie că este vorba despre o carte de vizită sau o pagină legală. Calitatea imaginii scanerului este superioară în general.
[/wpremark]
[wPremark preset_name = “chat_message_1_my” picon_show = “0” fundal_color = “#e0f3ff” padding_right = “30” padding_left = “30” 30 “border_radius =” 30 “] Pot să fac o poză a unui document în loc să -l scanez
Scanați documente, foi de lucru, aplicații sau alte bucăți de hârtie din motive personale, de școală sau de lucru folosind una dintre aceste opțiuni. Folosiți-vă telefonul sau camera de tabletă încorporată pentru a face o fotografie a documentului dvs. Apoi, atașați fotografia la e -mailul dvs. Această opțiune vă transformă dispozitivul mobil sau tableta într -un scaner de documente.
[/wpremark]
[wPremark preset_name = “chat_message_1_my” picon_show = “0” fundal_color = “#e0f3ff” padding_right = “30” padding_left = “30” 30 “border_radius =” 30 “] Pot să scanez o bucată de hârtie și să o transform într -un PDF
Pentru a converti documentele de hârtie în fișiere PDF folosind Adobe Acrobat, conectați -vă scanerul la computer prin cablu sau fără fir, apoi: încărcați hârtia sau hârtiile pe care doriți să le convertiți în scanerul dvs. Deschideți Adobe Acrobat și apoi selectați fișier > Crea > PDF de la Scanner.
[/wpremark]
[wPremark preset_name = “chat_message_1_my” picon_show = “0” fundal_color = “#e0f3ff” padding_right = “30” padding_left = “30” 30 “border_radius =” 30 “] Care este cel mai bun mod de a scana și de a stoca documente
Odată ce ați scanat un magazin de documente într -un bancher. Cutie ca aceasta în fiecare an fac o cutie nouă ca aceasta și apoi am înregistrat un protector de foi în partea de sus. Și în față, apoi introduc o bucată de hârtie
[/wpremark]
[wPremark preset_name = “chat_message_1_my” picon_show = “0” fundal_color = “#e0f3ff” padding_right = “30” padding_left = “30” 30 “border_radius =” 30 “] Ce ar trebui să fie salvate documentele scanate
PDF: Format portabil al documentului
Cel mai bine, majoritatea utilizatorilor de calculatoare sunt familiarizați cu formatul și cum să le utilizeze. PDF este o alegere excelentă pentru documentele dvs., deoarece au tehnologie de recunoaștere a personajelor optice încorporate (OCR), ceea ce înseamnă că pot fi căutate de text.
[/wpremark]
[wPremark preset_name = “chat_message_1_my” picon_show = “0” fundal_color = “#e0f3ff” padding_right = “30” padding_left = “30” 30 “border_radius =” 30 “] Cum scanează de la imprimanta mea HP la computer
Faceți clic pe dispozitive. Imprimante și scanere. Faceți clic pe Adăugați o imprimantă sau un scaner. Ar trebui să apară seria dvs. HP Dex Jet aici selectați -l Adăugați imprimantă. Deci, poate dura un minut sau mai mult să lase imprimanta
[/wpremark]


