Cum deschid Webroot pe Mac?
Rezumat: În acest articol, vom discuta despre diverse subiecte legate de Webroot pe Mac. Vom acoperi cum să găsim Webroot pe un Mac, cum să deschidem Webroot, depanarea pașilor pentru când Webroot nu se va deschide, unde să găsiți aplicația Webroot, cum să găsiți software antivirus pe un Mac, cum să puneți pictograma Webroot pe Desktop, dacă Webroot are un browser, cea mai recentă versiune de Webroot pentru Mac și multe altele.
1. Unde găsesc webroot pe Mac -ul meu?
Pentru a găsi Webroot pe Mac -ul dvs., trebuie să vă conectați la contul dvs. la https: // cont.carbonit.com. Accesați fila Descărcări și sub protecție Webroot SecureAnywhere, faceți clic pe „Obțineți aplicația.„Apoi, faceți clic pe„ Copiați ”de lângă codul dvs. cheie. Alegeți macOS din meniul derulant și faceți clic pe „Descărcare.„Urmați instrucțiunile specifice browserului dvs. web pentru a deschide Webroot Secuureanywhere.
2. Cum deschid webroot?
Pentru a deschide Webroot pe computerele Windows, faceți clic dreapta pe pictograma Webroot din meniul System Tray și selectați „Deschideți.„Dacă pictograma System Tray este ascunsă, deschideți meniul Windows Start și selectați toate programele> Webroot Secuureanywhere> Webroot Secuureanywhere.
3. De ce nu se va deschide webroot pe Mac -ul meu?
Dacă Webroot nu se va deschide pe Mac -ul dvs., asigurați -vă că aveți cea mai recentă versiune a software -ului instalat. Îl puteți descărca de pe site -ul Webroot, dacă este nevoie. Încercați să reporniți computerul. Dacă problema persistă, încercați să dezinstalați și apoi să reinstalați software -ul.
4. Unde este aplicația mea Webroot?
Aplicația Webroot poate fi găsită în meniul SecureAnywhere System. Căutați pictograma Webroot în tava de sistem, care se află pe bara de instrumente de -a lungul părții de jos a ecranului. Oferă acces rapid la sarcini comune SecureAnywhere.
5. Unde pot găsi software -ul meu antivirus pe un Mac?
Pentru a găsi software -ul antivirus pe un Mac, faceți clic pe “Dispozitive”> “Lista dispozitivelor”> “Managementul dispozitivelor.„Apoi, faceți clic pe numele unui dispozitiv Mac și accesați fila„ Antivirus ”. Această filă afișează toate fișierele în prezent în carantină pe dispozitiv.
6. Cum pun pictograma webroot pe desktop?
Dacă preferați să aveți o scurtătură de program pe desktop, urmați aceste instrucțiuni: Deschideți software -ul WebRoot, faceți clic pe „Setări avansate” în colțul din dreapta sus și faceți clic pe „Instalare Setări de instalare.„Localizați caseta de selectare etichetată” Afișați o scurtătură pe desktop ”, bifați caseta și faceți clic pe„ Salvați.-
7. Webroot are un browser?
Webroot are un browser care se deschide cu navigare sigură activată. Puteți utiliza acest browser pentru a deschide site -uri web.
8. Care este cea mai recentă versiune a Webroot pentru Mac?
Cele mai recente versiuni ale Webroot pentru Mac sunt următoarele:
– Versiunea Mac Agent 9.5.3 Lansat 8.09.2021
– Versiunea Mac Agent 9.5.2 Lansat 18/07/2022
Puteți găsi note de lansare anterioare pentru Mac pe site -ul webroot.
9. Webroot are asistență pentru clienți?
Da, Webroot oferă asistență pentru clienți. Oferă diverse opțiuni de asistență, inclusiv suport pentru telefon și chat. Puteți contacta echipa lor de asistență pentru asistență pentru orice probleme sau întrebări pe care le puteți avea.
10. Cum actualizez Webroot pe Mac -ul meu?
Pentru a actualiza Webroot pe Mac -ul dvs., deschideți aplicația Webroot, faceți clic pe fila „Contul meu” și selectați „Activați un nou cod de cheie.„Introduceți noul cod de cheie și urmați prompturile pentru a finaliza procesul de actualizare.
11. Pot folosi Webroot pe mai multe dispozitive?
Da, Webroot vă permite să protejați mai multe dispozitive cu un singur abonament. Puteți instala și activa Webroot pe mai multe dispozitive urmând instrucțiunile furnizate de Webroot.
12. Unde pot găsi manualul de utilizare Webroot?
Puteți găsi manualul de utilizare webroot pe site -ul webroot. Accesați pagina lor de asistență sau căutați „Manual de utilizare Webroot” în motorul de căutare preferat. Manualul oferă instrucțiuni și informații detaliate despre utilizarea funcțiilor și setărilor Webroot.
13. Webroot oferă o încercare gratuită?
Da, Webroot oferă un proces gratuit pentru software -ul lor de securitate. Puteți vizita site -ul lor pentru a vă înscrie la o încercare gratuită și pentru a experimenta caracteristicile și protecția oferite de Webroot.
14. Pot personaliza setările Webroot?
Da, Webroot vă permite să personalizați diverse setări în funcție de preferințele dvs. Puteți ajusta opțiunile de scanare, programați scanările, configurați protecția în timp real, gestiona fișierele carantinate și mai multe prin setările aplicației Webroot.
15. Este compatibil Webroot cu alte software antivirus?
Webroot este conceput pentru a lucra alături de alte software antivirus. Cu toate acestea, în general, este recomandat să aveți un singur program antivirus activ la un moment dat pentru a evita conflictele. Puteți consulta documentația sau echipa de asistență a Webroot pentru informații specifice de compatibilitate cu un alt software de securitate.
Acestea sunt câteva dintre punctele cheie și întrebări frecvente despre Webroot pe Mac. Pentru informații și asistență mai detaliate, consultați documentația oficială webroot sau contactați echipa lor de asistență.
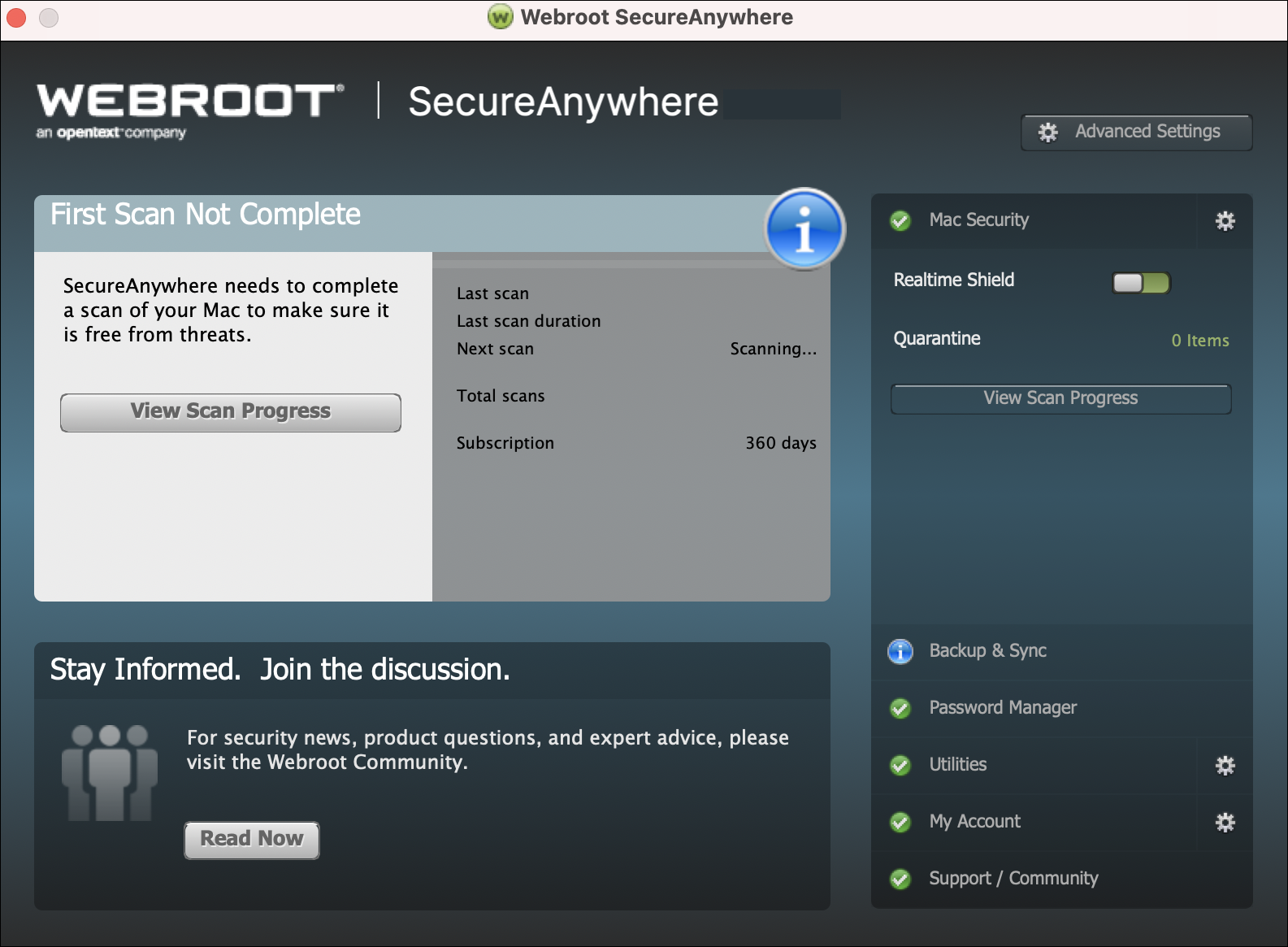
[wPremark preset_name = “chat_message_1_my” picon_show = “0” fundal_color = “#e0f3ff” padding_right = “30” padding_left = “30” 30 “border_radius =” 30 “] Unde găsesc webroot pe Mac -ul meu
Conectați -vă la contul dvs. la https: // cont.carbonit.com.Accesați fila Descărcări.Sub Webroot SecureAny Where Protection, faceți clic pe Obțineți aplicația.Faceți clic pe Copiați lângă codul dvs. cheie.Alegeți macOS din meniul derulant și faceți clic pe Descărcare.În funcție de browserul dvs. web, utilizați instrucțiunile de mai jos pentru a deschide Webroot Secuureanywhere.
În cache
[/wpremark]
[wPremark preset_name = “chat_message_1_my” picon_show = “0” fundal_color = “#e0f3ff” padding_right = “30” padding_left = “30” 30 “border_radius =” 30 “] Cum deschid webroot
Deschiderea SecureAnywhere pe computerele Windows
Faceți clic dreapta pe pictograma Webroot din meniul System Tray, apoi selectați Deschide. Notă: Dacă pictograma tăvii sistemului este ascunsă, deschideți meniul Start Windows și selectați toate programele > Webroot Secureanywhere > Webroot Secureanywhere.
În cache
[/wpremark]
[wPremark preset_name = “chat_message_1_my” picon_show = “0” fundal_color = “#e0f3ff” padding_right = “30” padding_left = “30” 30 “border_radius =” 30 “] De ce nu se va deschide webroot pe Mac -ul meu
Mai întâi, asigurați -vă că aveți cea mai recentă versiune a software -ului instalat. Dacă nu, îl puteți descărca de pe site -ul Webroot. Apoi, încercați să reporniți computerul. Dacă acest lucru nu funcționează, încercați să dezinstalați și apoi să reinstalați software -ul.
În cache
[/wpremark]
[wPremark preset_name = “chat_message_1_my” picon_show = “0” fundal_color = “#e0f3ff” padding_right = “30” padding_left = “30” 30 “border_radius =” 30 “] Unde este aplicația mea Webroot
Meniu SecureAnywhere System. Pictograma Webroot din tava de sistem (pe bara de instrumente de -a lungul fundului ecranului) oferă acces rapid la unele sarcini comune SecureAnywhere.
[/wpremark]
[wPremark preset_name = “chat_message_1_my” picon_show = “0” fundal_color = “#e0f3ff” padding_right = “30” padding_left = “30” 30 “border_radius =” 30 “] Unde pot găsi software -ul meu antivirus pe un Mac
Faceți clic pe „Dispozitive” > „Lista dispozitivelor” > „Gestionarea dispozitivelor” > Faceți clic pe numele unui dispozitiv Mac > Fila „Antivirus”. Fila „Antivirus” arată toate fișierele în prezent în carantină pe dispozitiv.
[/wpremark]
[wPremark preset_name = “chat_message_1_my” picon_show = “0” fundal_color = “#e0f3ff” padding_right = “30” padding_left = “30” 30 “border_radius =” 30 “] Cum pun pictograma webroot pe desktop
Dacă preferați să aveți o scurtătură de program pe desktop, vă rugăm să urmați instrucțiunile de mai jos.Deschideți -vă software -ul Webroot.Faceți clic pe Setări avansate în colțul din dreapta sus.Faceți clic pe Instalare Setări.Localizați caseta de selectare etichetată Afișați o scurtătură pe desktop.Verificați caseta și faceți clic pe Salvați.
[/wpremark]
[wPremark preset_name = “chat_message_1_my” picon_show = “0” fundal_color = “#e0f3ff” padding_right = “30” padding_left = “30” 30 “border_radius =” 30 “] Webroot are un browser
Un browser Webroot se deschide cu o navigare sigură activată. Utilizați browserul pentru a deschide site -uri web.
[/wpremark]
[wPremark preset_name = “chat_message_1_my” picon_show = “0” fundal_color = “#e0f3ff” padding_right = “30” padding_left = “30” 30 “border_radius =” 30 “] Care este cea mai recentă versiune a Webroot pentru Mac
Mac NotesMac Agent Versiunea 9.5.3 Lansat 8.09.2021.Versiunea Mac Agent 9.5.2 Lansat 18/07/2022.Note de lansare anterioară pentru Mac.
[/wpremark]
[wPremark preset_name = “chat_message_1_my” picon_show = “0” fundal_color = “#e0f3ff” padding_right = “30” padding_left = “30” 30 “border_radius =” 30 “] Webroot funcționează pe un Mac
Fereastra Webroot Secureanywhere devine albastră, deoarece începe să -ți scaneze Mac -ul pentru viruși, spyware și alte amenințări potențiale. Dacă scanarea nu găsește amenințări, fereastra devine verde atunci când scanarea se finalizează.
[/wpremark]
[wPremark preset_name = “chat_message_1_my” picon_show = “0” fundal_color = “#e0f3ff” padding_right = “30” padding_left = “30” 30 “border_radius =” 30 “] De ce nu pot deschide o aplicație pe macOS
Este posibil să nu aveți privilegiile pentru a deschide aplicația, aplicația poate fi deteriorată sau este posibil să nu fie instalată. Dacă nu sunteți administrator al Mac -ului dvs., administratorul vă poate împiedica să utilizați aplicația. Contactați administratorul Mac -ului dvs.
[/wpremark]
[wPremark preset_name = “chat_message_1_my” picon_show = “0” fundal_color = “#e0f3ff” padding_right = “30” padding_left = “30” 30 “border_radius =” 30 “] Webroot are o aplicație
Cea mai avansată securitate și protecție Android ™ pentru smartphone -uri și tablete. Căutați să creșteți confidențialitatea și securitatea datelor pe rețelele WiFi, consultați aplicația VPN Webroot® WiFi Security.
[/wpremark]
[wPremark preset_name = “chat_message_1_my” picon_show = “0” fundal_color = “#e0f3ff” padding_right = “30” padding_left = “30” 30 “border_radius =” 30 “] Cum rulez o scanare de virus cu Webroot
Deschideți securitate unde. Faceți clic pe pictograma Gear de lângă securitatea computerului. Scanarea & Se afișează panoul Shields, cu butonul de scanare personalizat în partea de jos a panoului din stânga. Faceți clic pe butonul de scanare personalizată.
[/wpremark]
[wPremark preset_name = “chat_message_1_my” picon_show = “0” fundal_color = “#e0f3ff” padding_right = “30” padding_left = “30” 30 “border_radius =” 30 “] Mac -urile vin cu antivirus instalat
Mac-urile au Mac-uri antivirus încorporate au un software antivirus și de securitate încorporat, dar nu sunt nepricepute. Mac-urile au nevoie de antivirus terț pentru protecție totală. Citiți Bitdefender Review, un software de top cu o rată de detectare a virusului de 100 la sută.
[/wpremark]
[wPremark preset_name = “chat_message_1_my” picon_show = “0” fundal_color = “#e0f3ff” padding_right = “30” padding_left = “30” 30 “border_radius =” 30 “] Vine Mac cu Antivirus încorporat
Protecțiile de rulare sofisticate din punct de vedere tehnic în macOS funcționează chiar în centrul Mac -ului dvs. pentru a vă feri sistemul de malware. Acest lucru începe cu software-ul antivirus de ultimă generație încorporat pentru a bloca și elimina malware.
[/wpremark]
[wPremark preset_name = “chat_message_1_my” picon_show = “0” fundal_color = “#e0f3ff” padding_right = “30” padding_left = “30” 30 “border_radius =” 30 “] Cum știu dacă este instalat webroot pe computerul meu
Faceți dublu clic pe pictograma de comenzi rapide Webroot de pe desktop: faceți clic dreapta pe pictograma Webroot din meniul System Tav. Dacă nu puteți localiza pictograma sistemului de sistem, deschideți meniul Windows Start, faceți clic pe toate programele (sau programele), Webroot Secuureanywhere, atunci Webroot Secuureanywhere din nou.
[/wpremark]
[wPremark preset_name = “chat_message_1_my” picon_show = “0” fundal_color = “#e0f3ff” padding_right = “30” padding_left = “30” 30 “border_radius =” 30 “] Cum pun pictograma de securitate Windows pe desktop
Faceți clic dreapta pe Windows Defender sau Windows Security și selectați PIN pentru a începe. Faceți clic pe aplicația Windows Defender de pe ecranul de pornire, mențineți și trageți mouse -ul pe desktop pentru a crea o scurtătură de desktop pentru Windows Defender pe Windows 11.
[/wpremark]
[wPremark preset_name = “chat_message_1_my” picon_show = “0” fundal_color = “#e0f3ff” padding_right = “30” padding_left = “30” 30 “border_radius =” 30 “] Cum folosesc Webroot Antivirus
Este ușor să începeți descărcați aplicația VPN Webroot® WiFi Security pe computer, tabletă sau smartphone.Deschideți aplicația.Dacă ați creat deja un cont de securitate WiFi, introduceți datele de autentificare.Urmați orice solicitări care vă ghidează prin procesul de conectare sau configurare.
[/wpremark]
[wPremark preset_name = “chat_message_1_my” picon_show = “0” fundal_color = “#e0f3ff” padding_right = “30” padding_left = “30” 30 “border_radius =” 30 “] Cum obțin webroot pe Google Chrome
Pentru a instala extensia Chrome: Conectați -vă la consola Google Admin.Din tabloul de bord al consolei de administrare, faceți clic pe gestionarea dispozitivului.În stânga, faceți clic pe Chrome Management.Faceți clic pe Managementul aplicațiilor.În dreapta, faceți clic pe cele trei puncte pentru a aduce meniul Overflow.Selectați Adăugați aplicație personalizată.În dialogul App Custom, introduceți ID -ul:
[/wpremark]
[wPremark preset_name = “chat_message_1_my” picon_show = “0” fundal_color = “#e0f3ff” padding_right = “30” padding_left = “30” 30 “border_radius =” 30 “] Este compatibil cu Webroot cu Apple
Webroot – Protecția antivirusului și securitatea internetului (6 dispozitive) (abonament de un an) – Android, Apple iOS, Mac OS, Windows [Digital]
[/wpremark]
[wPremark preset_name = “chat_message_1_my” picon_show = “0” fundal_color = “#e0f3ff” padding_right = “30” padding_left = “30” 30 “border_radius =” 30 “] Cum deschid manual o aplicație pe Mac
Cel mai rapid mod de a deschide o aplicație pe Mac -ul dvs. este să faceți clic pe pictograma aplicației din doc. Dacă pictograma nu este în doc, există și alte modalități de a deschide aplicația pe Mac -ul dvs .: Faceți clic pe pictograma LaunchPad din doc, apoi faceți clic pe o pictogramă a aplicației.
[/wpremark]
[wPremark preset_name = “chat_message_1_my” picon_show = “0” fundal_color = “#e0f3ff” padding_right = “30” padding_left = “30” 30 “border_radius =” 30 “] Cum permit deschiderea unei aplicații pe Mac -ul meu
Pentru a revizui permisiunile aplicației – de exemplu, dacă decideți ulterior să oferiți accesul aplicației refuzate la meniul Mac – alegeți meniul Apple > Setări de sistem, faceți clic pe confidențialitate & Securitate în bara laterală, apoi faceți clic pe accesibilitate din dreapta. (Este posibil să fie nevoie să derulați în jos.) Activați sau opriți permisiunea pentru orice aplicație din listă.
[/wpremark]
[wPremark preset_name = “chat_message_1_my” picon_show = “0” fundal_color = “#e0f3ff” padding_right = “30” padding_left = “30” 30 “border_radius =” 30 “] Webroot rulează automat
Această soluție abordează Webroot Secureanywhere
SecureAnywhere lansează automat scanări în fiecare zi, cam în același timp în care ați instalat software -ul. Puteți schimba programul de scanare pentru a rula în diferite momente, pentru a schimba comportamentul de scanare sau pentru a opri scanarea automată.
[/wpremark]
[wPremark preset_name = “chat_message_1_my” picon_show = “0” fundal_color = “#e0f3ff” padding_right = “30” padding_left = “30” 30 “border_radius =” 30 “] Webroot scanează automat
Această soluție abordează Webroot Secureanywhere
SecureAnywhere lansează automat scanări în fiecare zi, cam în același timp în care ați instalat software -ul. Puteți schimba programul de scanare pentru a rula în diferite momente, pentru a schimba comportamentul de scanare sau pentru a opri scanarea automată.
[/wpremark]
[wPremark preset_name = “chat_message_1_my” picon_show = “0” fundal_color = “#e0f3ff” padding_right = “30” padding_left = “30” 30 “border_radius =” 30 “] Cum îmi activez scanerul de virus
Selectați Start > Setări > Actualizați & Securitate > Windows Security și apoi virus & Protecția amenințărilor.
[/wpremark]
[wPremark preset_name = “chat_message_1_my” picon_show = “0” fundal_color = “#e0f3ff” padding_right = “30” padding_left = “30” 30 “border_radius =” 30 “] Unde găsesc antivirus pe Mac -ul meu
Faceți clic pe „Dispozitive” > „Lista dispozitivelor” > „Gestionarea dispozitivelor” > Faceți clic pe numele unui dispozitiv Mac > Fila „Antivirus”. Fila „Antivirus” arată toate fișierele în prezent în carantină pe dispozitiv.
[/wpremark]


