Cum scanați pe computer?
Pentru a scana un document de la imprimanta dvs. la computer, puteți urma acești pași:
1. Plasați documentul sau fotografia pe care doriți să o scanați pe sticla scanerului sau în alimentatorul automat de documente, dacă este disponibil pe imprimantă.
2. Deschideți software -ul Windows Fax și Scanare care este încorporat în Windows.
3. În fereastra Windows Fax și Scan, faceți clic pe opțiunea „Noua scanare” din bara de instrumente.
4. Alegeți scanerul dvs. din lista dispozitivelor disponibile.
5. Reglați setările de scanare, cum ar fi modul de culoare, rezoluție și tip de fișier.
6. Faceți clic pe butonul „Scanare” pentru a începe procesul de scanare.
7. Odată ce scanarea este completă, puteți previzualiza documentul scanat și puteți face orice ajustări necesare.
8. Alegeți locația în care doriți să salvați documentul scanat pe computer.
9. Faceți clic pe butonul „Salvați” pentru a salva documentul scanat.
10. Acum puteți accesa documentul scanat pe computer.
Câteva întrebări comune legate de documentele de scanare:
1. Cum scanează de la imprimanta mea HP la computer?
Pentru a scana de la o imprimantă HP pe computer, accesați secțiunea „Dispozitive” din setările Windows. Faceți clic pe „Imprimante și scanere”, apoi faceți clic pe „Adăugați o imprimantă sau un scaner.„Selectați imprimanta HP din listă și faceți clic pe” Adăugați imprimantă.-
2. Cum scanez un document și îl trimit?
Pentru a scana un document și a -l trimite prin e -mail folosind un dispozitiv Android, deschideți aplicația Google Drive și atingeți semnul „+” din colțul din dreapta jos. Selectați opțiunea „Scanare” și poziționați documentul în fața camerei. Reglați setările de scanare și atingeți butonul de captare pentru a scana. Odată scanat, puteți alege opțiunea de a trimite prin e -mail documentul.
3. Cum scanez de la imprimanta mea canonică la computer?
Pentru a scana de la o imprimantă Canon pe computer, deschideți aplicația de imprimantă Canon pe computer. Faceți clic pe opțiunea pentru scanare și selectați imprimanta Canon din listă. Deschideți capacul scanerului superior și așezați documentul pe sticla scanerului. Porniți procesul de scanare din aplicația Canon Printer.
4. Cum scanează de la imprimanta mea la computer fără fir?
Înainte de a scana fără fir de la o imprimantă HP All-in-One la computer, asigurați-vă că atât imprimanta, cât și computerul dvs. sunt conectate la aceeași rețea wireless. Porniți ambele dispozitive și deschideți software -ul de scanare pe computer. Urmați instrucțiunile din software pentru a începe procesul de scanare wireless.
5. Cum scanez un PDF de la imprimanta mea la computer?
Pentru a scana un PDF de la imprimanta dvs. pe computer, deschideți software -ul de scanare furnizat de producătorul dvs. de imprimantă. Puneți documentul pe sticla scanerului și închideți capacul. În software -ul de scanare, selectați opțiunea de scanare la PDF și ajustați orice setări necesare. Începeți procesul de scanare și salvați PDF -ul pe computer.
6. Cum scanează de la imprimanta mea HP la computerul meu fără cont?
Dacă doriți să scanați de la o imprimantă HP la computer fără a crea un cont, puteți utiliza funcția WebScan. Deschideți browserul preferat și introduceți adresa IP a imprimantei în bara de adrese URL/adresă. Accesați fila „Scanare” și configurați opțiunile de scanare. Faceți clic pe „Start Scan” pentru a scana documentul și a -l salva pe computer.
Acestea sunt doar câteva exemple despre modul de scanare a documentelor de la diferite mărci de imprimantă la computer. Pașii exacți pot varia în funcție de modelul și software -ul imprimantei specifice.
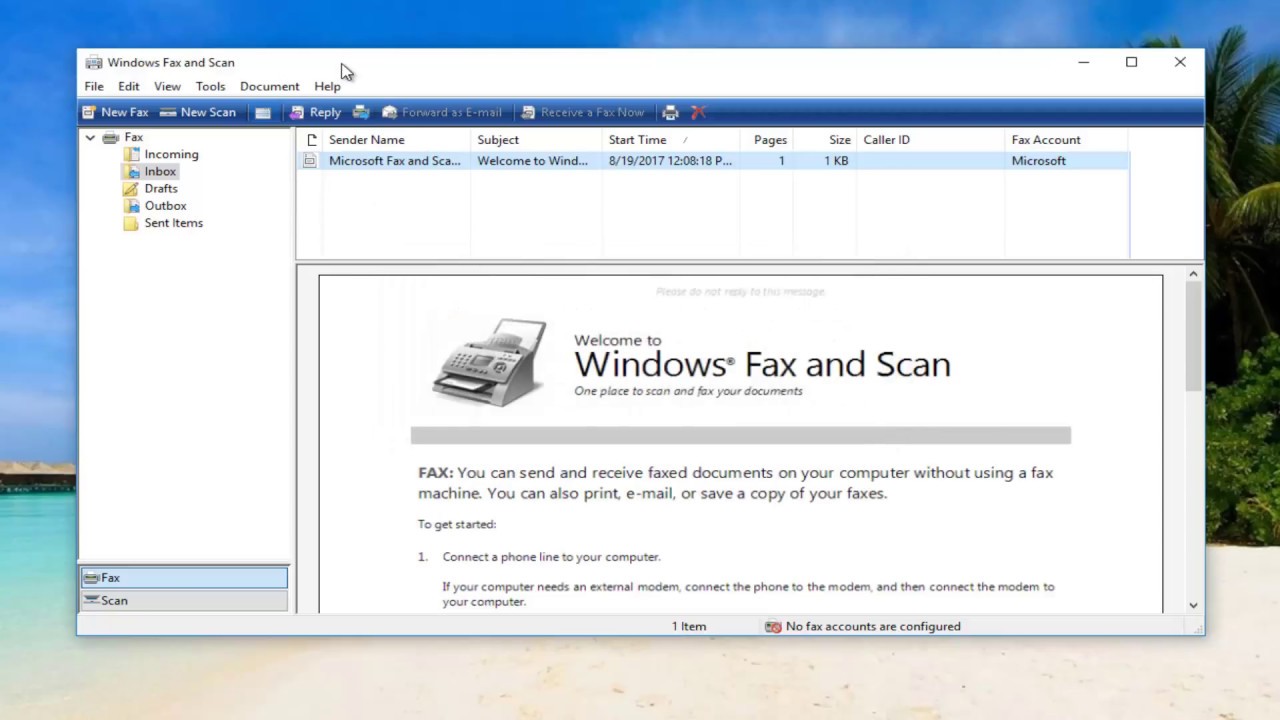
[wPremark preset_name = “chat_message_1_my” picon_show = “0” fundal_color = “#e0f3ff” padding_right = “30” padding_left = “30” 30 “border_radius =” 30 “] Cum scanez un document de la imprimanta mea la computer
La modul de scanare folosind software -ul Windows Fax și Scan care este încorporat în Windows Plasați documentul sau fotografia pe care doriți să o scanați pe sticla scanerului sau în alimentatorul automat de documente, dacă este disponibil pe dvs
[/wpremark]
[wPremark preset_name = “chat_message_1_my” picon_show = “0” fundal_color = “#e0f3ff” padding_right = “30” padding_left = “30” 30 “border_radius =” 30 “] Cum scanează de la imprimanta mea HP la computer
Faceți clic pe dispozitive. Imprimante și scanere. Faceți clic pe Adăugați o imprimantă sau un scaner. Ar trebui să apară seria dvs. HP Dex Jet aici selectați -l Adăugați imprimantă. Deci, poate dura un minut sau mai mult să lase imprimanta
[/wpremark]
[wPremark preset_name = “chat_message_1_my” picon_show = “0” fundal_color = “#e0f3ff” padding_right = “30” padding_left = “30” 30 “border_radius =” 30 “] Cum scanez un document și îl trimit
Cum să scanați un document și să -l trimiteți prin e -mail folosind Androidplace Documentul pe care doriți să îl scanați pe o suprafață plană.Deschideți aplicația Google Drive și atingeți semnul „+” din colțul din dreapta jos al ecranului, apoi selectați opțiunea „Scanare”.
[/wpremark]
[wPremark preset_name = “chat_message_1_my” picon_show = “0” fundal_color = “#e0f3ff” padding_right = “30” padding_left = “30” 30 “border_radius =” 30 “] Cum scanez de la imprimanta mea canonică la computer
Aici vedeți din nou imprimanta, așa că derulați în jos și căutați seria Scanner Canon MG2500 Faceți clic pe acel clic pe Scanner Open. Și aici putem începe scanarea pentru acel capac de scaner de top. Și
[/wpremark]
[wPremark preset_name = “chat_message_1_my” picon_show = “0” fundal_color = “#e0f3ff” padding_right = “30” padding_left = “30” 30 “border_radius =” 30 “] Cum scanează de la imprimanta mea la computer fără fir
Înainte de a putea scana din HP all-in-one. Mai întâi trebuie să porniți atât pe all-in-one. Și computerul dvs. și asigurați -vă că ambele sunt conectate la rețeaua dvs. wireless dacă nu ați făcut -o deja
[/wpremark]
[wPremark preset_name = “chat_message_1_my” picon_show = “0” fundal_color = “#e0f3ff” padding_right = “30” padding_left = “30” 30 “border_radius =” 30 “] Cum scanez un PDF de la imprimanta mea la computer
Și apoi închide capacul scanerului. Din HP Smart Selectați Scanare Document Scanările și HP Smart afișează un ecran de previzualizare pentru a adăuga un alt document. Selectați Adăugare în partea de sus. Dreapta. Pe imprimanta dvs. eliminați
[/wpremark]
[wPremark preset_name = “chat_message_1_my” picon_show = “0” fundal_color = “#e0f3ff” padding_right = “30” padding_left = “30” 30 “border_radius =” 30 “] Cum scanez un PDF de la imprimanta mea HP la computer
Și apoi închide capacul scanerului. Din HP Smart Selectați Scanare Document Scanările și HP Smart afișează un ecran de previzualizare pentru a adăuga un alt document. Selectați Adăugare în partea de sus. Dreapta. Pe imprimanta dvs. eliminați
[/wpremark]
[wPremark preset_name = “chat_message_1_my” picon_show = “0” fundal_color = “#e0f3ff” padding_right = “30” padding_left = “30” 30 “border_radius =” 30 “] Cum scanează de la imprimanta mea HP la computerul meu fără cont
Deschideți browserul preferat > Tastați / introduceți adresa IP a imprimantei în bara de adrese URL / adresă.Fila Scanare > Webscan.Configurați WebScan așa cum doriți – de exemplu, setați sursa la ADF.Faceți clic pe Start Scan pentru a scana documentul / imaginea dvs. folosind WebScan.După finalizarea scanării, salvați scanarea pe computer.
[/wpremark]
[wPremark preset_name = “chat_message_1_my” picon_show = “0” fundal_color = “#e0f3ff” padding_right = “30” padding_left = “30” 30 “border_radius =” 30 “] Pot să fac o poză a unui document în loc să -l scanez
Scanați documente, foi de lucru, aplicații sau alte bucăți de hârtie din motive personale, de școală sau de lucru folosind una dintre aceste opțiuni. Folosiți-vă telefonul sau camera de tabletă încorporată pentru a face o fotografie a documentului dvs. Apoi, atașați fotografia la e -mailul dvs. Această opțiune vă transformă dispozitivul mobil sau tableta într -un scaner de documente.
[/wpremark]
[wPremark preset_name = “chat_message_1_my” picon_show = “0” fundal_color = “#e0f3ff” padding_right = “30” padding_left = “30” 30 “border_radius =” 30 “] Cum scanez un document și îl trimit ca PDF
Puteți scana documentul direct la PDF. Din cadrul Acrobat pur și simplu faceți clic pe butonul Creare și PDF din opțiunea Scanner și alegeți o presetare care se potrivește cu tipul de original. De exemplu
[/wpremark]
[wPremark preset_name = “chat_message_1_my” picon_show = “0” fundal_color = “#e0f3ff” padding_right = “30” padding_left = “30” 30 “border_radius =” 30 “] Cum îmi fac imprimanta canonică să scaneze pe computerul meu fără fir
Schimbați setarea imprimantei pentru a utiliza direct wireless.Porniți imprimanta.Apăsați butonul de configurare.Selectați setările dispozitivului și apoi apăsați butonul OK.Selectați setările LAN și apoi apăsați butonul OK.Selectați Wireless Direct și apoi apăsați butonul OK.Selectați comutatorul WL Direct și apoi apăsați butonul OK.
[/wpremark]
[wPremark preset_name = “chat_message_1_my” picon_show = “0” fundal_color = “#e0f3ff” padding_right = “30” padding_left = “30” 30 “border_radius =” 30 “] De ce nu va scana imprimanta mea canonică pe computerul meu
Driverul scanerului nu este instalat corect.
Verificați dacă scanerul este selectat corect în aplicație. 2. Dacă scanerul nu este listat în aplicație, driverul nu este instalat corect. Dezinstalați și reinstalați șoferul și apoi reconectați scanerul.
[/wpremark]
[wPremark preset_name = “chat_message_1_my” picon_show = “0” fundal_color = “#e0f3ff” padding_right = “30” padding_left = “30” 30 “border_radius =” 30 “] Cum scanez un PDF de la imprimanta mea la computer
Și apoi închide capacul scanerului. Din HP Smart Selectați Scanare Document Scanările și HP Smart afișează un ecran de previzualizare pentru a adăuga un alt document. Selectați Adăugare în partea de sus. Dreapta. Pe imprimanta dvs. eliminați
[/wpremark]
[wPremark preset_name = “chat_message_1_my” picon_show = “0” fundal_color = “#e0f3ff” padding_right = “30” padding_left = “30” 30 “border_radius =” 30 “] De ce pot imprima wireless, dar nu să scanez
Verificați dacă există o setare de firewall pe computer. Dacă un firewall de pe computerul dvs. este activ, poate respinge conexiunea de rețea necesară necesară pentru ca software -ul de scanare a rețelei să funcționeze corect. Dezactivați firewall -ul de pe computer și încercați din nou scanarea rețelei.
[/wpremark]
[wPremark preset_name = “chat_message_1_my” picon_show = “0” fundal_color = “#e0f3ff” padding_right = “30” padding_left = “30” 30 “border_radius =” 30 “] Cum scanez un document și îl salvez ca PDF
Acum, dacă nu ați scanat documentul, dar aveți un scaner conectat la computer. Puteți scana documentul direct la PDF. Din cadrul Acrobat pur și simplu faceți clic pe butonul Creare și pe
[/wpremark]
[wPremark preset_name = “chat_message_1_my” picon_show = “0” fundal_color = “#e0f3ff” padding_right = “30” padding_left = “30” 30 “border_radius =” 30 “] Cum scanez un PDF de la imprimanta mea HP la computer
Și apoi închide capacul scanerului. Din HP Smart Selectați Scanare Document Scanările și HP Smart afișează un ecran de previzualizare pentru a adăuga un alt document. Selectați Adăugare în partea de sus. Dreapta. Pe imprimanta dvs. eliminați
[/wpremark]
[wPremark preset_name = “chat_message_1_my” picon_show = “0” fundal_color = “#e0f3ff” padding_right = “30” padding_left = “30” 30 “border_radius =” 30 “] De ce am nevoie de un cont HP pentru a scana din imprimanta mea HP
Da, aveți dreptate: pentru a utiliza aplicația Smart HP – în acest moment și pentru mai multe versiuni de la sfârșitul anului 2020 – trebuie să vă conectați la aplicație folosind contul dvs. HP. HP Smart nu este un software obligatoriu. Există și alte opțiuni – fiecare oferă un serviciu de scanare care nu necesită să vă conectați.
[/wpremark]
[wPremark preset_name = “chat_message_1_my” picon_show = “0” fundal_color = “#e0f3ff” padding_right = “30” padding_left = “30” 30 “border_radius =” 30 “] Cum îmi fac imprimanta HP să scaneze online
Faceți clic pe Tile de scanare pe ecranul de pornire al aplicației Smart HP. Selectați o opțiune din bara de meniu de sus. Scanner: Plasați originalul pe sticla scanerului de imprimantă sau în alimentatorul automat de documente (ADF). Selectați setări de tip job de scanare, dimensiune, culoare și rezoluție, apoi faceți clic pe Scanare în colțul din dreapta jos.
[/wpremark]
[wPremark preset_name = “chat_message_1_my” picon_show = “0” fundal_color = “#e0f3ff” padding_right = “30” padding_left = “30” 30 “border_radius =” 30 “] Care este cel mai simplu mod de a scana un document
Faceți clic pe meniul Start și apoi toate aplicațiile derulează până când găsiți aplicația de scanare și faceți clic pe ea. Dacă nu este acolo, va trebui să îl descărcați de pe Microsoft. Stocați odată ce aplicația este deschisă verificarea
[/wpremark]
[wPremark preset_name = “chat_message_1_my” picon_show = “0” fundal_color = “#e0f3ff” padding_right = “30” padding_left = “30” 30 “border_radius =” 30 “] Trimite o fotografie a unui document la fel ca scanarea
Cu camera dvs. de telefon, va trebui să recoltați imaginea pe care o luați și este posibil să nu puteți recolta cu exactitate dacă documentele vin într -un format neobișnuit. Cu un scaner, documentele de orice dimensiune sunt decupate automat, fie că este vorba despre o carte de vizită sau o pagină legală. Calitatea imaginii scanerului este superioară în general.
[/wpremark]
[wPremark preset_name = “chat_message_1_my” picon_show = “0” fundal_color = “#e0f3ff” padding_right = “30” padding_left = “30” 30 “border_radius =” 30 “] Pot să scanez o bucată de hârtie și să o transform într -un PDF
Pentru a converti documentele de hârtie în fișiere PDF folosind Adobe Acrobat, conectați -vă scanerul la computer prin cablu sau fără fir, apoi: încărcați hârtia sau hârtiile pe care doriți să le convertiți în scanerul dvs. Deschideți Adobe Acrobat și apoi selectați fișier > Crea > PDF de la Scanner.
[/wpremark]
[wPremark preset_name = “chat_message_1_my” picon_show = “0” fundal_color = “#e0f3ff” padding_right = “30” padding_left = “30” 30 “border_radius =” 30 “] Cum scanez un document și trimit ca PDF într -un e -mail
Bine ați venit pe toți, aș dori să vă arăt cum să scanați documentele pe iPhone ca PDF. Și apoi trimiteți aceste documente prin e -mail. Deci, ceea ce vrei să faci este să deschizi notele. Aplicație. Și tu doar
[/wpremark]
[wPremark preset_name = “chat_message_1_my” picon_show = “0” fundal_color = “#e0f3ff” padding_right = “30” padding_left = “30” 30 “border_radius =” 30 “] Cum îmi configurez imprimanta wireless pentru a scana pe computerul meu
Pentru a conecta o imprimantă wireless, urmați acești pași: selectați Start > Setări > Bluetooth & dispozitive > Imprimante & scanere .Alături pentru a adăuga o imprimantă sau un scaner, selectați Adăugare dispozitiv.Așteptați să găsească imprimante din apropiere, apoi localizați -l pe cel pe care doriți să îl utilizați și selectați Adăugare dispozitiv.
[/wpremark]
[wPremark preset_name = “chat_message_1_my” picon_show = “0” fundal_color = “#e0f3ff” padding_right = “30” padding_left = “30” 30 “border_radius =” 30 “] Cum îmi conectez scanerul la computerul meu fără fir
Instalați sau adăugați o rețea, wireless sau scaner Bluetooth
Selectați Start > Setări > Dispozitive > Imprimante & scanere sau utilizați următorul buton. Selectați Adăugați o imprimantă sau un scaner. Așteptați ca acesta să găsească scanere din apropiere, apoi alegeți -l pe cel pe care doriți să îl utilizați și selectați Adăugare dispozitiv.
[/wpremark]
[wPremark preset_name = “chat_message_1_my” picon_show = “0” fundal_color = “#e0f3ff” padding_right = “30” padding_left = “30” 30 “border_radius =” 30 “] De ce imprimarea mea imprimantă, dar nu scanează
Verificați dacă există o setare de firewall pe computer. Dacă un firewall de pe computerul dvs. este activ, poate respinge conexiunea de rețea necesară necesară pentru ca software -ul de scanare a rețelei să funcționeze corect. Dezactivați firewall -ul de pe computer și încercați din nou scanarea rețelei.
[/wpremark]


