Cum folosesc Google Nest Hub ca monitor?
Rezumatul articolului: Funcțiile și funcționalitatea Google Nest Hub
1. Oglindirea ecranului pe hub -ul Google Nest
Pentru a reflecta ecranul pe Google Nest Hub, urmați acești pași:
– Asigurați-vă că dispozitivul dvs. Android este conectat la aceeași rețea Wi-Fi ca dispozitivul Chromecast
– Deschideți aplicația Google Home
– Atingeți „Favorite” sau „Dispozitive”
– Apăsați și mențineți mențineți gresia dispozitivului pe care doriți să îl aruncați ecranul
– Atingeți „Cast” pentru a porni oglindirea ecranului.
2. Funcții suplimentare ale Google Nest Hub
Google Nest Hub oferă gesturi rapide care permit utilizatorilor să controleze diverse funcții fără a utiliza o cameră foto:
– Joacă sau întrerupeți o melodie sau un videoclip
– Amânează o alarmă
– Opriți un cronometru
Aceste gesturi folosesc tehnologia Motion Sense pentru a detecta mișcările mâinilor.
3. Folosind ecranul Google Nest Hub
Pentru a naviga prin ecranul Google Nest Hub, utilizați următoarele comenzi:
– Pentru a trezi ecranul, atingeți -l sau spuneți „Hei Google”
– Glisați chiar de la marginea stângă a ecranului sau spuneți „Hei Google, du -te înapoi” pentru a reveni la ecranul anterior
– Glisați în jos din partea de sus a ecranului pentru a accesa controlul casei
– Glisați chiar pe ecranul de pornire pentru a începe rama foto.
4. Vizionarea televizorului pe Google Nest Hub
Google Nest Hub permite utilizatorilor să joace și să controleze emisiuni TV și filme pe Chromecast sau CHROMECAST TVS încorporate folosind comenzi vocale.
În prezent, numai partenerii selectați pot fi folosiți pentru a transmite emisiuni și filme pe afișaje cuib și televizoare cu difuzoare sau afișaje.
5. Partajarea ecranului pe Google Nest Hub
Iată cum să vă aruncați ecranul către Google Nest Hub:
– Instalați aplicația Google Home pe dispozitivul conectat la Google Nest Hub
– Accesați aplicația și selectați opțiunea „Aruncați ecranul meu” pentru a începe partajarea ecranului.
6. Funcționalitatea Google Nest Hub fără abonament
Anumite camere de cuib precum Nest Cam (baterie), Nest Cam (interior, Wired, Gen 2nd) și Nest Doorbell (Battery) oferă până la trei ore de istoric video fără abonament.
Nest Awice Plus și 1st Gen Nest Awice oferă istoric video continuu 24/7.
7. Diferența dintre Google Nest și Google Home Hub
Linia de dispozitive Google Nest cuprinde toate funcționalitățile dispozitivelor anterioare Google Home. Ei pot răspunde la întrebările utilizatorilor, pot reda muzică și videoclipuri.
Principala diferență este că majoritatea dispozitivelor Google Nest au ecrane pentru un plus de comoditate.
15 întrebări despre Google Nest Hub:
1. Cum îmi oglintesc ecranul pe Google Nest Hub?
Pentru a reflecta ecranul pe Google Nest Hub, urmați acești pași:
– Asigurați-vă că dispozitivul dvs. Android este conectat la aceeași rețea Wi-Fi ca dispozitivul Chromecast
– Deschideți aplicația Google Home
– Atingeți „Favorite” sau „Dispozitive”
– Apăsați și mențineți mențineți gresia dispozitivului pe care doriți să îl aruncați ecranul
– Atingeți „Cast” pentru a porni oglindirea ecranului.
2. Ce puteți face cu Google Nest Hub fără abonament?
Fără abonament, anumite camere de cuib oferă până la trei ore de istoric video pentru evenimente. Nest Awice Plus și 1st Gen Nest Awice oferă istoric video continuu 24/7.
3. Poate fi folosit Google Nest Hub pentru vizionarea televizorului?
Da, Google Nest Hub poate reda și controla emisiuni TV și filme pe cromecast sau televizoare încorporate Chromecast. Cu toate acestea, în prezent necesită parteneri selectați pentru streaming.
4. Cum utilizați ecranul Google Nest Hub?
Pentru a utiliza ecranul Google Nest Hub, puteți:
– Atingeți ecranul sau spuneți „Hei Google” pentru a trezi afișajul
– Glisați chiar de pe marginea stângă sau spuneți „Hei Google, du -te înapoi” pentru a reveni la ecranul precedent
– Glisați în jos din partea de sus a ecranului pentru a accesa controlul casei
– Glisați chiar pe ecranul de pornire pentru a începe rama foto.
5. Puteți partaja cu ecran cu Google Nest Hub?
Da, puteți arunca ecranul pe Google Nest Hub. Instalați aplicația Google Home pe dispozitivul conectat la hub -ul dvs., accesați aplicația și selectați „Cast My Screen” pentru a iniția partajarea ecranului.
6. Ce funcții suplimentare oferă Google Nest Hub?
Google Nest Hub oferă gesturi rapide care vă permit să controlați diverse funcții folosind tehnologia Motion Sense. Aceste gesturi includ jocul sau întreruperea mass -media, alarmele de amânare și oprirea cronometrelor.
7. Există o diferență între Google Nest și Google Home Hub?
Linia de dispozitive Google Nest oferă aceleași funcționalități ca și dispozitivele anterioare Google Home. Principala distincție este că dispozitivele cuib vin cu ecrane pentru un plus de comoditate.
8. Cum puteți controla emisiunile TV și filmele cu Google Nest Hub?
Puteți controla emisiuni TV și filme pe afișele Google Nest sau televizoare Chromecast folosind vocea dvs. Pur și simplu dați comenzi pentru a juca, întrerupe sau regla volumul.
9. Care sunt pașii cheie pentru oglindirea unui ecran pe Google Nest Hub?
– Conectați dispozitivul Android la aceeași rețea Wi-Fi ca și dispozitivul Chromecast
– Deschideți aplicația Google Home
– Atingeți „Favorite” sau „Dispozitive”
– Apăsați și mențineți mențineți gresia dispozitivului pe care doriți să o reflectați pe ecran
– Atingeți „Cast” pentru a iniția oglindirea ecranului.
10. Poate fi utilizat Google Nest Hub pentru apeluri video?
Da, Google Nest Hub poate fi utilizat pentru apeluri video folosind aplicații precum Google Duo sau Zoom. Pur și simplu deschideți aplicația dorită și inițiați apelul.
11. Cum funcționează gesturile rapide pe Google Nest Hub?
Gesturile rapide pe Google Nest Hub folosesc tehnologia Motion Sense, permițându -vă să controlați funcții, cum ar fi jocul sau întreruperea mass -media, alarmele de amânare și oprirea cronometrelor cu mișcări simple de mână.
12. Care este aplicația recomandată pentru controlul Google Nest Hub?
Aplicația recomandată pentru controlul Google Nest Hub este aplicația Google Home. Oferă acces la diverse setări și funcționalități pentru gestionarea dispozitivului.
13. Poate Google Nest Hub să fie utilizat ca cadru foto digital?
Da, Google Nest Hub poate funcționa ca un cadru foto digital. Glisați chiar pe ecranul de pornire pentru a porni funcția de cadru foto, afișând o prezentare de diapozitive a fotografiilor selectate.
14. Cum puteți controla Google Nest Hub fără abonament?
Google Nest Hub poate fi controlat fără abonament. Cu toate acestea, anumite caracteristici precum istoricul video continuu pot necesita un abonament la Nest BENIMENT sau CEST CONSTIECT PLUS.
15. Care sunt diferențele dintre Google Nest și Google Home Hub?
Principala diferență între Google Nest și Google Home Hub este adăugarea de ecrane în majoritatea dispozitivelor Google Nest. Ambele linii de produse oferă funcționalități similare, inclusiv comenzi vocale și redare media.
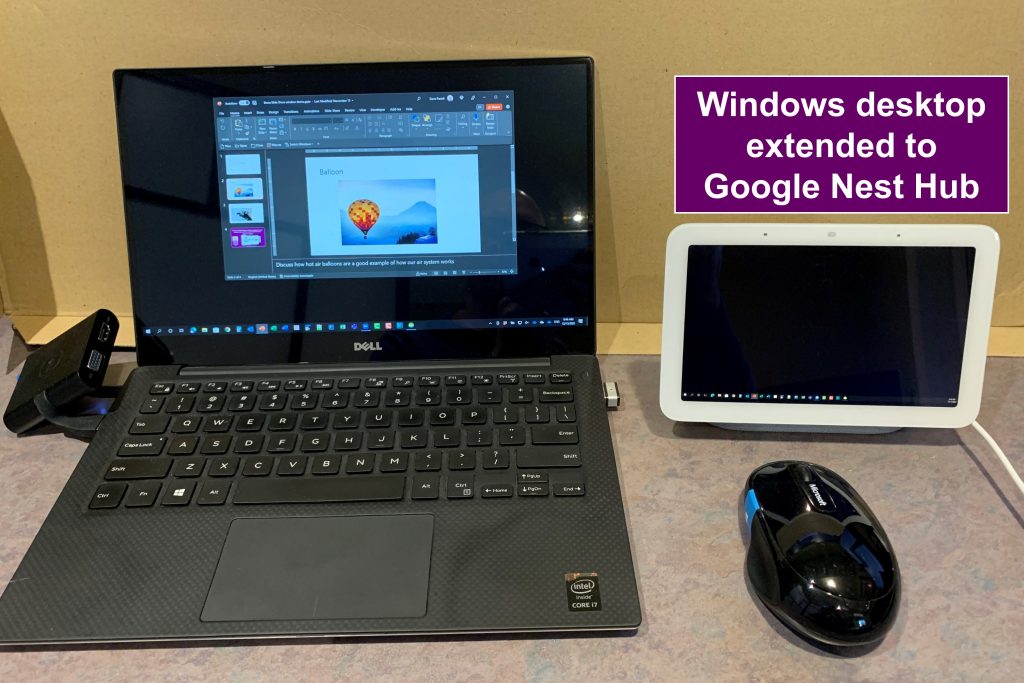
[wPremark preset_name = “chat_message_1_my” picon_show = “0” fundal_color = “#e0f3ff” padding_right = “30” padding_left = “30” 30 “border_radius =” 30 “] Cum îmi oglintesc ecranul pe Google Nest Hub
Pasul 2. Aruncați-vă ecranul de pe Android Devicemake sigur că telefonul sau tableta dvs. mobilă este pe aceeași rețea Wi-Fi ca și dispozitivul dvs. Chromecast.Deschideți aplicația Google Home.Atingeți favorite sau dispozitive.Atingeți și țineți gresia dispozitivului pe care doriți să îl aruncați pe ecran.Atingeți distribuția. Ecran turnat.
[/wpremark]
[wPremark preset_name = “chat_message_1_my” picon_show = “0” fundal_color = “#e0f3ff” padding_right = “30” padding_left = “30” 30 “border_radius =” 30 “] Ce altceva poate face Google Nest Hub
Puteți utiliza gesturi rapide pentru a controla multe caracteristici ale hub -ului cuib. Joacă sau întrerupeți o melodie sau un videoclip, strângeți o alarmă și opriți un cronometru. Gesturile rapide folosesc sensul de a detecta când se mișcă mâna – fără o cameră foto. Cereți Google să reda muzică sau un videoclip, întrerupeți o melodie, controlul volumului și multe altele.
[/wpremark]
[wPremark preset_name = “chat_message_1_my” picon_show = “0” fundal_color = “#e0f3ff” padding_right = “30” padding_left = “30” 30 “border_radius =” 30 “] Cum folosesc ecranul Google Nest
Utilizați ecranul pe ecran: atingeți -l sau spuneți "Hei Google."Reveniți la ecranul precedent: de la marginea din stânga a ecranului, glisați spre dreapta sau spuneți "Hei Google, du -te înapoi."Mergeți la controlul acasă: din partea de sus a ecranului, glisați în jos.Porniți rama foto: pe ecranul de pornire, glisați dreapta.
[/wpremark]
[wPremark preset_name = “chat_message_1_my” picon_show = “0” fundal_color = “#e0f3ff” padding_right = “30” padding_left = “30” 30 “border_radius =” 30 “] Pot să mă uit la televizor pe Google Nest Hub
Redați și controlați emisiunile TV și filmele pe afișajul Google Nest sau pe orice televizor cu Chromecast sau Chromecast încorporat folosind doar vocea dvs. În prezent, puteți utiliza Select Partners pentru a reda spectacole și filme pe afișaje cu Nest sau televizoare folosind difuzoare sau afișaje.
[/wpremark]
[wPremark preset_name = “chat_message_1_my” picon_show = “0” fundal_color = “#e0f3ff” padding_right = “30” padding_left = “30” 30 “border_radius =” 30 “] Puteți partaja cu ecran cu Google Hub
Aici am Google Nest Hub Max și astăzi vă voi arăta cum să vă aruncați ecranul pe acest dispozitiv. Deci, în primul rând, va trebui să uh aplicația Google Home de pe dispozitivul la care este conectat hub -ul dvs. Apoi accesați dispozitivul dvs. cu jumătate de eliberare și aici trebuie să selectați o opțiune Aruncați ecranul meu.
[/wpremark]
[wPremark preset_name = “chat_message_1_my” picon_show = “0” fundal_color = “#e0f3ff” padding_right = “30” padding_left = “30” 30 “border_radius =” 30 “] Ce puteți face cu Google Nest Hub fără abonament
Dacă aveți o cameră mai nouă, cum ar fi Nest Cam (Battery), Nest Cam (interior, Wired, 2nd Gen) sau Nest Doorbell (Battery), puteți obține până la trei ore de istoric video pentru evenimente fără abonament. Nest Awice Plus și 1st Gen Nest conștient au istoric video continuu 24/7.
[/wpremark]
[wPremark preset_name = “chat_message_1_my” picon_show = “0” fundal_color = “#e0f3ff” padding_right = “30” padding_left = “30” 30 “border_radius =” 30 “] Care este diferența dintre Google Nest și Google Home Hub
Linia de dispozitive Google Nest este capabilă de tot ceea ce a fost Google Home. În calitate de boxe inteligente, ei răspund la întrebări și comenzi ale utilizatorilor și pot reda muzică și video, de asemenea. Principala schimbare de la linia de dispozitive Google Home este adăugarea de ecrane pe majoritatea dispozitivelor Google Nest.
[/wpremark]
[wPremark preset_name = “chat_message_1_my” picon_show = “0” fundal_color = “#e0f3ff” padding_right = “30” padding_left = “30” 30 “border_radius =” 30 “] Pot să mă uit la televizor pe Google Nest Hub
Redați și controlați emisiunile TV și filmele pe afișajul Google Nest sau pe orice televizor cu Chromecast sau Chromecast încorporat folosind doar vocea dvs. În prezent, puteți utiliza Select Partners pentru a reda spectacole și filme pe afișaje cu Nest sau televizoare folosind difuzoare sau afișaje.
[/wpremark]
[wPremark preset_name = “chat_message_1_my” picon_show = “0” fundal_color = “#e0f3ff” padding_right = “30” padding_left = “30” 30 “border_radius =” 30 “] Google Nest Hub este întrerupt
Lansat în 2018, Google Home Hub a fost primul afișaj inteligent Homegrown de la Google. Un rebrand și un succesor mai târziu, totuși, originalul Google Nest Hub a ajuns la sfârșitul său, fiind întrerupt astăzi.
[/wpremark]
[wPremark preset_name = “chat_message_1_my” picon_show = “0” fundal_color = “#e0f3ff” padding_right = “30” padding_left = “30” 30 “border_radius =” 30 “] Puteți utiliza Google Home pentru a viziona televizorul
De pe telefonul sau tableta Android, deschideți aplicația Google Home. Atingeți navigarea cu mâna stângă pentru a deschide meniul. Atingeți Cast Ecran / Audio și selectați televizorul.
[/wpremark]
[wPremark preset_name = “chat_message_1_my” picon_show = “0” fundal_color = “#e0f3ff” padding_right = “30” padding_left = “30” 30 “border_radius =” 30 “] Pot viziona televizorul normal pe Google TV
Puteți viziona TV live de la diverși furnizori de pe Google TV. Pentru a viziona TV live de la un anumit furnizor, poate fi necesar să descărcați aplicația lor. Dacă sunteți în Statele Unite, secțiunea live a ecranului dvs. de pornire include canale live de la Google TV.
[/wpremark]
[wPremark preset_name = “chat_message_1_my” picon_show = “0” fundal_color = “#e0f3ff” padding_right = “30” padding_left = “30” 30 “border_radius =” 30 “] Puteți urmări lucruri pe Google Hub
Puteți găsi chiar și conținut nou fără să -l atingeți. Există diverse modalități de a reda videoclipuri pe un afișaj inteligent Nest Hub, inclusiv căutarea unui videoclip pe telefon sau computer și să-l arunc pe afișajul dvs. inteligent, să interacționați cu Google Assistant sau să utilizați ecranul tactil încorporat al dispozitivului.
[/wpremark]
[wPremark preset_name = “chat_message_1_my” picon_show = “0” fundal_color = “#e0f3ff” padding_right = “30” padding_left = “30” 30 “border_radius =” 30 “] Puteți viziona videoclipuri pe Google Nest Hub
Cu YouTube inclus pe afișajul Google Nest, puteți viziona originale YouTube, videoclipuri despre cum să faceți și multe altele, perfect pe ecran. Pentru a controla YouTube, puteți utiliza comenzi vocale precum "Joacă [Numele video]" sau "Pauză," sau utilizați ecranul tactil pentru a face același lucru.
[/wpremark]
[wPremark preset_name = “chat_message_1_my” picon_show = “0” fundal_color = “#e0f3ff” padding_right = “30” padding_left = “30” 30 “border_radius =” 30 “] Google Nest Hub are o taxă lunară
Acoperiți toate camerele Google Nest, afișaje și boxe în casa dvs. pentru doar 8 USD/lună și controlați -le pe toate din aplicația Google Home. Dispozitive nelimitate.
[/wpremark]
[wPremark preset_name = “chat_message_1_my” picon_show = “0” fundal_color = “#e0f3ff” padding_right = “30” padding_left = “30” 30 “border_radius =” 30 “] Trebuie să plătiți o taxă lunară pentru Google Nest Hub
Acoperiți toate camerele Google Nest, afișajele și difuzoarele din casa dvs. pentru doar 6 USD/lună și controlați -le pe toate din aplicația Google Home. Dispozitive nelimitate. Plătește o dată și adaugă cât mai multe dispozitive pe care ți le -ai dori. Aplicația Google Home.
[/wpremark]
[wPremark preset_name = “chat_message_1_my” picon_show = “0” fundal_color = “#e0f3ff” padding_right = “30” padding_left = “30” 30 “border_radius =” 30 “] Puteți apela video pe Google Nest Hub
Google’s Nest Hub și Nest Hub Max pot fi utilizate pentru apeluri vocale și apeluri video, dar pentru apeluri video, va trebui să configurați Google Meet (fost Google Duo) sau Zoom.
[/wpremark]
[wPremark preset_name = “chat_message_1_my” picon_show = “0” fundal_color = “#e0f3ff” padding_right = “30” padding_left = “30” 30 “border_radius =” 30 “] Care este diferența dintre Google Nest și Hub
Și în spate este identic, de asemenea, veți primi în continuare același difuzor de țesături din plasă. Acoperire care este plăcută și comună pentru majoritatea boxelor inteligente.
[/wpremark]
[wPremark preset_name = “chat_message_1_my” picon_show = “0” fundal_color = “#e0f3ff” padding_right = “30” padding_left = “30” 30 “border_radius =” 30 “] Puteți conecta Google Nest Hub la TV
Când conectați televizoarele și difuzoarele sau afișatoarele Google Nest sau acasă, puteți utiliza Google Assistant pentru a controla muzică și video.
[/wpremark]
[wPremark preset_name = “chat_message_1_my” picon_show = “0” fundal_color = “#e0f3ff” padding_right = “30” padding_left = “30” 30 “border_radius =” 30 “] Puteți viziona videoclipuri pe Google Nest Hub
Cu YouTube inclus pe afișajul Google Nest, puteți viziona originale YouTube, videoclipuri despre cum să faceți și multe altele, perfect pe ecran. Pentru a controla YouTube, puteți utiliza comenzi vocale precum "Joacă [Numele video]" sau "Pauză," sau utilizați ecranul tactil pentru a face același lucru.
[/wpremark]
[wPremark preset_name = “chat_message_1_my” picon_show = “0” fundal_color = “#e0f3ff” padding_right = “30” padding_left = “30” 30 “border_radius =” 30 “] Cum pot viziona televizorul normal la un televizor inteligent
În cele mai multe cazuri, puteți scoate antena din cutie, conectați cablul la televizor, rulați o scanare a canalului, reglați antena pentru o recepție optimă și sunteți bine să mergeți! Dar, de alte ori, este posibil să fie nevoie să faceți un pic mai fină cu locația precisă a antenei pentru a -și optimiza performanța.
[/wpremark]
[wPremark preset_name = “chat_message_1_my” picon_show = “0” fundal_color = “#e0f3ff” padding_right = “30” padding_left = “30” 30 “border_radius =” 30 “] Cât costă Google TV pe lună
După ce aveți Chromecast cu Google TV sau Google TV Sony TV sau un smartphone Android cu o aplicație Google TV, vă puteți conecta doar cu contul Google pentru a începe experiența dvs. de vizionare. TV live și o mulțime de canale de cablu pot fi accesate prin abonamentul dvs. YouTube TV pentru 65 de dolari pe lună (doar SUA).
[/wpremark]
[wPremark preset_name = “chat_message_1_my” picon_show = “0” fundal_color = “#e0f3ff” padding_right = “30” padding_left = “30” 30 “border_radius =” 30 “] Poate Google Hub să arate un tablou de bord
Google Nest Hub oferă ajutor dintr -o privire în orice cameră de acasă. Cu Google Assistant încorporat, veți obține întotdeauna cele mai bune și mai recente fotografii de la Google Photos. În plus, vizualizați și controlați dispozitivele conectate de la un singur tablou de bord.
[/wpremark]
[wPremark preset_name = “chat_message_1_my” picon_show = “0” fundal_color = “#e0f3ff” padding_right = “30” padding_left = “30” 30 “border_radius =” 30 “] Cum mă uit la imagini pe cuib
Și salvați un clip la fotografiile dvs. sau împărtășiți -l apăsând pe noua pictogramă clip. Asta înseamnă să afli mai multe despre istoricul video în aplicația Google Home sau Aplicația Nest Vizitați linkul din descriere.
[/wpremark]
[wPremark preset_name = “chat_message_1_my” picon_show = “0” fundal_color = “#e0f3ff” padding_right = “30” padding_left = “30” 30 “border_radius =” 30 “] Google Nest Hub este întrerupt
Lansat în 2018, Google Home Hub a fost primul afișaj inteligent Homegrown de la Google. Un rebrand și un succesor mai târziu, totuși, originalul Google Nest Hub a ajuns la sfârșitul său, fiind întrerupt astăzi.
[/wpremark]
[wPremark preset_name = “chat_message_1_my” picon_show = “0” fundal_color = “#e0f3ff” padding_right = “30” padding_left = “30” 30 “border_radius =” 30 “] Ce puteți face cu Google Nest Hub fără abonament
Dacă aveți o cameră mai nouă, cum ar fi Nest Cam (Battery), Nest Cam (interior, Wired, 2nd Gen) sau Nest Doorbell (Battery), puteți obține până la trei ore de istoric video pentru evenimente fără abonament. Nest Awice Plus și 1st Gen Nest conștient au istoric video continuu 24/7.
[/wpremark]


