Ce face Cromebook Recovery Utility?
Rezumatul articolului: Utilitatea de recuperare Chromebook
Când sistemul de operare (OS) Chromebook nu funcționează corect, puteți utiliza utilitarul de recuperare Chromebook pentru a -l recupera. Recuperarea elimină și reinstalează sistemul de operare, dar șterge permanent totul pe hard disk -ul Chromebook, inclusiv fișiere descărcate. Procesul de recuperare poate dura câteva minute.
Întrebări:
- Am nevoie de utilitate de recuperare a Chromebook?
- Cât durează recuperarea Chromebook?
- Pot instala Chromeos de la Chromebook Recovery Utility?
- Cum îmi scot Chromebook -ul din modul de recuperare?
- Cum pot recupera totul pe Chromebook?
- Ai nevoie de protecție împotriva virusului cu un Chromebook?
- O resetare dură șterge totul pe un Chromebook?
- Ce se întâmplă dacă Chromebook -ul tău spune că Chromeos lipsește sau este deteriorat?
- Cum ștergeți și reinstalați Chromeos pe un Chromebook?
- Cum se instalează Chromeos folosind utilitatea de recuperare Chrome?
Da, atunci când sistemul de operare al Chromebookului nu funcționează corect, puteți utiliza utilitarul de recuperare Chromebook pentru a -l recupera. Recuperarea va elimina și reinstala sistemul de operare, dar va șterge permanent totul pe hard disk -ul Chromebook, inclusiv fișiere descărcate.
După ce a intrat în modul de recuperare și a introdus un dispozitiv de stocare extern cu o imagine de recuperare (cum ar fi o unitate flash USB sau un card SD), Chromebook va începe procesul de recuperare. Recuperarea poate dura câteva minute.
Da, puteți crea instalatorul dvs. folosind utilitatea Chromebook Recovery. Acest utilitar este recomandat pentru dispozitivele Windows sau Mac cu browserul Chrome instalat sau un dispozitiv Chromeos. În mod alternativ, puteți descărca Chromeos de pe Google pe un dispozitiv Chromeos, Windows, Mac sau Linux. Browserul crom nu este necesar pentru acest lucru.
Pentru a ieși din modul de recuperare, eliberați tasta de actualizare și apoi butonul de alimentare. Dacă Chromebook -ul dvs. nu pornește, apăsați din nou butonul de pornire. Dacă problema persistă, poate fi necesară asistență suplimentară.
Pe Chromebookul dvs., accesați partea dreaptă jos și selectați timpul. Accesați dezvoltatorii și apoi selectați Back Up și restaurați. Lângă „Restaurați dintr -o copie de rezervă anterioară”, selectați Restore.
Da, este recomandat să aveți protecție antivirus pentru Google Chromebook. În timp ce Chromebookurile vin cu unele caracteristici antivirus încorporate, nu este nepriceput. Descărcarea aplicațiilor rău intenționate din magazinul Google Play sau căderea victimei în escrocherii online sau site -urile de phishing poate prezenta în continuare o amenințare.
O resetare grea, cunoscută și sub numele de repornire dură, poate rezolva unele probleme Chromebook. Cu toate acestea, ar trebui să fie utilizată doar ca ultimă soluție după ce alte metode de depanare au eșuat. O resetare dură va reporni hardware -ul Chromebook, cum ar fi tastatura și touchpad -ul și poate șterge unele fișiere din folderul dvs. de descărcări.
Această problemă poate fi rezolvată temporar prin alimentarea Chromebook -ului și apoi pornind -o din nou folosind butonul de pornire sau efectuând o resetare dură. Cu toate acestea, fiți conștienți de faptul că această problemă poate reapărea atunci când Chromebookul se culcă.
Pentru a reseta fabrică Chromebook, conectați -vă din contul dvs., apoi apăsați și mențineți apăsat tastele Ctrl + ALT + Shift + R. Selectați Reporniți și, în caseta care apare, alegeți Powerwash pentru a continua. Urmați pașii de pe ecran și conectați-vă cu contul dvs. Google. Odată ce Chromebook -ul dvs. este resetat, puteți continua cu procesul de configurare.
Asigurați -vă că computerul dvs. este oprit. Introduceți modul de recuperare apăsând butoanele ESC + Refresh + Power. Dacă utilizați o tabletă, utilizați în schimb volumul Up + Volume Down + Power Butoane. Veți primi un mesaj care indică faptul că sistemul de operare lipsește și vă va instrui să introduceți o unitate Flash USB Utility Chromebook Recovery Utility sau Card SD.
Sfat: Acest articol își propune să ofere răspunsuri detaliate la întrebări comune despre utilitatea de recuperare a Chromebook. Pentru informații mai specifice sau depanare suplimentară, consultați documentația oficială sau solicitați asistență tehnică.
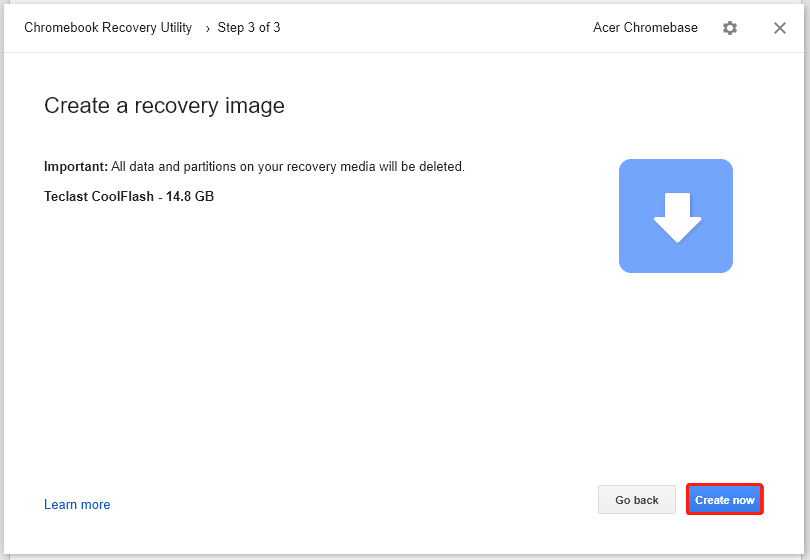
[wPremark preset_name = “chat_message_1_my” picon_show = “0” fundal_color = “#e0f3ff” padding_right = “30” padding_left = “30” 30 “border_radius =” 30 “] Am nevoie de utilitate de recuperare a Chromebook
Când sistemul de operare (OS) Chromebook nu funcționează corect, îl puteți recupera. Recuperarea elimină și reinstalează sistemul de operare. Pentru Chromebookuri mai noi, puteți recupera sistemul de operare cu o conexiune la internet. Important: Recuperarea șterge permanent totul pe hard disk -ul Chromebook, chiar și fișierele descărcate.
[/wpremark]
[wPremark preset_name = “chat_message_1_my” picon_show = “0” fundal_color = “#e0f3ff” padding_right = “30” padding_left = “30” 30 “border_radius =” 30 “] Cât durează recuperarea Chromebook
După intrarea în modul de recuperare, introduceți stocarea externă (unitatea flash USB sau cardul SD) cu o imagine de recuperare, apoi Chromebook va începe procesul de recuperare. Notă: Recuperarea poate dura câteva minute.
[/wpremark]
[wPremark preset_name = “chat_message_1_my” picon_show = “0” fundal_color = “#e0f3ff” padding_right = “30” padding_left = “30” 30 “border_radius =” 30 “] Pot instala Chromeos de la Chromebook Recovery Utility
Cum vă creați instalatorul depinde de dispozitivul pe care îl utilizați. Chromebook Recovery Utility (recomandat) – dispozitiv de apă sau Mac cu browser Chrome instalat sau un dispozitiv Chromeos. Descărcați de pe dispozitivul Google – Gromeos, Windows, Mac sau Linux. Browserul crom nu este necesar.
[/wpremark]
[wPremark preset_name = “chat_message_1_my” picon_show = “0” fundal_color = “#e0f3ff” padding_right = “30” padding_left = “30” 30 “border_radius =” 30 “] Cum îmi scot Chromebook -ul din modul de recuperare
Eliberați cheia de actualizare și apoi butonul de pornire și Chromebookul dvs. vor reporni. Dacă nu pornește, apăsați din nou puterea. Spuneți -ne dacă asta vă rezolvă problema.
[/wpremark]
[wPremark preset_name = “chat_message_1_my” picon_show = “0” fundal_color = “#e0f3ff” padding_right = “30” padding_left = “30” 30 “border_radius =” 30 “] Cum pot recupera totul pe Chromebook
Pe Chromebookul dvs., în partea dreaptă jos, selectați timpul. Dezvoltatori. Back Up și Restaurați -vă. Chiar lângă "Restaurați dintr -o copie de rezervă anterioară," Selectați restaurarea.
[/wpremark]
[wPremark preset_name = “chat_message_1_my” picon_show = “0” fundal_color = “#e0f3ff” padding_right = “30” padding_left = “30” 30 “border_radius =” 30 “] Ai nevoie de protecție împotriva virusului cu un Chromebook
Chromebookurile au nevoie de protecție antivirus Da, Google Chromebooks au nevoie de protecție antivirus. În timp ce vin cu unele caracteristici antivirus încorporate, protecția furnizată nu este nepricepută. Puteți descărca o aplicație rău intenționată din magazinul Google Play sau cădeți victima unei înșelătorie online sau a unui site de phishing.
[/wpremark]
[wPremark preset_name = “chat_message_1_my” picon_show = “0” fundal_color = “#e0f3ff” padding_right = “30” padding_left = “30” 30 “border_radius =” 30 “] Resetarea dură șterge totul Chromebook
Pentru a remedia unele probleme Chromebook, este posibil să fie nevoie să vă resetați hardware -ul Chromebook, numit și resetare dură. Încercați o resetare grea numai după alte modalități de a remedia problema au eșuat. Acesta va reporni hardware -ul Chromebook (cum ar fi tastatura și touchpad -ul) și ar putea șterge unele fișiere din folderul de descărcări.
[/wpremark]
[wPremark preset_name = “chat_message_1_my” picon_show = “0” fundal_color = “#e0f3ff” padding_right = “30” padding_left = “30” 30 “border_radius =” 30 “] Ce se întâmplă dacă Chromebook -ul tău spune că Chromeos lipsește sau este deteriorat
Această problemă poate fi rezolvată temporar prin alimentarea dispozitivului, apoi pornirea dispozitivului cu butonul de alimentare sau cu o resetare dură. Vă rugăm să rețineți că această problemă poate apărea din nou data viitoare când Chromebook se va culca.
[/wpremark]
[wPremark preset_name = “chat_message_1_my” picon_show = “0” fundal_color = “#e0f3ff” padding_right = “30” padding_left = “30” 30 “border_radius =” 30 “] Cum ștergeți și reinstalați Chromeos pe un Chromebook
Resetați din fabrică Chromebooksign -ul din Chromebook.Apăsați și mențineți mențineți CTRL + ALT + SHIFT + R.Selectați reporniți.În caseta care apare, selectați Powerwash. Continua.Urmați pașii care apar și conectați -vă cu contul dvs. Google.După ce ați resetat Chromebook:
[/wpremark]
[wPremark preset_name = “chat_message_1_my” picon_show = “0” fundal_color = “#e0f3ff” padding_right = “30” padding_left = “30” 30 “border_radius =” 30 “] Cum se instalează Chromeos folosind utilitatea de recuperare Chrome
Asigurați -vă că computerul este oprit. Introduceți modul de recuperare apăsând butoanele ESC + Refresh + Power. Utilizați volum în sus + volum în jos + butoane de alimentare dacă utilizați o tabletă. Veți primi un mesaj care să vă spună că sistemul de operare lipsește și că trebuie să introduceți o unitate Flash USB de recuperare a Chromebook sau că trebuie.
[/wpremark]
[wPremark preset_name = “chat_message_1_my” picon_show = “0” fundal_color = “#e0f3ff” padding_right = “30” padding_left = “30” 30 “border_radius =” 30 “] Cum remediaz un mod blocat în modul de recuperare
Posibil Opriți telefonul pentru a evita selectarea accidentală a opțiunilor nedorite pe ecranul de recuperare Android și a dus la pierderea datelor. Dacă aveți o carcasă de protecție a telefonului mobil, vă rugăm să eliminați
[/wpremark]
[wPremark preset_name = “chat_message_1_my” picon_show = “0” fundal_color = “#e0f3ff” padding_right = “30” padding_left = “30” 30 “border_radius =” 30 “] Cum îmi revin Chromebook -ul la normal
Resetați din fabrică Chromebooksign -ul din Chromebook.Apăsați și mențineți mențineți CTRL + ALT + SHIFT + R.Selectați reporniți.În caseta care apare, selectați Powerwash. Continua.Urmați pașii care apar și conectați -vă cu contul dvs. Google.După ce ați resetat Chromebook:
[/wpremark]
[wPremark preset_name = “chat_message_1_my” picon_show = “0” fundal_color = “#e0f3ff” padding_right = “30” padding_left = “30” 30 “border_radius =” 30 “] Cum îmi reinstalez sistemul de operare Chromebook
Pentru a începe, asigurați -vă că Chromebook -ul dvs. este oprit, mențineți cheia de evacuare și cheia de actualizare împreună. Și apoi porniți computerul. În loc să porniți în OS Chrome ca normal, va veni
[/wpremark]
[wPremark preset_name = “chat_message_1_my” picon_show = “0” fundal_color = “#e0f3ff” padding_right = “30” padding_left = “30” 30 “border_radius =” 30 “] Cum îmi resetez fizic Chromebook
Aceasta este modul de efectuare a unei resetări dure pe dispozitivele noastre Chromebook Apăsați și mențineți apăsat tasta Reîmprospătare și atingeți butonul de pornire. Odată așteptați câteva secunde. Și Chromebook -ul dvs. ar trebui să se pornească.
[/wpremark]
[wPremark preset_name = “chat_message_1_my” picon_show = “0” fundal_color = “#e0f3ff” padding_right = “30” padding_left = “30” 30 “border_radius =” 30 “] Chromebookurile pot obține viruși sau malware
Sistemul de operare Chrome este modelat îndeaproape pe sistemul de operare Linux open-source. Chromebookurile sunt în întregime imune la viruși. Cu toate acestea, Chromebookurile sunt cu siguranță sensibile la malware. Chromebookurile au acces la mai multe aplicații decât la orice alt dispozitiv.
[/wpremark]
[wPremark preset_name = “chat_message_1_my” picon_show = “0” fundal_color = “#e0f3ff” padding_right = “30” padding_left = “30” 30 “border_radius =” 30 “] Chromebookurile pot primi încă viruși
Chromebookurile sunt practic imune la viruși – atât timp cât nu dezactivați caracteristicile de securitate sau activați modul dezvoltator. Aceste acțiuni o fac mai vulnerabilă la amenințările cibernetice. Malware -ul este o poveste diferită, deoarece un Chromebook este mult mai vulnerabil la acest tip de amenințare.
[/wpremark]
[wPremark preset_name = “chat_message_1_my” picon_show = “0” fundal_color = “#e0f3ff” padding_right = “30” padding_left = “30” 30 “border_radius =” 30 “] Ar trebui să -mi resetez puterea sau să -mi resetez Chromebook
O spălătorie electrică este o resetare din fabrică pentru Chromebookurile dvs.
Pe măsură ce continuați să utilizați Chromebookuri, la fel ca orice dispozitiv pe care îl utilizați, acestea tind să acumuleze un număr mare de fișiere care tind să încetinească dispozitivul. Din când în când, este o idee bună să scapi de toate aceste fișiere.
[/wpremark]
[wPremark preset_name = “chat_message_1_my” picon_show = “0” fundal_color = “#e0f3ff” padding_right = “30” padding_left = “30” 30 “border_radius =” 30 “] Resetarea fabricii elimină virusul pe Chromebook
Pasul 4: Resetați din fabrică Chromebook
Cu toate acestea, este o metodă eficientă pentru a elimina orice software, programe sau fișiere potențiale dăunătoare, repornind complet dispozitivul dvs. și eliminând toate urmele de malware.
[/wpremark]
[wPremark preset_name = “chat_message_1_my” picon_show = “0” fundal_color = “#e0f3ff” padding_right = “30” padding_left = “30” 30 “border_radius =” 30 “] Ce face ca sistemul de operare Chrome să lipsească sau să fie deteriorat
Dacă vă întrebați ce cauze OS Chrome lipsește sau o eroare deteriorată, bine, în mare parte se întâmplă din cauza glitches -urilor de intrare/ieșire și corupției fișierelor de sistem. Partea dezamăgitoare este că, odată ce apare, nu puteți primi fișierele înapoi. Deci, este recomandat să sincronizați întotdeauna fișierele și folderele locale cu Google Drive.
[/wpremark]
[wPremark preset_name = “chat_message_1_my” picon_show = “0” fundal_color = “#e0f3ff” padding_right = “30” padding_left = “30” 30 “border_radius =” 30 “] Cum reinstalez OS Chrome pe Chromebook
Pentru a începe, asigurați -vă că Chromebook -ul dvs. este oprit, mențineți cheia de evacuare și cheia de actualizare împreună. Și apoi porniți computerul. În loc să porniți în OS Chrome ca normal, va veni
[/wpremark]
[wPremark preset_name = “chat_message_1_my” picon_show = “0” fundal_color = “#e0f3ff” padding_right = “30” padding_left = “30” 30 “border_radius =” 30 “] Resetarea din fabrică șterge totul Chromebook
O resetare din fabrică șterge toate datele utilizatorilor de pe hard disk -ul Chromebook, inclusiv toate fișierele din folderul de descărcări. De asemenea, șterge majoritatea informațiilor despre dispozitivele care nu sunt legate de utilizatori, dar păstrează câteva date de diagnostic și operaționale.
[/wpremark]
[wPremark preset_name = “chat_message_1_my” picon_show = “0” fundal_color = “#e0f3ff” padding_right = “30” padding_left = “30” 30 “border_radius =” 30 “] Ce înseamnă atunci când Chromebook -ul tău spune că Chromeos lipsește sau este deteriorat
Mesajul Chromeos lipsește sau deteriorat afișează atunci când dispozitivul dvs. întâmpină o problemă cu încărcarea sistemului de operare. De obicei, întâlniți acest lucru în timpul pornirii, dar mesajul poate apărea și la întâmplare în timp ce utilizați computerul.
[/wpremark]
[wPremark preset_name = “chat_message_1_my” picon_show = “0” fundal_color = “#e0f3ff” padding_right = “30” padding_left = “30” 30 “border_radius =” 30 “] Ce face ca un laptop să intre în modul de recuperare
De obicei, acest lucru indică faptul că a existat fie o modificare a hardware -ului (un alt hard disk adăugat), fie o modificare a setărilor BIOS (cipul TPM a fost oprit) pe computerul respectiv.
[/wpremark]
[wPremark preset_name = “chat_message_1_my” picon_show = “0” fundal_color = “#e0f3ff” padding_right = “30” padding_left = “30” 30 “border_radius =” 30 “] Cum îmi scot laptopul din modul de recuperare
Ieșind din modul de recuperare Mac prin repornirea Mac. Tot ce trebuie să faceți este să reporniți Mac pentru a ieși din modul de recuperare. Puteți iniția repornirea din meniul Apple și alegeți „Reporniți” sau ținând apăsat butonul de pornire de pe Mac pentru a -l opri și a se întoarce din nou.
[/wpremark]
[wPremark preset_name = “chat_message_1_my” picon_show = “0” fundal_color = “#e0f3ff” padding_right = “30” padding_left = “30” 30 “border_radius =” 30 “] Ce taste resetează un Chromebook
Resetați -vă Chromebook Hardwareurn de pe Chromebook.Apăsați și mențineți mențineți reîmprospătare și atingeți puterea .Când pornește Chromebook, eliberați actualizare .
[/wpremark]


