Cum instalez Webroot pe Mac Catalina?
Cum instalez Webroot pe Mac Catalina?
Conectați -vă la contul dvs. la https: // cont.carbonit.com.
Accesați fila Descărcări.
Sub Webroot SecureAny Where Protection, faceți clic pe Obțineți aplicația.
Faceți clic pe Copiați lângă codul dvs. cheie.
Alegeți macOS din meniul derulant și faceți clic pe Descărcare.
În funcție de browserul dvs. web, utilizați instrucțiunile de mai jos pentru a deschide Webroot Secuureanywhere.
Pot instala singur webroot?
O conexiune la internet este necesară pentru instalarea software -ului.
Accesați instalatorul SecureAnywhere.
Faceți clic pe descărcare.
Introduceți codul de cheie și faceți clic pe Acord și instalați.
Webroot funcționează pe un Mac?
Nu vă blocați niciodată privind pe ecran, în timp ce Mac -ul dvs. rulează o scanare.
Scanările webroot durează aproximativ 20 de secunde.
Cum se descarcă Webroot fără CD?
Cum se instalează Webroot pe PC fără CD
Asigurați -vă că aveți o copie a codului dvs. cheie.
Păstrați computerul online pentru instalare pentru a vă asigura că funcționează corect.
Descărcați o copie a celui mai recent instalator Aici (Best Buy Abonament PC Utilizatori Faceți clic AICI)
Instalați cu noul instalator, introduceți codul dvs. de cheie la solicitare.
Care este cea mai recentă versiune a Webroot pentru Mac?
Note Mac
Versiunea Mac Agent 9.5.3 Lansat 8.09.2021.
Versiunea Mac Agent 9.5.2 Lansat 18/07/2022.
Note de lansare anterioară pentru Mac.
Cum știu dacă este instalat webroot?
Faceți dublu clic pe pictograma de comenzi rapide Webroot de pe desktop:
Faceți clic dreapta pe pictograma Webroot din meniul System Tavy, apoi faceți clic pe Status View Status.
Dacă nu puteți localiza pictograma sistemului de sistem, deschideți meniul Windows Start, faceți clic pe toate programele (sau programele), Webroot Secuureanywhere, atunci Webroot Secuureanywhere din nou.
Cum știu dacă este instalat webroot pe computerul meu?
Faceți dublu clic pe pictograma de comenzi rapide Webroot de pe desktop:
Faceți clic dreapta pe pictograma Webroot din meniul System Tavy, apoi faceți clic pe Status View Status.
Dacă nu puteți localiza pictograma sistemului de sistem, deschideți meniul Windows Start, faceți clic pe toate programele (sau programele), Webroot Secuureanywhere, atunci Webroot Secuureanywhere din nou.
Cum pot configura Webroot?
Faceți clic pe Înscrieți -vă acum în Creați un cont.
Sau.
Puteți face clic pe Consola Web Access în secțiunea Contului meu din SecureAnywhere.
Completați formularul cu adresa de e -mail a codului cheie de produs și parola.
De ce nu îmi va scana webroot Mac -ul?
Vă rugăm să reporniți computerul și să încercați să redactați din nou.
Dacă Webroot nu va finaliza o scanare, vă rugăm să faceți un dezinstal/reinstalați.
Trebuie să dezinstalez McAfee înainte de a instala Webroot?
Rogt, nu este necesar să dezinstalați McAfee după instalarea Webroot, cu toate acestea Webroot este mult mai rapid decât McAfee și dezinstalarea McAfee ar putea să vă accelereze computerul.
Trebuie să dezinstalați programul de virus înainte de a instala acest program.
Ce este mai bun decât Webroot?
BitDefender este mai bun decât concurentul său pentru securitate.
Pe baza testelor noastre interne și a recenziilor independente de la AV-Test și AV-Comparative, Bitdefender detectează semnificativ mai multe amenințări decât Webroot.
În plus, are o UI confortabilă care ghidează utilizatorul către principalele funcții și funcții suplimentare.
Care este cea mai actualizată versiune de macOS?
Conținut.
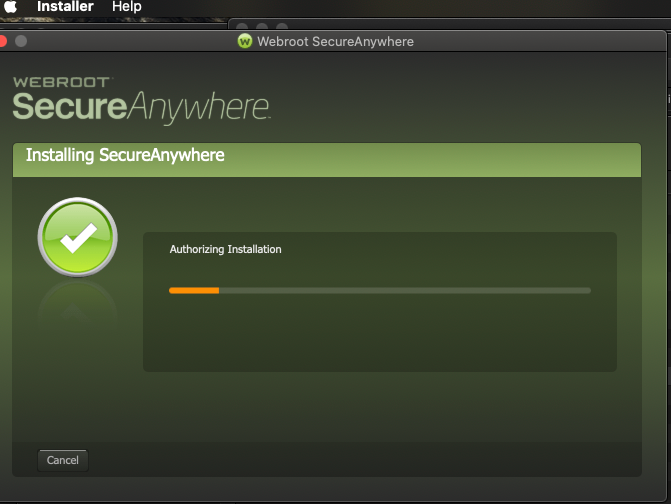
[wPremark preset_name = “chat_message_1_my” picon_show = “0” fundal_color = “#e0f3ff” padding_right = “30” padding_left = “30” 30 “border_radius =” 30 “] Cum fac ca Webroot să funcționeze pe Mac -ul meu
Conectați -vă la contul dvs. la https: // cont.carbonit.com.Accesați fila Descărcări.Sub Webroot SecureAny Where Protection, faceți clic pe Obțineți aplicația.Faceți clic pe Copiați lângă codul dvs. cheie.Alegeți macOS din meniul derulant și faceți clic pe Descărcare.În funcție de browserul dvs. web, utilizați instrucțiunile de mai jos pentru a deschide Webroot Secuureanywhere.
[/wpremark]
[wPremark preset_name = “chat_message_1_my” picon_show = “0” fundal_color = “#e0f3ff” padding_right = “30” padding_left = “30” 30 “border_radius =” 30 “] Pot instala singur webroot
O conexiune la internet este necesară pentru instalarea software -ului. Accesați instalatorul SecureAnywhere. Faceți clic pe descărcare. Introduceți codul de cheie și faceți clic pe Acord și instalați.
[/wpremark]
[wPremark preset_name = “chat_message_1_my” picon_show = “0” fundal_color = “#e0f3ff” padding_right = “30” padding_left = “30” 30 “border_radius =” 30 “] Webroot funcționează pe un Mac
Nu vă blocați niciodată privind pe ecran, în timp ce Mac -ul dvs. rulează o scanare. Scanările webroot durează aproximativ 20 de secunde.
[/wpremark]
[wPremark preset_name = “chat_message_1_my” picon_show = “0” fundal_color = “#e0f3ff” padding_right = “30” padding_left = “30” 30 “border_radius =” 30 “] Cum se descarcă Webroot fără CD
Cum să instalați Webroot pe PC fără CDMake sigur că aveți o copie a codului dvs. de cheie.Păstrați computerul online pentru instalare pentru a vă asigura că funcționează corect.Descărcați o copie a celui mai recent instalator aici (Best Buy Utilizatori de PC pentru abonament Faceți clic aici) Instalați cu noul instalator, introduceți codul dvs. de cheie la solicitare.
[/wpremark]
[wPremark preset_name = “chat_message_1_my” picon_show = “0” fundal_color = “#e0f3ff” padding_right = “30” padding_left = “30” 30 “border_radius =” 30 “] Care este cea mai recentă versiune a Webroot pentru Mac
Mac NotesMac Agent Versiunea 9.5.3 Lansat 8.09.2021.Versiunea Mac Agent 9.5.2 Lansat 18/07/2022.Note de lansare anterioară pentru Mac.
[/wpremark]
[wPremark preset_name = “chat_message_1_my” picon_show = “0” fundal_color = “#e0f3ff” padding_right = “30” padding_left = “30” 30 “border_radius =” 30 “] Cum știu dacă este instalat webroot
Faceți dublu clic pe pictograma de comenzi rapide Webroot de pe desktop: faceți clic dreapta pe pictograma Webroot din meniul System Tav. Dacă nu puteți localiza pictograma sistemului de sistem, deschideți meniul Windows Start, faceți clic pe toate programele (sau programele), Webroot Secuureanywhere, atunci Webroot Secuureanywhere din nou.
[/wpremark]
[wPremark preset_name = “chat_message_1_my” picon_show = “0” fundal_color = “#e0f3ff” padding_right = “30” padding_left = “30” 30 “border_radius =” 30 “] Cum știu dacă este instalat webroot pe computerul meu
Faceți dublu clic pe pictograma de comenzi rapide Webroot de pe desktop: faceți clic dreapta pe pictograma Webroot din meniul System Tav. Dacă nu puteți localiza pictograma sistemului de sistem, deschideți meniul Windows Start, faceți clic pe toate programele (sau programele), Webroot Secuureanywhere, atunci Webroot Secuureanywhere din nou.
[/wpremark]
[wPremark preset_name = “chat_message_1_my” picon_show = “0” fundal_color = “#e0f3ff” padding_right = “30” padding_left = “30” 30 “border_radius =” 30 “] Cum pot configura Webroot
Faceți clic pe Înscrieți -vă acum în Creați un cont. Sau. Puteți face clic pe Consola Web Access în secțiunea Contului meu din SecureAnywhere. Completați formularul cu adresa de e -mail a codului cheie de produs și parola.
[/wpremark]
[wPremark preset_name = “chat_message_1_my” picon_show = “0” fundal_color = “#e0f3ff” padding_right = “30” padding_left = “30” 30 “border_radius =” 30 “] De ce am câștigat Webroot scanat Mac -ul meu
Vă rugăm să reporniți computerul și să încercați să redactați din nou. Dacă Webroot nu va finaliza o scanare, vă rugăm să faceți un dezinstal/reinstalați.
[/wpremark]
[wPremark preset_name = “chat_message_1_my” picon_show = “0” fundal_color = “#e0f3ff” padding_right = “30” padding_left = “30” 30 “border_radius =” 30 “] Trebuie să dezinstalez McAfee înainte de a instala Webroot
Rogt, nu este necesar să dezinstalați McAfee după instalarea Webroot, cu toate acestea Webroot este mult mai rapid decât McAfee și dezinstalarea McAfee ar putea să vă accelereze computerul.Trebuie să dezinstalați programul de virus înainte de a instala acest program.
[/wpremark]
[wPremark preset_name = “chat_message_1_my” picon_show = “0” fundal_color = “#e0f3ff” padding_right = “30” padding_left = “30” 30 “border_radius =” 30 “] Ce este mai bun decât Webroot
BitDefender este mai bun decât concurentul său pentru securitate.
Pe baza testelor noastre interne și a recenziilor independente de la AV-Test și AV-Comparative, Bitdefender detectează semnificativ mai multe amenințări decât Webroot. În plus, are un interfață de utilizator incomod care ghidează utilizatorul către principalele funcții și funcții suplimentare.
[/wpremark]
[wPremark preset_name = “chat_message_1_my” picon_show = “0” fundal_color = “#e0f3ff” padding_right = “30” padding_left = “30” 30 “border_radius =” 30 “] Care este cea mai actualizată versiune de macOS
Conținut. Introdus la WWDC 2022, MacOS Ventura este versiunea actuală a MacOS, sistemul de operare care rulează pe Mac.
[/wpremark]
[wPremark preset_name = “chat_message_1_my” picon_show = “0” fundal_color = “#e0f3ff” padding_right = “30” padding_left = “30” 30 “border_radius =” 30 “] Webroot scanează automat
Această soluție abordează Webroot Secureanywhere
SecureAnywhere lansează automat scanări în fiecare zi, cam în același timp în care ați instalat software -ul. Puteți schimba programul de scanare pentru a rula în diferite momente, pentru a schimba comportamentul de scanare sau pentru a opri scanarea automată.
[/wpremark]
[wPremark preset_name = “chat_message_1_my” picon_show = “0” fundal_color = “#e0f3ff” padding_right = “30” padding_left = “30” 30 “border_radius =” 30 “] Cum știu dacă este pornit Webroot
Puteți verifica starea dispozitivului din aplicație sau de pe site -ul SecureAnywhere: Din aplicația dispozitivului: pictograma Webroot se afișează pe panoul de origine al dispozitivului (fie de sus, fie de jos). Indicatorul de pe pictograma Webroot devine galben sau roșu atunci când secureanywhere mobile trebuie să vă avertizeze cu privire la starea sistemului.
[/wpremark]
[wPremark preset_name = “chat_message_1_my” picon_show = “0” fundal_color = “#e0f3ff” padding_right = “30” padding_left = “30” 30 “border_radius =” 30 “] Cum îmi fac Mac -ul să -mi recunoască scanerul
Alegeți meniul Apple > Setări sistem, apoi faceți clic pe imprimante & Scanere în bara laterală. (Este posibil să fie nevoie să derulați în jos.) Dacă nu vedeți scanerul dvs. în lista de imprimante, faceți clic pe butonul Adăugare imprimantă, scaner sau fax din dreapta. Selectați scanerul, apoi faceți clic pe Adăugare.
[/wpremark]
[wPremark preset_name = “chat_message_1_my” picon_show = “0” fundal_color = “#e0f3ff” padding_right = “30” padding_left = “30” 30 “border_radius =” 30 “] De ce nu -mi recunoaște Mac -ul meu scanerul
Uneori, un computer care nu recunoaște scanerul de pe macOS 11 nu este problema, dar nu este detectat niciun computer. Într -un astfel de scenariu, există o modalitate de a rezolva problema; Puteți reporni atât Mac, cât și Scanner. Repornirea Mac este ușoară, deoarece implică doar alimentarea acestuia și apoi din nou folosind butonul de alimentare.
[/wpremark]
[wPremark preset_name = “chat_message_1_my” picon_show = “0” fundal_color = “#e0f3ff” padding_right = “30” padding_left = “30” 30 “border_radius =” 30 “] Este ok să ai Webroot și McAfee în același timp
Da, din punct de vedere tehnic McAfee și Webroot pot funcționa în același timp. Cu toate acestea, rularea a două programe antivirus simultan nu este o idee bună, deoarece procesele lor în curs vor interveni între ele.
[/wpremark]
[wPremark preset_name = “chat_message_1_my” picon_show = “0” fundal_color = “#e0f3ff” padding_right = “30” padding_left = “30” 30 “border_radius =” 30 “] Am nevoie de McAfee și Webroot
McAfee și Webroot sunt atât un software antivirus eficient care vă protejează dispozitivul împotriva infecțiilor malware și viruși. Dacă preferați o scanare rapidă și un spațiu de stocare mai puțin, puteți alege Webroot. Dacă sunteți înclinat să alegeți un produs care are mai multe teste independente, McAfee vi se potrivește mai mult.
[/wpremark]
[wPremark preset_name = “chat_message_1_my” picon_show = “0” fundal_color = “#e0f3ff” padding_right = “30” padding_left = “30” 30 “border_radius =” 30 “] Ce s -a întâmplat cu Webroot
În 2019, Webroot și compania sa mamă Carbonite au fost achiziționate de OpenText. OpenText este o companie canadiană care dezvoltă și vinde software de gestionare a informațiilor pentru întreprinderi.
[/wpremark]
[wPremark preset_name = “chat_message_1_my” picon_show = “0” fundal_color = “#e0f3ff” padding_right = “30” padding_left = “30” 30 “border_radius =” 30 “] Este Norton sau Webroot mai bun
În mod clar, protecția lui Norton este rezistentă la gloanțe; Webroot, pe de altă parte, nu atât de mult. Pe AV-Test efectuat în iunie 2019, Webroot a marcat 2 pentru protecție, 5.5 pentru performanță și 4 pentru utilizare.
[/wpremark]
[wPremark preset_name = “chat_message_1_my” picon_show = “0” fundal_color = “#e0f3ff” padding_right = “30” padding_left = “30” 30 “border_radius =” 30 “] Este MacOS Catalina încă susținut
Aceasta înseamnă că macOS catalina nu mai este acceptat de Apple și, prin urmare, va înceta să primească actualizări de securitate. Începând de vineri, oct. 28, 2022, orice mac care rulează macOS catalina va fi blocat să acceseze rețeaua Fermilab.
[/wpremark]
[wPremark preset_name = “chat_message_1_my” picon_show = “0” fundal_color = “#e0f3ff” padding_right = “30” padding_left = “30” 30 “border_radius =” 30 “] Câți ani are macOS catalina
MacOS Catalina a fost anunțat pe 3 iunie 2019, în timpul discursului Keynote WWDC19. A fost lansat pe 7 octombrie 2019.
[/wpremark]
[wPremark preset_name = “chat_message_1_my” picon_show = “0” fundal_color = “#e0f3ff” padding_right = “30” padding_left = “30” 30 “border_radius =” 30 “] Cum pot spune dacă este instalat webroot
Faceți dublu clic pe pictograma de comenzi rapide Webroot de pe desktop: faceți clic dreapta pe pictograma Webroot din meniul System Tav. Dacă nu puteți localiza pictograma sistemului de sistem, deschideți meniul Windows Start, faceți clic pe toate programele (sau programele), Webroot Secuureanywhere, atunci Webroot Secuureanywhere din nou.
[/wpremark]
[wPremark preset_name = “chat_message_1_my” picon_show = “0” fundal_color = “#e0f3ff” padding_right = “30” padding_left = “30” 30 “border_radius =” 30 “] De ce nu -mi recunoaște scanerul
Asigurați -vă că scanerul este conectat la o priză electrică și pornit și că cablurile sale sunt conectate în siguranță. Dacă ați văzut anterior o opțiune de scanare și nu mai vedeți una, încercați să ștergeți scanerul (sau imprimanta multifuncțională) și să o adăugați din nou.
[/wpremark]
[wPremark preset_name = “chat_message_1_my” picon_show = “0” fundal_color = “#e0f3ff” padding_right = “30” padding_left = “30” 30 “border_radius =” 30 “] De ce nu este detectat scanerul meu
Dacă Windows nu vă recunoaște scanerul, este posibil să fie nevoie să reconectați cablurile. De asemenea, trebuie să vă asigurați că cablurile sunt conectate la porturile corecte și că niciunul dintre cabluri nu este uzat. Dacă utilizați un scaner wireless, asigurați -vă că sunteți conectat la aceeași rețea WiFi ca computerul.
[/wpremark]


