Cum accesez fișierele mele de rezervă Norton 360?
Rezumatul articolului: Cum pot accesa fișierele mele de rezervă Norton 360?
- Cum îmi restabilesc backup -ul Norton la un alt computer?
- Cum selectez fișiere în Backup Norton Cloud?
- Norton 360 are o copie de rezervă?
- Cum accesez norul meu Norton?
- Unde stochează fișierele Norton 360 Backup?
- Cum îmi restabilesc computerul dintr -o copie de rezervă?
- Unde sunt stocate fișierele de rezervă Norton?
- Cum obțin fișiere din stocarea cloud?
- Cum gestionez backup -ul Norton Cloud?
- Cum funcționează Norton Online Backup?
- Cum accesez Norton Vault?
În acest videoclip, veți învăța cum să vă restaurați fișierele dintr -o copie de rezervă. Deschideți produsul de securitate al dispozitivului Norton și în fereastra mea Norton, selectați Backup Cloud din meniul derulant. Urmați instrucțiunile pentru a vă restabili fișierele.
Pentru a selecta fișiere în Backup Norton Cloud, creați un set de rezervă. În fereastra Setări de rezervă, faceți clic pe Creați un set nou și tastați un nume pentru setul de rezervă. Pe ce filă, porniți categoriile de fișiere pe care doriți să le faceți o copie de siguranță.
Da, planurile Norton 360 includ backup în cloud pentru a stoca și proteja fișierele și documentele importante împotriva defecțiunilor hard disk -ului, a dispozitivelor furate și a ransomware -ului.
Pentru a accesa backup -ul Norton Cloud, deschideți produsul de securitate a dispozitivului Norton pe dispozitivul Windows. În tabloul de bord Norton, faceți clic pe Configurați lângă Cloud Backup. Urmați instrucțiunile pentru activarea backup -ului cloud folosind acreditările contului dvs. Norton.
Norton oferă unitatea de rezervă Norton în Windows Explorer după configurarea copiilor de rezervă. Unitatea de rezervă Norton conține o listă de destinații de rezervă în care fișierele dvs. sunt de rezervă.
Pentru a restaura computerul dintr -o copie de rezervă, conectați dispozitivul de stocare extern care conține fișierele de rezervă. Deschideți panoul de control, tastați istoricul fișierelor și urmați instrucțiunile pentru a vă restabili fișierele.
În Windows Explorer, faceți clic pe Norton Backup Drive și selectați destinația de rezervă care conține fișierele pe care le -ați rezervat.
Pentru a descărca un obiect dintr -o găleată de stocare în cloud, navigați la găleata din consola Google Cloud. Faceți clic pe obiectul pe care doriți să îl descărcați și faceți clic pe pictograma de descărcare asociată cu acesta.
Pentru a gestiona Backup -ul Norton Cloud, deschideți produsul dvs. de securitate a dispozitivului Norton și faceți clic pe Configurați lângă Cloud Backup în fereastra My Norton. Urmați instrucțiunile pentru a activa funcția de rezervă cloud.
Norton Cloud Backup vă permite să selectați fișiere specifice în diferite locații de pe computer pentru a face backup. Vă puteți conecta la contul dvs. de stocare în cloud și puteți face backup de câte ori este necesar. Norton Cloud Backup vă permite, de asemenea, să programați backup -uri automate.
Pentru a accesa Norton Vault, deschideți produsul dvs. de securitate a dispozitivului Norton și faceți clic pe butonul Editare de lângă Vault. Modificați informațiile de conectare, salvați -le, apoi închideți fereastra. Informațiile de conectare modificate vor fi adăugate la autentificări.
15 întrebări despre accesarea fișierelor de rezervă Norton 360:
- Cum îmi restabilesc backup -ul Norton la un alt computer?
- Cum selectez fișiere în Backup Norton Cloud?
- Norton 360 are o copie de rezervă?
- Cum accesez norul meu Norton?
- Unde stochează fișierele Norton 360 Backup?
- Cum îmi restabilesc computerul dintr -o copie de rezervă?
- Unde sunt stocate fișierele de rezervă Norton?
- Cum obțin fișiere din stocarea cloud?
- Cum gestionez backup -ul Norton Cloud?
- Cum funcționează Norton Online Backup?
- Cum accesez Norton Vault?
În acest videoclip, veți învăța cum să vă restaurați fișierele dintr -o copie de rezervă. A stabilit. Deschideți produsul dvs. de securitate a dispozitivului Norton în fereastra mea Norton de lângă Cloud Backup din meniul derulant Selectați
Creați un set de rezervă. Este posibil să fiți nevoit să derulați în jos pentru a găsi faianța de rezervă în cloud. În fereastra Setări de rezervă, faceți clic pe Creați un set nou. În fereastra care apare, tastați un nume pentru setul de rezervă, apoi faceți clic pe OK. Pe ce filă, sub tipuri de fișiere, porniți una sau mai multe categorii de fișiere pe care doriți să le faceți o copie de siguranță.
Planurile Norton 360 includ backup în cloud ‡‡ pentru a stoca și proteja fișierele și documentele importante împotriva defecțiunilor hard disk -ului, a dispozitivelor furate și chiar a ransomware -ului. Nu riscați să vă pierdeți fișierele importante la pierderea sau furtul computerului, eșecul pe hard disk sau ransomware.
Activați Norton Cloud Backupon dispozitivul Windows, deschideți produsul de securitate al dispozitivului Norton.În tabloul de bord Norton, de lângă Cloud Backup, faceți clic pe Configurare.În Expertul de configurare a caracteristicilor, faceți clic pe Activare Cloud Backup. Dacă vedeți un prompt de conectare, tastați adresa de e-mail a contului Norton și parola și faceți clic pe conectare.
Norton oferă unitatea de rezervă Norton în Windows Explorer după ce configurați backup. Unitatea de rezervă Norton conține o listă de destinații de rezervă în care fișierele dvs. sunt de rezervă. Fiecare destinație de rezervă conține seturile de rezervă la care este configurată destinația de rezervă.
Backup și restaurare în WindowsConnect dispozitivul de stocare extern care conține fișierele de rezervă.În caseta de căutare din bara de activități, tastați panoul de control, apoi selectați -l din lista rezultatelor.În caseta de căutare din panoul de control, tastați istoricul fișierelor.Urmați instrucțiunile pentru a vă restabili fișierele.
Vizualizați fișierele de rezervă de pe unitatea de rezervă Norton în Windows Explorer, faceți clic pe Norton Backup Drive. Selectați destinația de rezervă și navigați la setul de backup care conține fișierele pe care le -ați rezervat.
Descărcați un obiect dintr -o găleată din consola Google Cloud, accesați pagina Cloud Storage Buckets. În lista găleților, faceți clic pe numele găleții care conține obiectul pe care doriți să îl descărcați. Navigați la obiect, care poate fi localizat într -un folder. Faceți clic pe pictograma de descărcare asociată obiectului.
Bună, în acest videoclip, veți învăța cum să activați funcția de rezervă cloud în Norton. Deschideți -vă produsul de securitate a dispozitivului Norton în fereastra mea Norton de lângă Cloud Backup. Faceți clic pe Setup Norton
Cu Norton Cloud Backup, puteți selecta ce fișiere în ce locații de pe computer să faceți o copie de rezervă, conectați. Norton Cloud Backup vă permite, de asemenea, să programați copii de rezervă automate pe un program pe care l -ați setat.
Și apoi lovește editarea. Buton. Continuați și modificați informațiile de conectare. Și apoi lovește salvare. Apoi faceți clic pe Închideți informațiile de conectare modificate sunt adăugate la autentificări.
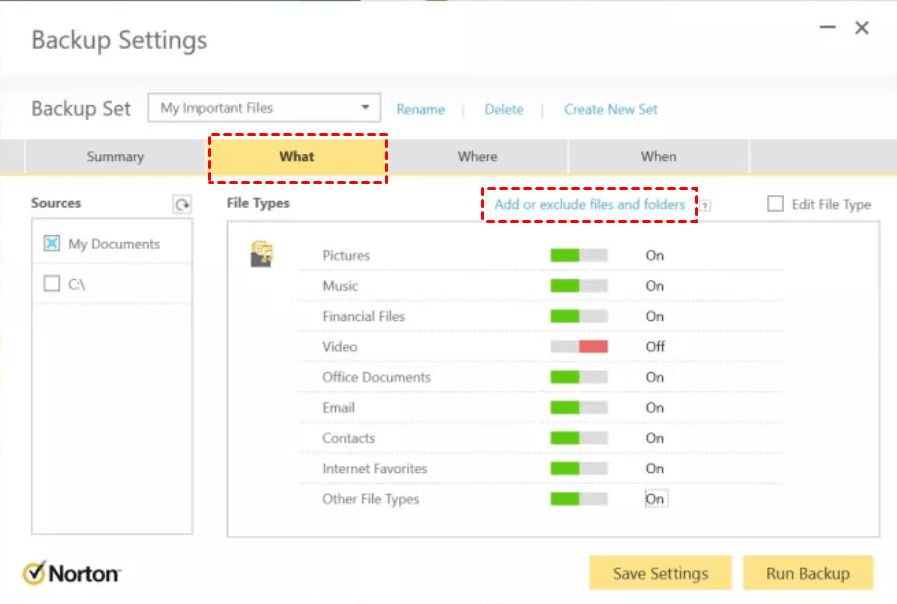
[wPremark preset_name = “chat_message_1_my” picon_show = “0” fundal_color = “#e0f3ff” padding_right = “30” padding_left = “30” 30 “border_radius =” 30 “] Cum îmi restabilesc backup -ul Norton la un alt computer
Bună, în acest videoclip, veți învăța cum să vă restaurați fișierele dintr -o copie de rezervă. A stabilit. Deschideți produsul dvs. de securitate a dispozitivului Norton în fereastra mea Norton de lângă Cloud Backup din meniul derulant Selectați
[/wpremark]
[wPremark preset_name = “chat_message_1_my” picon_show = “0” fundal_color = “#e0f3ff” padding_right = “30” padding_left = “30” 30 “border_radius =” 30 “] Cum selectez fișiere în Backup Norton Cloud
Creați un set de rezervă
Este posibil să fiți nevoit să derulați în jos pentru a găsi faianța de rezervă în cloud. În fereastra Setări de rezervă, faceți clic pe Creați un set nou. În fereastra care apare, tastați un nume pentru setul de rezervă, apoi faceți clic pe OK. Pe ce filă, sub tipuri de fișiere, porniți una sau mai multe categorii de fișiere pe care doriți să le faceți o copie de siguranță.
[/wpremark]
[wPremark preset_name = “chat_message_1_my” picon_show = “0” fundal_color = “#e0f3ff” padding_right = “30” padding_left = “30” 30 “border_radius =” 30 “] Norton 360 are o copie de rezervă
Planurile Norton 360 includ backup în cloud ‡‡ pentru a stoca și proteja fișierele și documentele importante împotriva defecțiunilor hard disk -ului, a dispozitivelor furate și chiar a ransomware -ului. Nu riscați să vă pierdeți fișierele importante la pierderea sau furtul computerului, eșecul pe hard disk sau ransomware.
[/wpremark]
[wPremark preset_name = “chat_message_1_my” picon_show = “0” fundal_color = “#e0f3ff” padding_right = “30” padding_left = “30” 30 “border_radius =” 30 “] Cum accesez norul meu Norton
Activați Norton Cloud Backupon dispozitivul Windows, deschideți produsul de securitate al dispozitivului Norton.În tabloul de bord Norton, de lângă Cloud Backup, faceți clic pe Configurare.În Expertul de configurare a caracteristicilor, faceți clic pe Activare Cloud Backup.Dacă vedeți un prompt de conectare, tastați adresa de e-mail a contului Norton și parola și faceți clic pe conectare.
[/wpremark]
[wPremark preset_name = “chat_message_1_my” picon_show = “0” fundal_color = “#e0f3ff” padding_right = “30” padding_left = “30” 30 “border_radius =” 30 “] Unde stochează fișierele Norton 360 Backup
Norton oferă unitatea de rezervă Norton în Windows Explorer după ce configurați backup. Unitatea de rezervă Norton conține o listă de destinații de rezervă în care fișierele dvs. sunt de rezervă. Fiecare destinație de rezervă conține seturile de rezervă la care este configurată destinația de rezervă.
[/wpremark]
[wPremark preset_name = “chat_message_1_my” picon_show = “0” fundal_color = “#e0f3ff” padding_right = “30” padding_left = “30” 30 “border_radius =” 30 “] Cum îmi restabilesc computerul dintr -o copie de rezervă
Backup și restaurare în WindowsConnect dispozitivul de stocare extern care conține fișierele de rezervă.În caseta de căutare din bara de activități, tastați panoul de control, apoi selectați -l din lista rezultatelor.În caseta de căutare din panoul de control, tastați istoricul fișierelor.Urmați instrucțiunile pentru a vă restabili fișierele.
[/wpremark]
[wPremark preset_name = “chat_message_1_my” picon_show = “0” fundal_color = “#e0f3ff” padding_right = “30” padding_left = “30” 30 “border_radius =” 30 “] Unde sunt stocate fișierele de rezervă Norton
Vizualizați fișierele de rezervă pe unitatea de rezervă Norton
În Windows Explorer, faceți clic pe Norton Backup Drive. Selectați destinația de rezervă și navigați la setul de backup care conține fișierele pe care le -ați rezervat.
[/wpremark]
[wPremark preset_name = “chat_message_1_my” picon_show = “0” fundal_color = “#e0f3ff” padding_right = “30” padding_left = “30” 30 “border_radius =” 30 “] Cum obțin fișiere din stocarea cloud
Descărcați un obiect dintr -o găletin consola Google Cloud, accesați pagina Cloud Storage Buckets.În lista găleților, faceți clic pe numele găleții care conține obiectul pe care doriți să îl descărcați.Navigați la obiect, care poate fi localizat într -un folder.Faceți clic pe pictograma de descărcare asociată obiectului.
[/wpremark]
[wPremark preset_name = “chat_message_1_my” picon_show = “0” fundal_color = “#e0f3ff” padding_right = “30” padding_left = “30” 30 “border_radius =” 30 “] Cum gestionez backup -ul Norton Cloud
Bună, în acest videoclip, veți învăța cum să activați funcția de rezervă cloud în Norton. Deschideți -vă produsul de securitate a dispozitivului Norton în fereastra mea Norton de lângă Cloud Backup. Faceți clic pe Setup Norton
[/wpremark]
[wPremark preset_name = “chat_message_1_my” picon_show = “0” fundal_color = “#e0f3ff” padding_right = “30” padding_left = “30” 30 “border_radius =” 30 “] Cum funcționează Norton Online Backup
Cu Norton Cloud Backup ‡‡, puteți selecta ce fișiere în ce locații de pe computer să faceți o copie de rezervă, conectați. Norton Cloud Backup vă permite, de asemenea, să programați copii de rezervă automate pe un program pe care l -ați setat.
[/wpremark]
[wPremark preset_name = “chat_message_1_my” picon_show = “0” fundal_color = “#e0f3ff” padding_right = “30” padding_left = “30” 30 “border_radius =” 30 “] Cum accesez Norton Vault
Și apoi lovește editarea. Buton. Continuați și modificați informațiile de conectare. Și apoi lovește salvare. Apoi faceți clic pe Închideți informațiile de conectare modificate sunt adăugate la autentificări. Listă.
[/wpremark]
[wPremark preset_name = “chat_message_1_my” picon_show = “0” fundal_color = “#e0f3ff” padding_right = “30” padding_left = “30” 30 “border_radius =” 30 “] Unde sunt stocate fișierele mele de rezervă
Când faceți o copie de rezervă a fișierelor cu istoricul fișierelor, sistemul va crea automat un folder numit "FileHistory". Dacă nu vă puteți aminti locația magazinului fișierului dvs. de rezervă, căutați "FileHistory" în File Explorer pentru a vedea dacă puteți găsi fișierele de rezervă.
[/wpremark]
[wPremark preset_name = “chat_message_1_my” picon_show = “0” fundal_color = “#e0f3ff” padding_right = “30” padding_left = “30” 30 “border_radius =” 30 “] Unde sunt stocate datele de rezervă
Backup -urile sunt încărcate pe serverele Google și sunt criptate cu parola contului Google. Pentru unele date, pinul, modelul sau parola de blocare a ecranului telefonului dvs. este de asemenea utilizat pentru a cripta datele dvs., astfel încât să poată fi rezervat în siguranță.
[/wpremark]
[wPremark preset_name = “chat_message_1_my” picon_show = “0” fundal_color = “#e0f3ff” padding_right = “30” padding_left = “30” 30 “border_radius =” 30 “] Cum deschid un fișier de rezervă
Selectați Start > Setări > Actualizați & Securitate > Backup > Adăugați o unitate, apoi alegeți o unitate externă sau o locație de rețea pentru backup -urile dvs.
[/wpremark]
[wPremark preset_name = “chat_message_1_my” picon_show = “0” fundal_color = “#e0f3ff” padding_right = “30” padding_left = “30” 30 “border_radius =” 30 “] Cum îmi găsesc copia de rezervă și restaurare
Obțineți datele dvs. pe un telefon nou pentru aplicația de setări a telefonului dvs.Atingeți Google. Backup.În cadrul „Detalii de rezervă”, revizuiți ce date sunt rezervate pe dispozitivul dvs.
[/wpremark]
[wPremark preset_name = “chat_message_1_my” picon_show = “0” fundal_color = “#e0f3ff” padding_right = “30” padding_left = “30” 30 “border_radius =” 30 “] Cum gestionez backup -ul Norton
Bună, în acest videoclip, veți învăța cum să creați un set de rezervă și să faceți o copie de rezervă a fișierelor folosind Norton Protection. Deschideți -vă produsul de securitate a dispozitivului Norton. În fereastra mea Norton de lângă Cloud Backup din
[/wpremark]
[wPremark preset_name = “chat_message_1_my” picon_show = “0” fundal_color = “#e0f3ff” padding_right = “30” padding_left = “30” 30 “border_radius =” 30 “] Unde sunt codurile mele de rezervă Norton
Regenerați codul de rezervă de o singură utilizare în contul dvs.În colțul din dreapta sus al paginii, treceți peste pictograma profilului dvs. și apoi faceți clic pe setările contului.În secțiunea de autentificare cu doi factori, faceți clic pe Afișare Coduri.Dacă ați folosit toate codurile de rezervă sau doriți să obțineți noi coduri de rezervă, faceți clic pe Obțineți coduri noi.
[/wpremark]
[wPremark preset_name = “chat_message_1_my” picon_show = “0” fundal_color = “#e0f3ff” padding_right = “30” padding_left = “30” 30 “border_radius =” 30 “] Cum accesez datele în stocarea cloud
Datele care sunt stocate în cloud pot fi accesate vizând site -ul web sau aplicația mobilă a furnizorului de servicii cloud, iar unele dintre numele populare din această industrie includ Google Drive, Apple iCloud, Gmail, Dropbox și alte câteva.
[/wpremark]
[wPremark preset_name = “chat_message_1_my” picon_show = “0” fundal_color = “#e0f3ff” padding_right = “30” padding_left = “30” 30 “border_radius =” 30 “] Unde îmi accesez stocarea în cloud
Pe iPhone, iPad sau iPod Touch, accesați setări > [Numele dumneavoastră] > iCloud. Graficul de bare arată utilizarea generală a stocării. Atingeți Gestionați stocarea contului sau gestionați stocarea pentru mai multe detalii.
[/wpremark]
[wPremark preset_name = “chat_message_1_my” picon_show = “0” fundal_color = “#e0f3ff” padding_right = “30” padding_left = “30” 30 “border_radius =” 30 “] Cum funcționează Norton 360 Cloud Backup
Cu Norton Cloud Backup ‡‡, puteți selecta ce fișiere în ce locații de pe computer să faceți o copie de rezervă, conectați. Norton Cloud Backup vă permite, de asemenea, să programați copii de rezervă automate pe un program pe care l -ați setat.
[/wpremark]
[wPremark preset_name = “chat_message_1_my” picon_show = “0” fundal_color = “#e0f3ff” padding_right = “30” padding_left = “30” 30 “border_radius =” 30 “] Unde este Norton Secure Cloud Storage
Pe ce filă, sub tipuri de fișiere, porniți una sau mai multe categorii de fișiere pe care doriți să le faceți o copie de siguranță. În fila Where, în coloana de destinație, selectați Sigure Cloud Storage.
[/wpremark]
[wPremark preset_name = “chat_message_1_my” picon_show = “0” fundal_color = “#e0f3ff” padding_right = “30” padding_left = “30” 30 “border_radius =” 30 “] De ce nu este completă backup -ul meu Norton
Dacă copia de rezervă nu se completează, Norton sugerează posibile cauze, cum ar fi capacitatea de stocare inadecvată sau limitările de viteză. Verificați întotdeauna dacă sunteți conectat la internet atunci când executați o copie de rezervă și că dispozitivele de stocare sunt conectate și pornite.
[/wpremark]
[wPremark preset_name = “chat_message_1_my” picon_show = “0” fundal_color = “#e0f3ff” padding_right = “30” padding_left = “30” 30 “border_radius =” 30 “] Este Norton Online Backup SAFE
Cloud Backup ‡‡ este o modalitate de a stoca în siguranță copii ale fișierelor computerului dvs., astfel încât să nu le pierdeți dacă computerul dvs. se pierde, deteriorat sau lovite cu ransomware. Cu Backup Cloud ‡‡, stocați copii ale fișierelor dvs. în siguranță cu un furnizor de încredere precum Norton pe serverele lor de la distanță, denumite „Cloud.”
[/wpremark]
[wPremark preset_name = “chat_message_1_my” picon_show = “0” fundal_color = “#e0f3ff” padding_right = “30” padding_left = “30” 30 “border_radius =” 30 “] Cum deschid bolta pe computerul meu
Incearca-l!Descărcați și instalați Microsoft OneDrive din magazinul Google Play sau din App Store.Deschideți aplicația mobilă OneDrive pe dispozitivul dvs. Android sau iOS și conectați -vă cu contul dvs. Microsoft.Selectați Vault Personal sub fila Fișiere.Selectați Continuați.Verificați -vă identitatea introducând parola.
[/wpremark]
[wPremark preset_name = “chat_message_1_my” picon_show = “0” fundal_color = “#e0f3ff” padding_right = “30” padding_left = “30” 30 “border_radius =” 30 “] Unde este Norton Secure Cloud Storage
Pe ce filă, sub tipuri de fișiere, porniți una sau mai multe categorii de fișiere pe care doriți să le faceți o copie de siguranță. În fila Where, în coloana de destinație, selectați Sigure Cloud Storage.
[/wpremark]


