Cum îmi golesc repede coșul de reciclare?
Cum goli rapid coșul de reciclare în Windows 10
În tutorialul de astăzi, vă voi arăta băieți cum să goliți coșul de reciclare de pe computerul dvs. Windows 11. Asa de
Acesta ar trebui să fie un tutorial destul de simplu și fără alte ADO, să mergem mai departe.
Cum goli coșul de reciclare fără a face clic dreapta
Alimentați -vă pe computerul Windows 10 și deschideți coșul de reciclare. Faceți clic pe fila „Gestionare” situată în bara de meniu
și faceți clic pe „coșul de reciclare gol.-
De ce nu se goliți coșul meu de reciclare
Motivele Opțiunea de reciclare goală ar putea fi gri:
- Sistemul Windows necesită drepturi administrative pentru ca un utilizator să golească coșul de reciclare. Deci, dacă nu
Aveți drepturi de administrare pe computer, opțiunea goală de reciclare va apărea gri pentru dvs. - În unele cazuri, problema apare atunci când reciclarea coșului este corupt.
Care este cheia rapidă pentru binul de reciclare
Pentru a accesa coșul de reciclare: apăsați Windows + D pentru desktop. Apăsați R până ajungeți la coșul de reciclare și apăsați
introduce.
Ce se întâmplă dacă Recycle Bin este plin
Scopul său este de a permite utilizatorilor capacitatea de a recupera fișierele care au fost șterse accidental. Așa cum este coșul de reciclare
completate, fișierele mai vechi sunt eliminate permanent de pe hard disk pentru a face spațiu pentru cele recent șterse.
Golirea reciclării coșului de reciclare spațiu liber
Da, coșul de reciclare ocupă spațiul alocat, iar fișierele din el au aceeași dimensiune ca înainte de ștergere.
Cum îmi fac golul de reciclare automat
Așa că vom începe prin deschiderea meniului de căutare. Și tastați în stocare cel mai bun meci, reveniți cu
Setările de stocare merg înainte și deschid acest lucru pe partea dreaptă sub depozitare. Management.
Ce se întâmplă atunci când reciclarea coșului este plin
Scopul său este de a permite utilizatorilor capacitatea de a recupera fișierele care au fost șterse accidental. Așa cum este coșul de reciclare
completate, fișierele mai vechi sunt eliminate permanent de pe hard disk pentru a face spațiu pentru cele recent șterse.
Unde se reciclă coșul în setări
Găsiți coșul de reciclare:
- Selectați Start> Setări> Personalizare> Teme> Setări pictograma desktop.
- Asigurați -vă că caseta de selectare pentru reciclare este bifată, apoi selectați OK. Ar trebui să vedeți pictograma afișată pe
Desktopul tău.
Unde sunt stocate fișierele de reciclare a coșului
Coșul de reciclare este un set special de foldere care se află într -un folder sau fișier ascuns (C: \ $ Recycle.
Curățarea de reciclare a coșului de reciclare spațiu liber
Dacă nu, învingeți destul de mult scopul coșului de reciclare și un articol pe care l -ați șters în eroare poate de fapt
dispare înainte de a -l putea prelua. Deci, aveți grijă cu această opțiune. Curățarea se deschide coșul de reciclare
Spațiu pe hard disk și vă ajută computerul să funcționeze mai repede și mai eficient.
Este ok să ștergeți toate fișierele din binul de reciclare
Da, este sigur să ștergeți fișierele din coșul de reciclare de pe fiecare unitate. Scopul este de a deține fișierele pentru care ștergeți
Recenzia dvs., așa că încă o dată, ați șters fișierele și dacă nu aveți nevoie de ele, este sigur să ștergeți fișierele.
Acest lucru nu va dăuna în niciun fel Windows.
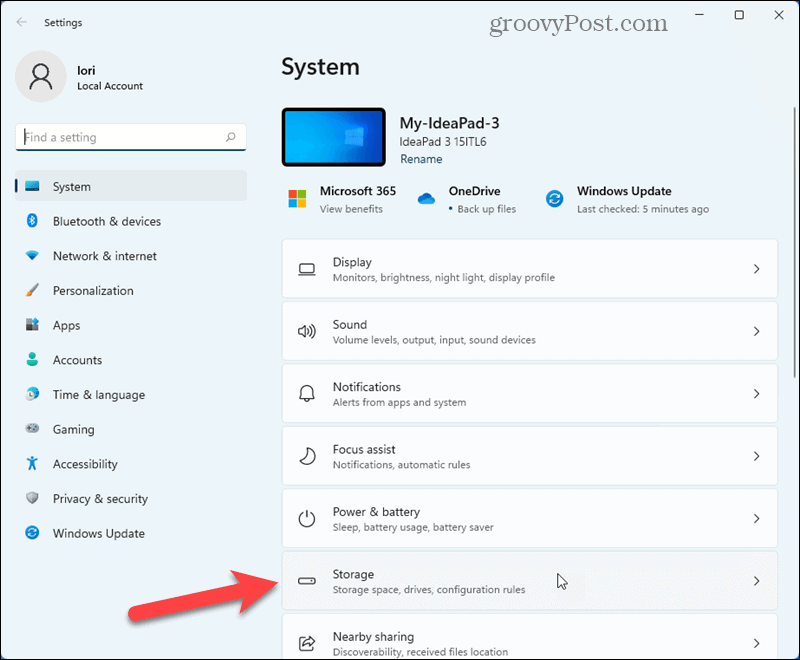
[wPremark preset_name = “chat_message_1_my” picon_show = “0” fundal_color = “#e0f3ff” padding_right = “30” padding_left = “30” 30 “border_radius =” 30 “] Cum goli rapid coșul de reciclare în Windows 10
În tutorialul de astăzi. O să vă arăt băieți cum să goliți coșul de reciclare pe Windows 11. Calculator. Deci, acesta ar trebui să fie un tutorial destul de simplu și fără alte ADO, să mergem mai departe
[/wpremark]
[wPremark preset_name = “chat_message_1_my” picon_show = “0” fundal_color = “#e0f3ff” padding_right = “30” padding_left = “30” 30 “border_radius =” 30 “] Cum goli coșul de reciclare fără a face clic dreapta
Alimentați -vă pe computerul Windows 10 și deschideți coșul de reciclare. 2. Faceți clic pe "Administra" filă situată în bara de meniu și faceți clic pe "Coșul de reciclare gol."
În cache
[/wpremark]
[wPremark preset_name = “chat_message_1_my” picon_show = “0” fundal_color = “#e0f3ff” padding_right = “30” padding_left = “30” 30 “border_radius =” 30 “] De ce nu se goliți coșul meu de reciclare
Motivele Opțiunea de reciclare goală ar putea fi gri
Sistemul Windows necesită drepturi administrative pentru ca un utilizator să golească coșul de reciclare. Deci, dacă nu aveți drepturi de administrare pe computer, opțiunea de bin de reciclare goală va apărea gri pentru dvs. În unele cazuri, problema apare atunci când reciclarea coșului este corupt.
În cache
[/wpremark]
[wPremark preset_name = “chat_message_1_my” picon_show = “0” fundal_color = “#e0f3ff” padding_right = “30” padding_left = “30” 30 “border_radius =” 30 “] Care este cheia rapidă pentru binul de reciclare
Pentru a accesa coșul de reciclare: apăsați Windows + D pentru desktop. Apăsați R până ajungeți la coșul de reciclare și apăsați Enter.
[/wpremark]
[wPremark preset_name = “chat_message_1_my” picon_show = “0” fundal_color = “#e0f3ff” padding_right = “30” padding_left = “30” 30 “border_radius =” 30 “] Ce se întâmplă dacă Recycle Bin este plin
Scopul său este de a permite utilizatorilor capacitatea de a recupera fișierele care au fost șterse accidental. Pe măsură ce coșul de reciclare este completat, fișierele mai vechi sunt eliminate permanent de pe hard disk pentru a face spațiu pentru cele recent șterse.
[/wpremark]
[wPremark preset_name = “chat_message_1_my” picon_show = “0” fundal_color = “#e0f3ff” padding_right = “30” padding_left = “30” 30 “border_radius =” 30 “] Golirea reciclării coșului de reciclare spațiu liber
Da, da, coșul de reciclare ocupă spațiul alocat, iar fișierele din el au aceeași dimensiune ca înainte de ștergere.
[/wpremark]
[wPremark preset_name = “chat_message_1_my” picon_show = “0” fundal_color = “#e0f3ff” padding_right = “30” padding_left = “30” 30 “border_radius =” 30 “] Cum îmi fac golul de reciclare automat
Așa că vom începe prin deschiderea meniului de căutare. Și tastați în stocare cel mai bun potrivire Reveniți cu setările de stocare, mergeți mai departe și deschideți -o pe partea dreaptă sub stocare. Management
[/wpremark]
[wPremark preset_name = “chat_message_1_my” picon_show = “0” fundal_color = “#e0f3ff” padding_right = “30” padding_left = “30” 30 “border_radius =” 30 “] Ce se întâmplă atunci când reciclarea coșului este plin
Scopul său este de a permite utilizatorilor capacitatea de a recupera fișierele care au fost șterse accidental. Pe măsură ce coșul de reciclare este completat, fișierele mai vechi sunt eliminate permanent de pe hard disk pentru a face spațiu pentru cele recent șterse.
[/wpremark]
[wPremark preset_name = “chat_message_1_my” picon_show = “0” fundal_color = “#e0f3ff” padding_right = “30” padding_left = “30” 30 “border_radius =” 30 “] Unde se reciclă coșul în setări
Găsiți începutul de reciclare Binselect > Setări > Personalizare > Teme > Setări pictogramă desktop.Asigurați -vă că caseta de selectare pentru reciclare este bifată, apoi selectați OK. Ar trebui să vedeți pictograma afișată pe desktop.
[/wpremark]
[wPremark preset_name = “chat_message_1_my” picon_show = “0” fundal_color = “#e0f3ff” padding_right = “30” padding_left = “30” 30 “border_radius =” 30 “] Unde sunt stocate fișierele de reciclare a coșului
Coșul de reciclare este un set special de foldere care se află într -un folder sau fișier ascuns (C: \ $ Recycle.
[/wpremark]
[wPremark preset_name = “chat_message_1_my” picon_show = “0” fundal_color = “#e0f3ff” padding_right = “30” padding_left = “30” 30 “border_radius =” 30 “] Curățarea de reciclare a coșului de reciclare spațiu liber
Dacă nu, învingeți destul de mult scopul coșului de reciclare și un articol pe care l -ați șters din eroare poate dispărea de fapt înainte de a -l putea prelua. Deci, aveți grijă cu această opțiune. Curățarea coșului de reciclare deschide spațiu pe hard disk și vă ajută computerul să funcționeze mai repede și mai eficient.
[/wpremark]
[wPremark preset_name = “chat_message_1_my” picon_show = “0” fundal_color = “#e0f3ff” padding_right = “30” padding_left = “30” 30 “border_radius =” 30 “] Este ok să ștergeți toate fișierele din binul de reciclare
Da, este sigur să ștergeți fișierele din coșul de reciclare de pe fiecare unitate. Scopul este de a deține fișierele pe care le ștergeți pentru recenzia dvs., așa că încă o dată, ați șters fișierele și dacă nu aveți nevoie de ele, este sigur să ștergeți fișierele. Acest lucru nu va dăuna în niciun fel Windows.
[/wpremark]
[wPremark preset_name = “chat_message_1_my” picon_show = “0” fundal_color = “#e0f3ff” padding_right = “30” padding_left = “30” 30 “border_radius =” 30 “] De ce este depozitarea mea plină când am șters totul
Goliți fișierele în cache Android
Dacă ați șters toate fișierele de care nu aveți nevoie și primiți în continuare mesajul de eroare „de stocare insuficientă”, trebuie să ștergeți memoria cache a Androidului.
[/wpremark]
[wPremark preset_name = “chat_message_1_my” picon_show = “0” fundal_color = “#e0f3ff” padding_right = “30” padding_left = “30” 30 “border_radius =” 30 “] Poate recicla coșul de reciclare se golește automat
Pe Windows 10 1903
Încă mergeți la setări > Sistem > Stocare, dar puteți porni sensul de stocare în partea de sus a paginii. Apoi faceți clic pe linkul „Configurați -l pe sensul de stocare sau rulați -l acum”. Apoi derulați în jos sub secțiunea „Fișiere temporare” și alegeți cât de des șterge automat fișierele din coșul de reciclare.
[/wpremark]
[wPremark preset_name = “chat_message_1_my” picon_show = “0” fundal_color = “#e0f3ff” padding_right = “30” padding_left = “30” 30 “border_radius =” 30 “] Cum găsesc comanda rapidă de reciclare a coșului de reciclare
Iată cum să obțineți coșul de reciclare pe desktop în Windows 10: Selectați butonul Start, apoi selectați Setări.Selectați personalizare > Teme > Setări pictogramă desktop.Selectați caseta de selectare Recyclebin > aplica.
[/wpremark]
[wPremark preset_name = “chat_message_1_my” picon_show = “0” fundal_color = “#e0f3ff” padding_right = “30” padding_left = “30” 30 “border_radius =” 30 “] Cum văd cât de plin este coșul meu de reciclare
Și mergeți la ferestrele dvs. Drive Aceasta este unitatea pe care aveți Windows 10 instalată și este de obicei unitatea C de la rădăcina acestei unități Folderul Prog numit Pin Recycle Dot Pin. Interior. Acest folder
[/wpremark]
[wPremark preset_name = “chat_message_1_my” picon_show = “0” fundal_color = “#e0f3ff” padding_right = “30” padding_left = “30” 30 “border_radius =” 30 “] Fișierele sunt șterse din binul de reciclare cu adevărat dispărut
Mulți oameni presupun că fișierele dintr -o coș de reciclare golită sunt pierdute pentru totdeauna, dar nu este cazul – dacă acționați rapid, recuperarea datelor este posibilă. Acest lucru se datorează faptului că atunci când ștergeți articolele de pe mașina dvs., nu sunt eliminate permanent de pe hard disk; Windows ține evidența fișierului prin intermediul unui indicator.
[/wpremark]
[wPremark preset_name = “chat_message_1_my” picon_show = “0” fundal_color = “#e0f3ff” padding_right = “30” padding_left = “30” 30 “border_radius =” 30 “] Coșul de reciclare ocupă spațiu
Este posibil să nu vă gândiți imediat la coșul de reciclare ca la ocuparea spațiului, dar o face. Iată cum să limitezi cât spațiu este folosit de coșul de reciclare. Dacă de multe ori rulați scăzut pe spațiul discului, există mai multe lucruri pe care le puteți face pentru a elibera spațiul, cum ar fi să folosiți Storage Sense.
[/wpremark]
[wPremark preset_name = “chat_message_1_my” picon_show = “0” fundal_color = “#e0f3ff” padding_right = “30” padding_left = “30” 30 “border_radius =” 30 “] Ce se întâmplă dacă Recycle Bin este plin
Scopul său este de a permite utilizatorilor capacitatea de a recupera fișierele care au fost șterse accidental. Pe măsură ce coșul de reciclare este completat, fișierele mai vechi sunt eliminate permanent de pe hard disk pentru a face spațiu pentru cele recent șterse.
[/wpremark]
[wPremark preset_name = “chat_message_1_my” picon_show = “0” fundal_color = “#e0f3ff” padding_right = “30” padding_left = “30” 30 “border_radius =” 30 “] Reciclarea coșului ocupă spațiu
Este posibil să nu vă gândiți imediat la coșul de reciclare ca la ocuparea spațiului, dar o face. Iată cum să limitezi cât spațiu este folosit de coșul de reciclare. Dacă de multe ori rulați scăzut pe spațiul discului, există mai multe lucruri pe care le puteți face pentru a elibera spațiul, cum ar fi să folosiți Storage Sense.
[/wpremark]
[wPremark preset_name = “chat_message_1_my” picon_show = “0” fundal_color = “#e0f3ff” padding_right = “30” padding_left = “30” 30 “border_radius =” 30 “] Care este diferența dintre fișierele de reciclare și ștergere
Oamenii păstrează dosarul în coșul de reciclare dacă doresc să aibă opțiunea de a restabili fișierul. Când ștergeți coșul de reciclare, eliminați posibilitatea restabilirii fișierului direct din sistem. 2) A doua metodă este de a șterge fișierul din sistem direct.
[/wpremark]
[wPremark preset_name = “chat_message_1_my” picon_show = “0” fundal_color = “#e0f3ff” padding_right = “30” padding_left = “30” 30 “border_radius =” 30 “] Ștergerea spațiului de reciclare a coșului de reciclare
Fix 1: coșul de reciclare gol
După ce ștergeți fișierele de pe hard disk -ul intern al computerului, acestea nu au dispărut imediat de pe computer. Fișierele șterse sunt doar mutate pentru a recicla coșul și încă ocupă spațiu pe unitatea originală. De aceea, ștergerea fișierelor nu eliberează spațiul de stocare.
[/wpremark]
[wPremark preset_name = “chat_message_1_my” picon_show = “0” fundal_color = “#e0f3ff” padding_right = “30” padding_left = “30” 30 “border_radius =” 30 “] Unde se află folderul de reciclare a coșului de reciclare
În mod implicit, coșul de reciclare ar trebui să fie prezent în colțul din stânga sus al desktopului, atât în Windows 10, cât și în Windows 11. Găsim acest lucru cel mai simplu mod de a accesa coșul de reciclare. Găsiți pictograma de pe desktop, apoi selectați-o și apăsați Enter pe tastatură, fie faceți clic dublu sau dublați-vă pe ea pentru a deschide folderul.
[/wpremark]
[wPremark preset_name = “chat_message_1_my” picon_show = “0” fundal_color = “#e0f3ff” padding_right = “30” padding_left = “30” 30 “border_radius =” 30 “] Reciclați coșul de stocare
Este posibil să nu vă gândiți imediat la coșul de reciclare ca la ocuparea spațiului, dar o face. Iată cum să limitezi cât spațiu este folosit de coșul de reciclare. Dacă de multe ori rulați scăzut pe spațiul discului, există mai multe lucruri pe care le puteți face pentru a elibera spațiul, cum ar fi să folosiți Storage Sense.
[/wpremark]
[wPremark preset_name = “chat_message_1_my” picon_show = “0” fundal_color = “#e0f3ff” padding_right = “30” padding_left = “30” 30 “border_radius =” 30 “] Cât durează un fișier în coșul de reciclare
Dacă înregistrările sunt șterse din greșeală și trebuie să le recuperați, să le recuperați sau să le anulați, puteți utiliza coșul de reciclare pentru a restabili aceste înregistrări. Articolele șterse în ultimele 30 de zile pot fi restaurate sau șterse permanent din coșul de reciclare.
[/wpremark]


