Cum vizualizez alte computere din rețeaua mea?
– Vizualizați alte computere din rețeaua mea din Windows 10
Pentru a vizualiza alte computere din rețeaua dvs. din Windows 10, puteți urma acești pași:
1. Deschideți File Explorer.
2. Faceți clic pe rețea din panoul din stânga.
3. Veți putea vedea lista computerelor disponibile în rețeaua locală.
4. Pentru a accesa resursele partajate ale unui anumit dispozitiv, cum ar fi folderele sau imprimantele partajate, faceți dublu clic pe dispozitiv.
– Depanarea descoperirii rețelei în Windows 11
Dacă nu puteți vedea alte computere din rețeaua dvs. din Windows 11, puteți încerca următorii pași:
1. Accesați Setări> Rețea și Internet> Setări avansate de rețea.
2. Faceți clic pe opțiunea de resetare a rețelei.
3. În mod alternativ, puteți reseta setările de rețea și regulile firewallului folosind comenzi specifice.
4. După efectuarea pașilor de mai sus, reporniți computerul și verificați dacă toate computerele din rețea sunt vizibile.
– Activarea descoperirii rețelei în Windows 10
Dacă nu puteți vedea toate computerele din rețeaua dvs. din Windows 10, puteți verifica dacă descoperirea rețelei este pornită. Iată cum:
1. Deschideți File Explorer.
2. Faceți clic pe rețea din panoul din stânga.
3. Dacă descoperirea rețelei este dezactivată, computerul dvs. nu va fi vizibil pentru alte dispozitive din rețea.
4. Pentru a activa descoperirea rețelei, faceți clic pe fila Rețea din File Explorer.
– Activarea partajării rețelei de calculatoare
Pentru a activa partajarea rețelei de calculatoare în Windows, urmați acești pași:
1. Selectați butonul Start și deschideți setările.
2. Accesați rețea și internet.
3. În conformitate cu opțiunile de partajare, selectați opțiunea de a activa descoperirea rețelei și partajarea fișierelor și a imprimantei în privat.
4. Dacă este necesar, puteți ajusta, de asemenea, setările pentru partajarea protejată prin parolă în secțiunea All Networks.
– Accesarea unui alt computer din rețea prin promptul de comandă
Pentru a accesa un alt computer din rețeaua dvs. prin promptul de comandă, utilizați următoarea comandă:
1. Prompt de comandă deschis.
2. Tastați “MSTSC /Console /V: ComputerName” Înlocuirea “ComputerName” cu numele de utilizator specific al computerului la care doriți să vă conectați.
3. De exemplu, dacă numele de utilizator al computerului la care doriți să vă conectați este Vivian PC, comanda va fi „MSTSC /Console /V: Vivian PC”.
– Partajarea a două computere pe aceeași rețea
Pentru a partaja două computere pe aceeași rețea, le puteți conecta prin Wi-Fi și urmați acești pași:
1. Conectați cele două computere cu un cablu Ethernet.
2. Accesați panoul de control și selectați rețea și internet.
3. Deschideți rețeaua și centrul de partajare.
4. Faceți clic pe modificarea setărilor adaptorului.
5. Selectați atât conexiuni Wi-Fi, cât și LAN.
– Adăugarea unui computer la un server de rețea
Pentru a adăuga un computer la un server de rețea, urmați acești pași:
1. Navigați la sistem și securitate și faceți clic pe sistem.
2. Sub setările numelui computerului, domeniului și grupului de lucru, faceți clic pe setările de modificare.
3. Sub fila Nume computer, faceți clic pe Schimbare.
4. Faceți clic pe domeniu și tastați numele domeniului la care doriți să se alăture computerul.
5. Faceți clic pe OK pentru a finaliza procesul.
– Comanda pentru a vedea toate dispozitivele dintr -o rețea
Pentru a vizualiza o listă cu toate adresele IP conectate la rețeaua dvs., inclusiv adresele MAC, puteți utiliza comanda „ARP -A”.
1. Prompt de comandă deschis.
2. Tastați „ARP -A” și apăsați Enter.
3. Aceasta va afișa lista tuturor adreselor IP și a adreselor MAC asociate lor.
4. Puteți utiliza, de asemenea, comanda „NSLookup” urmată de o adresă IP obținută prin comanda „ARP” pentru a obține mai multe informații despre un anumit dispozitiv.
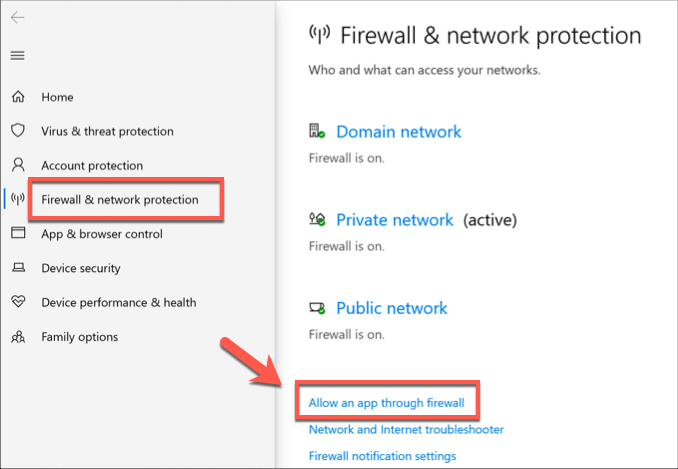
[wPremark preset_name = “chat_message_1_my” picon_show = “0” fundal_color = “#e0f3ff” padding_right = “30” padding_left = “30” 30 “border_radius =” 30 “] De ce nu pot vedea alte computere în rețeaua mea
Schimbați setările routerului și DNS
Dacă nu configurați în mod corespunzător setările DNS și aveți o modificare manuală a serverului DNS, este posibil ca computerul dvs. Windows 10 să nu vadă alte computere din rețea. Eroarea poate apărea, deoarece serverul schimbat manual nu se potrivește cu serverele DNS ale celuilalt computer.
În cache
[/wpremark]
[wPremark preset_name = “chat_message_1_my” picon_show = “0” fundal_color = “#e0f3ff” padding_right = “30” padding_left = “30” 30 “border_radius =” 30 “] Cum văd toate computerele din rețeaua mea Windows 10
Pentru a găsi computere în rețea de pe Windows 10, utilizați acești pași: Deschideți File Explorer pe Windows 10.Faceți clic pe rețea din panoul din stânga.Consultați Calculatoarele disponibile în rețeaua locală.Faceți dublu clic pe dispozitiv pentru a accesa resursele partajate, cum ar fi folderele partajate sau imprimantele partajate.
În cache
[/wpremark]
[wPremark preset_name = “chat_message_1_my” picon_show = “0” fundal_color = “#e0f3ff” padding_right = “30” padding_left = “30” 30 “border_radius =” 30 “] De ce nu pot vedea alte computere pe rețeaua mea Windows 11
Dacă grupul de lucru Windows 11 încă nu arată toate computerele din rețea, accesați setări > Reţea & Internet > Setări avansate de rețea și faceți clic pe opțiunea de resetare a rețelei. Sau, puteți reseta setările de rețea și regulile de firewall folosind următoarele comenzi. Apoi, trebuie doar să reporniți computerul.
În cache
[/wpremark]
[wPremark preset_name = “chat_message_1_my” picon_show = “0” fundal_color = “#e0f3ff” padding_right = “30” padding_left = “30” 30 “border_radius =” 30 “] De ce nu pot vedea toate computerele din rețeaua mea Windows 10
Porniți descoperirea rețelei
Acesta este primul lucru de verificat. Dacă descoperirea rețelei este dezactivată pe computer, computerul dvs. Windows 10 nu va fi vizibil pentru alte dispozitive din rețea și invers. Puteți verifica dacă descoperirea rețelei este dezactivată făcând clic pe rețeaua din panoul din stânga al File Explorer.
[/wpremark]
[wPremark preset_name = “chat_message_1_my” picon_show = “0” fundal_color = “#e0f3ff” padding_right = “30” padding_left = “30” 30 “border_radius =” 30 “] Cum activez partajarea rețelei de calculatoare
Selectați butonul Start, apoi selectați Setări > Reţea & Internet și în partea dreaptă, selectați opțiuni de partajare. În privat, selectați Porniți Descoperirea rețelei și porniți fișierul și partajarea imprimantei. Sub toate rețelele, selectați Oprirea partajării protejate prin parolă.
[/wpremark]
[wPremark preset_name = “chat_message_1_my” picon_show = “0” fundal_color = “#e0f3ff” padding_right = “30” padding_left = “30” 30 “border_radius =” 30 “] Cum să accesez un alt computer din rețeaua mea prin promptul de comandă
Tip "MSTSC /Console /V: ComputerName" în promptul de comandă și plasați „ComputerName” cu numele de utilizator specific al computerului la care doriți să vă conectați. De exemplu, numele de utilizator al computerului la care vreau să mă conectez este Vivian PC.
[/wpremark]
[wPremark preset_name = “chat_message_1_my” picon_show = “0” fundal_color = “#e0f3ff” padding_right = “30” padding_left = “30” 30 “border_radius =” 30 “] Cum văd alte computere din rețeaua mea Windows 11
Pentru a găsi computere în rețea de pe Windows 11, utilizați acești pași: Deschideți File Explorer.Faceți clic pe rețea din panoul din stânga.Consultați calculatoarele disponibile în rețea (descoperirea poate dura câteva momente).Faceți dublu clic pe dispozitiv pentru a accesa resursele partajate, cum ar fi folderele partajate sau imprimante.
[/wpremark]
[wPremark preset_name = “chat_message_1_my” picon_show = “0” fundal_color = “#e0f3ff” padding_right = “30” padding_left = “30” 30 “border_radius =” 30 “] Cum împărtășesc două computere pe aceeași rețea
1 – Conectați două computere prin Wi -Ficonnect cele două computere cu un cablu Ethernet.Accesați panoul de control și alegeți opțiunea pentru rețea și internet.Alegeți opțiunea pentru rețea și centru de partajare.Faceți clic pe modificarea setărilor adaptorului.Selectați atât conexiuni Wi-Fi, cât și LAN.
[/wpremark]
[wPremark preset_name = “chat_message_1_my” picon_show = “0” fundal_color = “#e0f3ff” padding_right = “30” padding_left = “30” 30 “border_radius =” 30 “] Cum adaug un computer pe serverul meu de rețea
Să se alăture unui computer la un domeniu
Navigați la sistem și securitate, apoi faceți clic pe Sistem. Sub setările numelui computerului, domeniului și grupului de lucru, faceți clic pe Schimbare Setări. Sub fila Nume computer, faceți clic pe Schimbare. Sub membru al, faceți clic pe domeniu, tastați numele domeniului pe care doriți să îl alăturați acest computer, apoi faceți clic pe OK.
[/wpremark]
[wPremark preset_name = “chat_message_1_my” picon_show = “0” fundal_color = “#e0f3ff” padding_right = “30” padding_left = “30” 30 “border_radius =” 30 “] Care este comanda de a vedea toate dispozitivele dintr -o rețea
Tastați comanda "arp -a" Pentru a vizualiza lista tuturor adreselor IP conectate la rețeaua dvs. Aceasta va afișa, de asemenea, adresa MAC și tipul de alocare (static și dinamic) al tuturor dispozitivelor dvs. de rețea. Tip "nslookup" urmată de orice adresă IP obținută prin intermediul "arp" comandă în pasul anterior.
[/wpremark]
[wPremark preset_name = “chat_message_1_my” picon_show = “0” fundal_color = “#e0f3ff” padding_right = “30” padding_left = “30” 30 “border_radius =” 30 “] Cum accesez un alt computer din aceeași rețea fără permisiune
AnyViewer este un software fiabil de desktop la distanță care vă permite să accesați un alt computer fără permisiune. Dacă sunteți în căutarea unei metode simple și sigure, această aplicație ar putea fi cea mai bună pentru dvs. Metode de conectare flexibile: configurat în avans și sunt disponibile atât accesul la distanță nesupravegheat, cât și la distanță.
[/wpremark]
[wPremark preset_name = “chat_message_1_my” picon_show = “0” fundal_color = “#e0f3ff” padding_right = “30” padding_left = “30” 30 “border_radius =” 30 “] De ce nu pot vedea computerele de rețea pe Windows 10
Porniți descoperirea rețelei
Acesta este primul lucru de verificat. Dacă descoperirea rețelei este dezactivată pe computer, computerul dvs. Windows 10 nu va fi vizibil pentru alte dispozitive din rețea și invers. Puteți verifica dacă descoperirea rețelei este dezactivată făcând clic pe rețeaua din panoul din stânga al File Explorer.
[/wpremark]
[wPremark preset_name = “chat_message_1_my” picon_show = “0” fundal_color = “#e0f3ff” padding_right = “30” padding_left = “30” 30 “border_radius =” 30 “] Cum fac rețeam două computere peste WiFi
Cel mai evident. Soluția este de a conecta pur și simplu ambele computere la același router. Cu toate acestea, presupun că doriți să conectați aceste mașini. Și nu există router. În acest caz, puteți crea
[/wpremark]
[wPremark preset_name = “chat_message_1_my” picon_show = “0” fundal_color = “#e0f3ff” padding_right = “30” padding_left = “30” 30 “border_radius =” 30 “] Cum mă conectez la mai multe computere din rețeaua mea
Și adaptoare wireless. În fiecare computer. Pasul 3 Executați o scanare pentru rețeaua wireless pe fiecare computer și conectați -vă la IT Configurați securitatea în rețeaua wireless, fie cu un WEP sau WPA2.
[/wpremark]
[wPremark preset_name = “chat_message_1_my” picon_show = “0” fundal_color = “#e0f3ff” padding_right = “30” padding_left = “30” 30 “border_radius =” 30 “] Cum conectez mai multe computere la un server
1 – Conectați două computere prin Wi -Ficonnect cele două computere cu un cablu Ethernet.Accesați panoul de control și alegeți opțiunea pentru rețea și internet.Alegeți opțiunea pentru rețea și centru de partajare.Faceți clic pe modificarea setărilor adaptorului.Selectați atât conexiuni Wi-Fi, cât și LAN.
[/wpremark]
[wPremark preset_name = “chat_message_1_my” picon_show = “0” fundal_color = “#e0f3ff” padding_right = “30” padding_left = “30” 30 “border_radius =” 30 “] Pot accesa dispozitivele conectate la routerul meu
Puteți deschide pagina de gestionare a routerului dvs. tastând adresa IP în bara de adrese a browserului. Odată ajuns acolo, căutați o opțiune precum dispozitivele atașate sau lista de clienți. Acest lucru vă va prezenta o listă similară cu Wireless Network Watcher, dar informațiile pot fi ușor diferite.
[/wpremark]
[wPremark preset_name = “chat_message_1_my” picon_show = “0” fundal_color = “#e0f3ff” padding_right = “30” padding_left = “30” 30 “border_radius =” 30 “] Cum accesez un dispozitiv folosind o adresă IP
Conexiune prin rețeaua locală:
Pe computerul client, apăsați Win + R și tastați „MSTSC” în caseta de dialog Run pentru a deschide conexiunea desktop la distanță. Pasul 2. Faceți clic pe Afișare Opțiuni, introduceți adresa IP și numele computerului gazdă, apoi faceți clic pe Connect.
[/wpremark]
[wPremark preset_name = “chat_message_1_my” picon_show = “0” fundal_color = “#e0f3ff” padding_right = “30” padding_left = “30” 30 “border_radius =” 30 “] Cum să accesăm unele PC -uri cu o adresă IP
Conexiune prin rețeaua locală:
Pe computerul client, apăsați Win + R și tastați „MSTSC” în caseta de dialog Run pentru a deschide conexiunea desktop la distanță. Pasul 2. Faceți clic pe Afișare Opțiuni, introduceți adresa IP și numele computerului gazdă, apoi faceți clic pe Connect.
[/wpremark]
[wPremark preset_name = “chat_message_1_my” picon_show = “0” fundal_color = “#e0f3ff” padding_right = “30” padding_left = “30” 30 “border_radius =” 30 “] Cum să accesez un alt computer din rețeaua mea prin promptul de comandă
Tip "MSTSC /Console /V: ComputerName" în promptul de comandă și plasați „ComputerName” cu numele de utilizator specific al computerului la care doriți să vă conectați. De exemplu, numele de utilizator al computerului la care vreau să mă conectez este Vivian PC.
[/wpremark]
[wPremark preset_name = “chat_message_1_my” picon_show = “0” fundal_color = “#e0f3ff” padding_right = “30” padding_left = “30” 30 “border_radius =” 30 “] Cum îmi fac computerul vizibil pe o rețea Windows
Configurați Firewall -ul Windows pentru a permite descoperirea rețelei urmând acești pași: Deschideți panoul de control, selectați Sistem și securitate, apoi selectați Windows Firewall.În panoul din stânga, selectați Permiteți o aplicație sau o caracteristică prin Windows Firewall.Selectați Schimbați setările.Selectați Discovery Network, apoi selectați OK.
[/wpremark]
[wPremark preset_name = “chat_message_1_my” picon_show = “0” fundal_color = “#e0f3ff” padding_right = “30” padding_left = “30” 30 “border_radius =” 30 “] Cum mă asigur că două computere sunt pe aceeași rețea
Modul convențional de a rețea două computere implică realizarea unei legături dedicate prin conectarea unui cablu la cele două sisteme. Este posibil să aveți nevoie de un cablu de crossover Ethernet, un cablu serial modem sau un cablu periferic paralel sau cabluri USB cu scop special.
[/wpremark]
[wPremark preset_name = “chat_message_1_my” picon_show = “0” fundal_color = “#e0f3ff” padding_right = “30” padding_left = “30” 30 “border_radius =” 30 “] Mai multe computere din aceeași rețea pot partaja o adresă IP
În general, nu ar trebui să aibă două dispozitive nu ar trebui să aibă aceeași adresă IP, cu excepția cazului în care se află în spatele unui dispozitiv NAT. Calculatoarele au nevoie de routere pentru a comunica cu dispozitive care nu sunt pe aceeași subrețea logică.
[/wpremark]
[wPremark preset_name = “chat_message_1_my” picon_show = “0” fundal_color = “#e0f3ff” padding_right = “30” padding_left = “30” 30 “border_radius =” 30 “] Puteți vedea ce fac alte dispozitive pe wifi
Majoritatea routerelor moderne păstrează un jurnal al dispozitivelor conectate, a timpului de timp pentru evenimente, a lățimii de bandă utilizate, a adreselor URL -uri ale site -ului vizitat și a adreselor IP. Administratorii de rețea pot vizualiza aceste informații oricând prin intermediul back-end-ului managementului routerului. Proprietarii Wi-Fi ar putea, de asemenea, să folosească necorespunzător software-ul de analiză, precum Wireshark și OpenDNS, care să vă spioneze.
[/wpremark]
[wPremark preset_name = “chat_message_1_my” picon_show = “0” fundal_color = “#e0f3ff” padding_right = “30” padding_left = “30” 30 “border_radius =” 30 “] Cum pot găsi dispozitive în rețeaua mea prin adresa IP
Tastați comanda "arp -a" Pentru a vizualiza lista tuturor adreselor IP conectate la rețeaua dvs. Aceasta va afișa, de asemenea, adresa MAC și tipul de alocare (static și dinamic) al tuturor dispozitivelor dvs. de rețea. Tip "nslookup" urmată de orice adresă IP obținută prin intermediul "arp" comandă în pasul anterior.
[/wpremark]
[wPremark preset_name = “chat_message_1_my” picon_show = “0” fundal_color = “#e0f3ff” padding_right = “30” padding_left = “30” 30 “border_radius =” 30 “] Pot vedea adrese IP ale dispozitivelor din rețeaua mea
Pe Windows, tastați comanda „IPConfig” și apăsați Return. Obțineți mai multe informații tastând comanda „ARP -A.”Ar trebui să vedeți acum o listă de bază a adreselor IP pentru dispozitivele conectate la rețeaua dvs.
[/wpremark]


