De ce nu pot vedea alte computere din rețeaua mea?
E Faceți clic pe OK. Vi se va solicita să introduceți numele de utilizator și parola unui cont cu permisiunea de a vă alătura domeniului. După introducerea acredităților, faceți clic pe OK și apoi reporniți computerul.
[/wpremark]
[wPremark preset_name = “chat_message_1_my” picon_show = “0” fundal_color = “#e0f3ff” padding_right = “30” padding_left = “30” 30 “border_radius =” 30 “] De ce nu pot vedea alte computere din rețeaua mea Windows 10
Cum se rezolvă problema "Nu văd alte computere în rețea"Reporniți computerul. …
Activați descoperirea rețelei. …
Verificați setările grupului de lucru. …
Verificați dacă serviciile necesare funcționează. …
Utilizați profilul de rețea corect. …
Schimbați setările de partajare a rețelei. …
Dezactivați firewall -ul și antivirusul. …
Resetați stiva TCP/IP.
[/wpremark]
[wPremark preset_name = “chat_message_1_my” picon_show = “0” fundal_color = “#e0f3ff” padding_right = “30” padding_left = “30” 30 “border_radius =” 30 “] Nu pot vedea alte computere pe rețeaua Windows 7
Deschideți Windows Explorer și faceți clic pe rețea de pe panoul din stânga pentru a accesa folderele sau dispozitivele partajate. Poate dura câteva secunde pentru ca computerul să apară în folderul de rețea. Dacă computerul încă nu apare, faceți clic pe pictograma computerului meu de pe desktop și alegeți instrumente > Opțiuni de folder.
[/wpremark]
[wPremark preset_name = “chat_message_1_my” picon_show = “0” fundal_color = “#e0f3ff” padding_right = “30” padding_left = “30” 30 “border_radius =” 30 “] Nu pot vedea alte computere pe rețeaua Windows 8
Iată câțiva pași pe care îi puteți încerca să rezolvați problema: reporniți computerul. …
Activați descoperirea rețelei. …
Verificați setările de partajare a rețelei. …
Verificați dacă serviciile necesare funcționează. …
Schimbați profilul de rețea. …
Dezactivați firewall -ul și antivirusul. …
Resetați stiva TCP/IP. …
Folosiți un alt cablu de rețea.
[/wpremark]
[wPremark preset_name = “chat_message_1_my” picon_show = “0” fundal_color = “#e0f3ff” padding_right = “30” padding_left = “30” 30 “border_radius =” 30 “] De ce computerele nu apar în rețea
Dacă nu puteți vedea sau accesa alte computere din rețea, există mai multe cauze potențiale:
– Descoperirea rețelei este dezactivată.
– Setări incorecte ale grupului de lucru.
– Serviciile obligatorii sunt dezactivate.
– Profil de rețea incorect.
– Restricții de firewall sau antivirus.
– Probleme de stivă TCP/IP.
Puteți rezolva aceste probleme urmând pașii menționați anterior în acest articol.
[/wpremark]
[wPremark preset_name = “chat_message_1_my” picon_show = “0” fundal_color = “#e0f3ff” padding_right = “30” padding_left = “30” 30 “border_radius =” 30 “] Cum rezolv descoperirea rețelei care nu funcționează
Pentru a remedia descoperirea rețelei nu funcționează, puteți încerca următoarele soluții:
– Reporniți computerul.
– Activați descoperirea rețelei.
– Verificați setările grupului de lucru.
– Asigurați -vă că serviciile necesare funcționează.
– Schimbați profilul de rețea.
– Dezactivați firewall -ul și antivirusul.
– Resetați stiva TCP/IP.
Aceste soluții ar trebui să ajute la rezolvarea problemei de descoperire a rețelei și să vă permită să vedeți alte computere în rețeaua dvs.
[/wpremark]
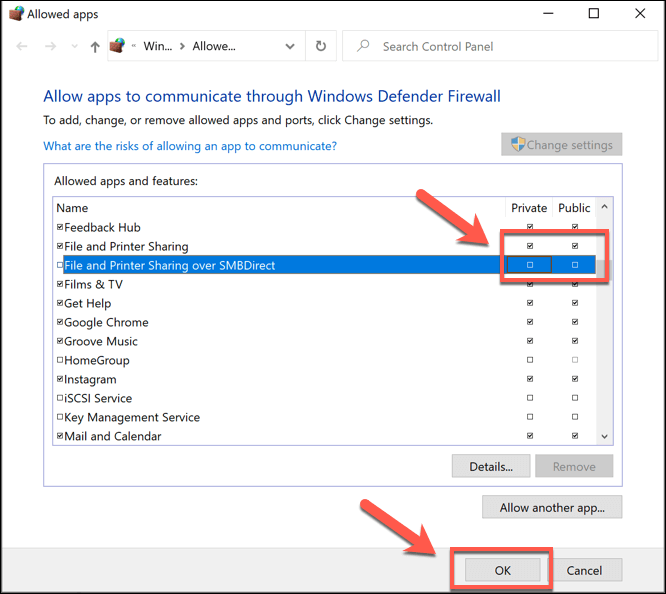
[wPremark preset_name = “chat_message_1_my” picon_show = “0” fundal_color = “#e0f3ff” padding_right = “30” padding_left = “30” 30 “border_radius =” 30 “] De ce nu se afișează alte computere în rețea
„Calculatoarele de rețea nu se afișează” în eroarea Windows 10 pot fi rezolvate urmând mai multe metode. Aceste metode includ activarea SMB1, schimbarea tipului de pornire, modificarea profilului de rețea privată, dezactivarea dispozitivelor de configurare automată a rețelei conectate, pornirea la descoperirea rețelei sau repornirea setării rețelei.
În cache
[/wpremark]
[wPremark preset_name = “chat_message_1_my” picon_show = “0” fundal_color = “#e0f3ff” padding_right = “30” padding_left = “30” 30 “border_radius =” 30 “] Cum văd toate calculatoarele din rețeaua mea
Cum să găsiți dispozitive pe un CMD de tip Home Networktype în caseta de căutare și faceți clic pe Run ca administrator din meniu.Introduceți comanda Vizualizare netă pentru a vizualiza dispozitivele conectate la rețeaua dvs. veți vedea apoi o listă de dispozitive conectate la rețeaua dvs.
În cache
[/wpremark]
[wPremark preset_name = “chat_message_1_my” picon_show = “0” fundal_color = “#e0f3ff” padding_right = “30” padding_left = “30” 30 “border_radius =” 30 “] De ce computerul meu nu vede alte computere din rețeaua Windows 10
Porniți descoperirea rețelei
Acesta este primul lucru de verificat. Dacă descoperirea rețelei este dezactivată pe computer, computerul dvs. Windows 10 nu va fi vizibil pentru alte dispozitive din rețea și invers. Puteți verifica dacă descoperirea rețelei este dezactivată făcând clic pe rețeaua din panoul din stânga al File Explorer.
[/wpremark]
[wPremark preset_name = “chat_message_1_my” picon_show = “0” fundal_color = “#e0f3ff” padding_right = “30” padding_left = “30” 30 “border_radius =” 30 “] Cum văd alte computere pe aceeași rețea
Pentru a găsi computere în rețea de pe Windows 10, utilizați acești pași: Deschideți File Explorer pe Windows 10.Faceți clic pe rețea din panoul din stânga.Consultați Calculatoarele disponibile în rețeaua locală.Faceți dublu clic pe dispozitiv pentru a accesa resursele partajate, cum ar fi folderele partajate sau imprimantele partajate.
În cache
[/wpremark]
[wPremark preset_name = “chat_message_1_my” picon_show = “0” fundal_color = “#e0f3ff” padding_right = “30” padding_left = “30” 30 “border_radius =” 30 “] Cum activez partajarea rețelei de calculatoare
Selectați butonul Start, apoi selectați Setări > Reţea & Internet și în partea dreaptă, selectați opțiuni de partajare. În privat, selectați Porniți Descoperirea rețelei și porniți fișierul și partajarea imprimantei. Sub toate rețelele, selectați Oprirea partajării protejate prin parolă.
[/wpremark]
[wPremark preset_name = “chat_message_1_my” picon_show = “0” fundal_color = “#e0f3ff” padding_right = “30” padding_left = “30” 30 “border_radius =” 30 “] De ce nu pot vedea alte computere pe rețeaua mea Windows 11
Dacă grupul de lucru Windows 11 încă nu arată toate computerele din rețea, accesați setări > Reţea & Internet > Setări avansate de rețea și faceți clic pe opțiunea de resetare a rețelei. Sau, puteți reseta setările de rețea și regulile de firewall folosind următoarele comenzi. Apoi, trebuie doar să reporniți computerul.
[/wpremark]
[wPremark preset_name = “chat_message_1_my” picon_show = “0” fundal_color = “#e0f3ff” padding_right = “30” padding_left = “30” 30 “border_radius =” 30 “] Cum conectez toate computerele la rețeaua mea Windows 10
În Windows 10Selectați rețeaua sau pictograma WiFi în zona de notificare.În lista de rețele, alegeți rețeaua la care doriți să vă conectați, apoi selectați Connect.Introduceți cheia de securitate (adesea numită parola).Urmați instrucțiuni suplimentare dacă există.
[/wpremark]
[wPremark preset_name = “chat_message_1_my” picon_show = “0” fundal_color = “#e0f3ff” padding_right = “30” padding_left = “30” 30 “border_radius =” 30 “] Cum se conectează două computere prin partajarea rețelei Windows 10
Selectați butonul Start, apoi selectați Setări > Reţea & Internet și în partea dreaptă, selectați opțiuni de partajare. În privat, selectați Porniți Descoperirea rețelei și porniți fișierul și partajarea imprimantei. Sub toate rețelele, selectați Oprirea partajării protejate prin parolă.
[/wpremark]
[wPremark preset_name = “chat_message_1_my” picon_show = “0” fundal_color = “#e0f3ff” padding_right = “30” padding_left = “30” 30 “border_radius =” 30 “] Cum fac să fac două rețele să se vadă
Pentru a face acest lucru, trebuie să schimbați subrețea în intervalul A /20, acoperind 16 numere în al treilea cadran (0-15, 16-31, 32-47, 48-63, 64-79 etc.) Aceasta este reprezentată ca o mască de 255.255. 240.0. Dacă schimbați acest lucru pe router, mașinile statice și domeniul de aplicare DHCP se pot vedea cu toții pe aceeași rețea.
[/wpremark]
[wPremark preset_name = “chat_message_1_my” picon_show = “0” fundal_color = “#e0f3ff” padding_right = “30” padding_left = “30” 30 “border_radius =” 30 “] Cum adaug un computer pe serverul meu de rețea
Să se alăture unui computer la un domeniu
Navigați la sistem și securitate, apoi faceți clic pe Sistem. Sub setările numelui computerului, domeniului și grupului de lucru, faceți clic pe Schimbare Setări. Sub fila Nume computer, faceți clic pe Schimbare. Sub membru al, faceți clic pe domeniu, tastați numele domeniului pe care doriți să îl alăturați acest computer, apoi faceți clic pe OK.
[/wpremark]
[wPremark preset_name = “chat_message_1_my” picon_show = “0” fundal_color = “#e0f3ff” padding_right = “30” padding_left = “30” 30 “border_radius =” 30 “] Cum accesez partajarea rețelei
Porniți opțiunile de descoperire a rețelei și de partajare a fișierelor și imprimantei urmând acești pași: Deschideți panoul de control.Selectați rețea și internet > Centrul de rețea și partajare > Setări avansate de partajare.Selectați Porniți Descoperirea rețelei.Selectați Partajarea fișierului și a imprimantei în privat.Selectați Salvați modificările.
[/wpremark]
[wPremark preset_name = “chat_message_1_my” picon_show = “0” fundal_color = “#e0f3ff” padding_right = “30” padding_left = “30” 30 “border_radius =” 30 “] Cum văd alte computere din rețeaua mea Windows 11
Pentru a găsi computere în rețea de pe Windows 11, utilizați acești pași: Deschideți File Explorer.Faceți clic pe rețea din panoul din stânga.Consultați calculatoarele disponibile în rețea (descoperirea poate dura câteva momente).Faceți dublu clic pe dispozitiv pentru a accesa resursele partajate, cum ar fi folderele partajate sau imprimante.
[/wpremark]
[wPremark preset_name = “chat_message_1_my” picon_show = “0” fundal_color = “#e0f3ff” padding_right = “30” padding_left = “30” 30 “border_radius =” 30 “] Cum îmi fac computerul vizibil pe rețeaua Windows 11
Selectați butonul Start, apoi selectați Setări > Reţea & Internet și în partea dreaptă, selectați opțiuni de partajare. În privat, selectați Porniți Descoperirea rețelei și porniți fișierul și partajarea imprimantei.
[/wpremark]
[wPremark preset_name = “chat_message_1_my” picon_show = “0” fundal_color = “#e0f3ff” padding_right = “30” padding_left = “30” 30 “border_radius =” 30 “] Cum să vă conectați la un alt computer din rețeaua mea folosind adresa IP
Conexiune prin rețeaua locală:
Pe computerul client, apăsați Win + R și tastați „MSTSC” în caseta de dialog Run pentru a deschide conexiunea desktop la distanță. Pasul 2. Faceți clic pe Afișare Opțiuni, introduceți adresa IP și numele computerului gazdă, apoi faceți clic pe Connect.
[/wpremark]
[wPremark preset_name = “chat_message_1_my” picon_show = “0” fundal_color = “#e0f3ff” padding_right = “30” padding_left = “30” 30 “border_radius =” 30 “] Cum activez partajarea rețelei pe ambele computere
Porniți descoperirea rețelei și partajarea fișierelor și imprimantei și dezactivați partajarea protejată prin parolă.Selectați butonul Start, apoi selectați Setări > Reţea & Internet și în partea dreaptă, selectați opțiuni de partajare.În privat, selectați Porniți Descoperirea rețelei și porniți fișierul și partajarea imprimantei.
[/wpremark]
[wPremark preset_name = “chat_message_1_my” picon_show = “0” fundal_color = “#e0f3ff” padding_right = “30” padding_left = “30” 30 “border_radius =” 30 “] Cum pot configura 2 computere pe aceeași rețea
1 – Conectați două computere prin Wi -Ficonnect cele două computere cu un cablu Ethernet.Accesați panoul de control și alegeți opțiunea pentru rețea și internet.Alegeți opțiunea pentru rețea și centru de partajare.Faceți clic pe modificarea setărilor adaptorului.Selectați atât conexiuni Wi-Fi, cât și LAN.
[/wpremark]
[wPremark preset_name = “chat_message_1_my” picon_show = “0” fundal_color = “#e0f3ff” padding_right = “30” padding_left = “30” 30 “border_radius =” 30 “] Cum conectez două dispozitive la aceeași rețea
Împreună, cea mai ușoară metodă este să le alăturați aceleași conexiuni cu fir de rețea folosind Ethernet Work pentru viteză și fiabilitate. Dar este suficient de ușor pentru a conecta împreună două dispozitive fără fir.
[/wpremark]
[wPremark preset_name = “chat_message_1_my” picon_show = “0” fundal_color = “#e0f3ff” padding_right = “30” padding_left = “30” 30 “border_radius =” 30 “] Cum conectez mai multe computere la un server
1 – Conectați două computere prin Wi -Ficonnect cele două computere cu un cablu Ethernet.Accesați panoul de control și alegeți opțiunea pentru rețea și internet.Alegeți opțiunea pentru rețea și centru de partajare.Faceți clic pe modificarea setărilor adaptorului.Selectați atât conexiuni Wi-Fi, cât și LAN.
[/wpremark]
[wPremark preset_name = “chat_message_1_my” picon_show = “0” fundal_color = “#e0f3ff” padding_right = “30” padding_left = “30” 30 “border_radius =” 30 “] Cum dau acces la o unitate de rețea partajată
Adăugați membrii la un driveon partajat computerul dvs., accesați unitatea.Google.com.În coloana din stânga, faceți clic pe unități partajate și faceți dublu clic pe unul dintre unitățile dvs. partajate.În partea de sus, faceți clic pe Membri.Adăugați nume, adrese de e -mail sau un grup Google.Pentru a schimba rolul pentru un nou membru, selectați un rol din meniul vertical.
[/wpremark]
[wPremark preset_name = “chat_message_1_my” picon_show = “0” fundal_color = “#e0f3ff” padding_right = “30” padding_left = “30” 30 “border_radius =” 30 “] De ce nu pot vedea alte computere pe rețeaua mea Windows 11
Dacă grupul de lucru Windows 11 încă nu arată toate computerele din rețea, accesați setări > Reţea & Internet > Setări avansate de rețea și faceți clic pe opțiunea de resetare a rețelei. Sau, puteți reseta setările de rețea și regulile de firewall folosind următoarele comenzi. Apoi, trebuie doar să reporniți computerul.
[/wpremark]
[wPremark preset_name = “chat_message_1_my” picon_show = “0” fundal_color = “#e0f3ff” padding_right = “30” padding_left = “30” 30 “border_radius =” 30 “] Cum activez vizibilitatea rețelei
Faceți clic pe pictograma [Start] din bara de activități, apoi selectați [Setări] ②. Selecteaza reteaua & Internet] ③, apoi selectați [Setări avansate de rețea] ④. În mai multe setări, selectați [Setări avansate de partajare] ⑤. Puteți crea un profil de rețea separat pentru fiecare tip de rețea pe care îl utilizați, pentru a porni sau opri caracteristica de descoperire a rețelei⑥.
[/wpremark]
[wPremark preset_name = “chat_message_1_my” picon_show = “0” fundal_color = “#e0f3ff” padding_right = “30” padding_left = “30” 30 “border_radius =” 30 “] Ar trebui să activez sau să dezactivez rețeaua
Dacă sunteți conectat la o rețea într -o locație publică și decideți să activați descoperirea rețelei, dar lăsați schimbarea rețelei, setarea de descoperire a rețelei va fi activată pentru fiecare rețea publică la care vă conectați de la atunci. Acest lucru nu ar fi în siguranță. De aceea vă recomandăm să utilizați setarea de partajare a rețelei.
[/wpremark]
[wPremark preset_name = “chat_message_1_my” picon_show = “0” fundal_color = “#e0f3ff” padding_right = “30” padding_left = “30” 30 “border_radius =” 30 “] Calculatoarele de pe aceeași rețea partajează adresa IP
După cum am înțeles, două computere nu pot avea aceeași adresă IP publică (externă) decât dacă sunt conectate prin același router. Dacă sunt conectate prin același router, atunci pot avea (partajare) aceeași adresă IP publică, dar au încă diferite adrese IP private (locale).
[/wpremark]
[wPremark preset_name = “chat_message_1_my” picon_show = “0” fundal_color = “#e0f3ff” padding_right = “30” padding_left = “30” 30 “border_radius =” 30 “] Mai multe computere din aceeași rețea pot partaja o adresă IP
În general, nu ar trebui să aibă două dispozitive nu ar trebui să aibă aceeași adresă IP, cu excepția cazului în care se află în spatele unui dispozitiv NAT. Calculatoarele au nevoie de routere pentru a comunica cu dispozitive care nu sunt pe aceeași subrețea logică.
[/wpremark]
[wPremark preset_name = “chat_message_1_my” picon_show = “0” fundal_color = “#e0f3ff” padding_right = “30” padding_left = “30” 30 “border_radius =” 30 “] Cum adaug un computer la partajarea rețelei mele
Selectați butonul Start, apoi selectați Setări > Reţea & Internet și în partea dreaptă, selectați opțiuni de partajare. În privat, selectați Porniți Descoperirea rețelei și porniți fișierul și partajarea imprimantei. Sub toate rețelele, selectați Oprirea partajării protejate prin parolă.
[/wpremark]


