Cum protejez un document Word de editare și copiere?
Iată un rezumat al articolului și răspunsurile detaliate la întrebări:
Rezumat: Cum se protejează un document Word de editare și copiere
În acest articol, vă voi oferi informații despre cum să vă protejați documentele cuvântului de editare și copiere. Voi răspunde la câteva întrebări frecvente pe acest subiect și voi oferi instrucțiuni detaliate despre cum să implementați diverse măsuri de securitate. Urmărind acești pași, puteți asigura confidențialitatea și integritatea documentelor dvs.
1. Cum puteți împiedica pe cineva să copieze și să lipite de un document Word?
Pentru a preveni copierea și lipirea unui document Word, urmați acești pași:
– Deschideți documentul de birou pe care doriți să îl protejați.
– Selectați meniul Fișier, faceți clic pe fila Info, apoi apăsați butonul Protect Document.
– Din meniul derulant, selectați „Encrypt cu parola”.
– Introduceți parola și faceți clic pe OK.
2. Puteți bloca un document Word pentru editare?
Puteți bloca un document Word pentru editare urmând acești pași:
– Deschideți documentul și accesați fila Revizuire.
– În grupul Protect, faceți clic pe Editarea restricționată.
– În zona de editare a restricțiilor, selectați „Permiteți doar acest tip de editare în document”.
– Din lista de restricții de editare, faceți clic pe „Fără modificări (doar citiți)”.
3. Cum salvați un document Word, astfel încât alții să îl poată edita?
Pentru a salva un document Word pentru editarea colaborativă, urmați acești pași:
– Selectați opțiunea de partajare pe panglică sau accesați fișierul > Acțiune.
– Alegeți cu cine doriți să partajați documentul.
– Adăugați un mesaj dacă este necesar și selectați Trimite.
4. Care este cel mai bun mod de a proteja un document Word?
Pentru a proteja un document Word, urmați acești pași:
– Mergeți la fișier > Informații > Protejarea documentului > Criptați cu parolă.
– Tastați o parolă și confirmați -o.
– Salvați fișierul pentru a aplica protecția prin parolă.
5. Cum îmi protejez documentele de a fi copiate?
Pentru a vă proteja documentele de a fi copiate, puteți utiliza diverse metode:
– Imprimați un filigran de securitate ascuns.
– Imprimați o ștampilă pe întreaga pagină.
– Adăugați informații despre restricții de copiere.
– Adăugați o parolă.
– Configurați setările de imprimare pentru securitatea copiilor.
6. Cum restricționez un fișier de la a fi copiat?
Pentru a restricționa accesul la copie la un fișier, trebuie să schimbați permisiunile sale în Windows:
– Faceți clic dreapta pe fișier și selectați „Proprietăți”.
– Accesați fila „Securitate” și faceți clic pe „Editare”.
– Setați permisiunile dorite pentru a preveni copierea.
7. Poate fi copiat un document de cuvânt blocat?
Un document de cuvânt blocat poate fi încă copiat, deci nu este o metodă de protecție nepricepută. Protecția de editare încorporată oferă numai modul de bază pentru citire.
8. Cum blochez un fișier pentru editare?
Pentru a bloca un document pentru editare:
– Faceți clic dreapta pe fișier și selectați „Editarea blocajului”.
9. Mai mult de o persoană pot edita un document Word în același timp?
Cu Microsoft 365, OneDrive sau SharePoint, mai multe persoane pot colabora și edita simultan un document Word. Acest lucru este cunoscut sub numele de co-autorizare.
10. Cum editez un document Word care îmi este împărtășit?
Pentru a edita un document Word partajat:
– Selectați „Editați documentul” și alegeți „Editați în browser”.
– Dacă alții editează și documentul, veți vedea schimbările lor în timp real.
– În mod alternativ, puteți trece la aplicația Word selectând „Deschideți în aplicația desktop”.
11. Cum puteți proteja un document Word de a fi accesat de cei fără permisiune?
Pentru a seta nivelul de permisiune manual și a proteja un document Word:
– Accesați fila Revizuire și selectați „Permisiuni”.
– Alegeți „Acces restricționat”.
12. Întrebarea 12
Răspuns 12
13. Întrebarea 13
Răspuns 13
14. Întrebarea 14
Răspuns 14
15. Întrebarea 15
Răspuns 15
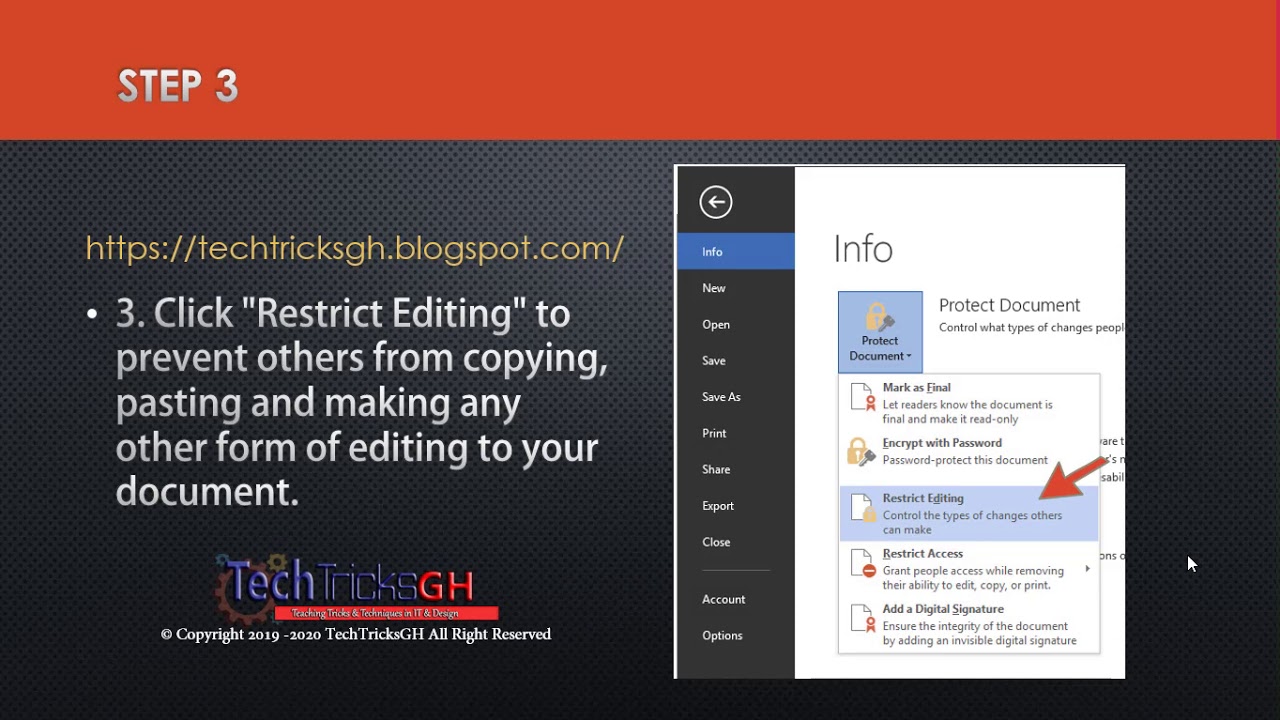
[wPremark preset_name = “chat_message_1_my” picon_show = “0” fundal_color = “#e0f3ff” padding_right = “30” padding_left = “30” 30 “border_radius =” 30 “] Cum puteți împiedica pe cineva să copieze și să lipite de un document Word
Deschideți documentul de birou pe care doriți să îl protejați. Selectați meniul Fișier, faceți clic pe fila Info, apoi apăsați butonul Protect Document. Selectați din meniul derulant opțiunea „Criptat cu parola”. Introduceți parola, apoi faceți clic pe OK.
În cache
[/wpremark]
[wPremark preset_name = “chat_message_1_my” picon_show = “0” fundal_color = “#e0f3ff” padding_right = “30” padding_left = “30” 30 “border_radius =” 30 “] Puteți bloca un document Word pentru editare
Protejați un document și marcați părțile care pot fi schimbate. În fila Revizuire, în grupul Protect, faceți clic pe Restrict Editare. În zona de restricții de editare, selectați Permiteți doar acest tip de editare în caseta de selectare a documentului. În lista restricțiilor de editare, faceți clic pe fără modificări (numai citiți).
[/wpremark]
[wPremark preset_name = “chat_message_1_my” picon_show = “0” fundal_color = “#e0f3ff” padding_right = “30” padding_left = “30” 30 “border_radius =” 30 “] Cum salvați un document Word, astfel încât alții să poată edita
Colaborează în ShareSelect Share. pe panglică. Sau, selectați fișier > Acțiune. Notă: Dacă fișierul dvs. nu este deja salvat la OneDrive, vi se va solicita să încărcați fișierul dvs. pe OneDrive pentru a -l partaja.Selectați cu cine doriți să partajați de la derulare sau introduceți un nume sau o adresă de e-mail.Adăugați un mesaj (opțional) și selectați Trimite.
[/wpremark]
[wPremark preset_name = “chat_message_1_my” picon_show = “0” fundal_color = “#e0f3ff” padding_right = “30” padding_left = “30” 30 “border_radius =” 30 “] Care este cel mai bun mod de a proteja un document Word
Protejați un document cu o parolă pentru fișier > Informații > Protejarea documentului > Criptați cu parolă.Tastați o parolă, apoi tastați -o din nou pentru a o confirma.Salvați fișierul pentru a vă asigura că parola intră în vigoare.
[/wpremark]
[wPremark preset_name = “chat_message_1_my” picon_show = “0” fundal_color = “#e0f3ff” padding_right = “30” padding_left = “30” 30 “border_radius =” 30 “] Cum îmi protejez documentele de a fi copiate
Deterizarea copierii neautorizate Amprimarea unui filigran de securitate ascuns (Copy Protect) Imprimarea unei ștampile pe întreaga pagină (repetare timbru) Adăugarea informațiilor de restricție de copiere (Copy Guard) Adăugarea unei parole (Copiere prin parolă) Configurarea setărilor de imprimare pentru securitatea copiilor.
[/wpremark]
[wPremark preset_name = “chat_message_1_my” picon_show = “0” fundal_color = “#e0f3ff” padding_right = “30” padding_left = “30” 30 “border_radius =” 30 “] Cum restricționez un fișier de la a fi copiat
Bună, numele meu este Luke și acesta este modul de a preveni copierea fișierelor dacă doriți să restricționați accesul la copiere la un fișier ceea ce va trebui să faceți este să schimbați permisiunile în Windows. Felul tău
[/wpremark]
[wPremark preset_name = “chat_message_1_my” picon_show = “0” fundal_color = “#e0f3ff” padding_right = “30” padding_left = “30” 30 “border_radius =” 30 “] Poate fi copiat un document de cuvânt blocat
În rezumat, protecția de editare încorporată este doar un mod de citire de bază și nu este potrivit pentru utilizare cu documente sensibile și confidențiale. Nu încetează imprimarea, copierea sau salvarea, chiar dacă selectați „Deschideți întotdeauna doar citire”.
[/wpremark]
[wPremark preset_name = “chat_message_1_my” picon_show = “0” fundal_color = “#e0f3ff” padding_right = “30” padding_left = “30” 30 “border_radius =” 30 “] Cum blochez un fișier pentru editare
Pentru a bloca un document, faceți clic dreapta pe un fișier și selectați Editarea blocajului.
[/wpremark]
[wPremark preset_name = “chat_message_1_my” picon_show = “0” fundal_color = “#e0f3ff” padding_right = “30” padding_left = “30” 30 “border_radius =” 30 “] Mai mult de o persoană pot edita un document Word în același timp
Cu Microsoft 365 și OneDrive sau SharePoint, mai multe persoane pot lucra împreună pe un document Word, o foaie de calcul Excel sau prezentarea PowerPoint. Când toată lumea lucrează în același timp, asta se numește co-autorizare.
[/wpremark]
[wPremark preset_name = “chat_message_1_my” picon_show = “0” fundal_color = “#e0f3ff” padding_right = “30” padding_left = “30” 30 “border_radius =” 30 “] Cum editez un document Word care îmi este împărtășit
Selectați documentul de editare > Editați în browser. Dacă altcineva lucrează la document, veți vedea prezența și modificările pe care le fac. Numim acest coautoring sau colaborare în timp real. De aici, dacă preferați să lucrați în aplicația dvs. Word, treceți de la editare la deschidere în aplicația desktop, aproape de partea de sus a ferestrei.
[/wpremark]
[wPremark preset_name = “chat_message_1_my” picon_show = “0” fundal_color = “#e0f3ff” padding_right = “30” padding_left = “30” 30 “border_radius =” 30 “] Cum puteți proteja un document Word de a fi accesat de cei fără permisiune
Stabiliți niveluri de permisiune manual
În fila Revizuire, sub protecție, selectați permisiuni, apoi selectați acces restricționat.
[/wpremark]
[wPremark preset_name = “chat_message_1_my” picon_show = “0” fundal_color = “#e0f3ff” padding_right = “30” padding_left = “30” 30 “border_radius =” 30 “] Ce înseamnă protejarea documentului în Word
Ce este un document de cuvânt protejat Un document Word protejat este un fișier Word cu un garanție pentru a -și proteja conținutul. Documentele cu cuvinte protejate folosesc diverse încuietori pentru a preveni orice acces nejustificat sau modificări ale conținutului documentului.
[/wpremark]
[wPremark preset_name = “chat_message_1_my” picon_show = “0” fundal_color = “#e0f3ff” padding_right = “30” padding_left = “30” 30 “border_radius =” 30 “] Cum copiați ceva care nu poate fi copiat
Întrebări frecvente despre cum să copiați textul care nu poate fi copiat un editor PDF. Un editor PDF vă va permite să selectați textul pe care doriți să îl copiați și apoi să îl copiați în mod normal.Folosiți un instrument de captare a ecranului. Un instrument de captare a ecranului precum Snagit vă va permite să faceți o captură de ecran a documentului PDF și apoi puteți copia textul din imagine.Folosiți OCR.
[/wpremark]
[wPremark preset_name = “chat_message_1_my” picon_show = “0” fundal_color = “#e0f3ff” padding_right = “30” padding_left = “30” 30 “border_radius =” 30 “] Poate proprietarul unui document să vadă dacă faceți o copie
Concluzie. Proprietarul unui document Google nu va putea vedea dacă ați copiat un document Google. Cu toate acestea, pot vedea cine a accesat Google Doc și ce modificări au fost făcute de cei cu permisiuni de editare.
[/wpremark]
[wPremark preset_name = “chat_message_1_my” picon_show = “0” fundal_color = “#e0f3ff” padding_right = “30” padding_left = “30” 30 “border_radius =” 30 “] Ce este folosit pentru a proteja un bun, astfel încât să nu poată fi copiat
Copyright, o formă de drept de proprietate intelectuală, protejează opere originale de autoritate, inclusiv opere literare, dramatice, muzicale și artistice, precum poezie, romane, filme, melodii, software de calculator și arhitectură.
[/wpremark]
[wPremark preset_name = “chat_message_1_my” picon_show = “0” fundal_color = “#e0f3ff” padding_right = “30” padding_left = “30” 30 “border_radius =” 30 “] Cum blochez un fișier partajat pentru editare
Faceți clic dreapta pe fișier. În meniul care apare, selectați fișierul de blocare.
[/wpremark]
[wPremark preset_name = “chat_message_1_my” picon_show = “0” fundal_color = “#e0f3ff” padding_right = “30” padding_left = “30” 30 “border_radius =” 30 “] De unde știți dacă un document Word este blocat pentru editare
Când încercați să deschideți o carte de lucru Excel, prezentare PowerPoint sau un document Word pe dispozitivul dvs. mobil, puteți primi un mesaj care să afirme că fișierul este blocat pentru editare de către un alt utilizator. De obicei, veți putea deschide fișierul ca fiind doar în citire, dar nu veți putea să-l editați.
[/wpremark]
[wPremark preset_name = “chat_message_1_my” picon_show = “0” fundal_color = “#e0f3ff” padding_right = “30” padding_left = “30” 30 “border_radius =” 30 “] Cum restricționez un fișier de la a fi copiat
Bună, numele meu este Luke și acesta este modul de a preveni copierea fișierelor dacă doriți să restricționați accesul la copiere la un fișier ceea ce va trebui să faceți este să schimbați permisiunile în Windows. Felul tău
[/wpremark]
[wPremark preset_name = “chat_message_1_my” picon_show = “0” fundal_color = “#e0f3ff” padding_right = “30” padding_left = “30” 30 “border_radius =” 30 “] Există o modalitate de a bloca un document Word
Adăugați o parolă la Microsoft Office
Faceți clic pe meniul Fișier, selectați fila Info, apoi selectați butonul Protect Document. Faceți clic pe Encrypt cu parola. Introduceți parola, apoi faceți clic pe OK.
[/wpremark]
[wPremark preset_name = “chat_message_1_my” picon_show = “0” fundal_color = “#e0f3ff” padding_right = “30” padding_left = “30” 30 “border_radius =” 30 “] Pot edita două persoane un document în casetă în același timp
Grupurile pot edita și colabora simultan la fișierele Microsoft Office pe desktop sau online în timp real, cu toate modificările salvate automat la cutie.
[/wpremark]
[wPremark preset_name = “chat_message_1_my” picon_show = “0” fundal_color = “#e0f3ff” padding_right = “30” padding_left = “30” 30 “border_radius =” 30 “] Pot împărți un document Word în mai multe documente
Trebuie să vă schimbați vederea din fila Vizualizare de pe panglică în contur. Vizualizați atunci trebuie să selectați întregul document. Așa că faceți clic pe undeva în textul Control un clic pe documentul Afișat.
[/wpremark]
[wPremark preset_name = “chat_message_1_my” picon_show = “0” fundal_color = “#e0f3ff” padding_right = “30” padding_left = “30” 30 “border_radius =” 30 “] Ce se întâmplă dacă două persoane editează un fișier partajat în același timp
Pericolul atunci când mai mulți utilizatori folosesc aceleași fișiere este că, dacă două persoane editează un fișier în același timp, fișierul este garantat să fie corupt.
[/wpremark]
[wPremark preset_name = “chat_message_1_my” picon_show = “0” fundal_color = “#e0f3ff” padding_right = “30” padding_left = “30” 30 “border_radius =” 30 “] De ce nu pot edita un document partajat cu mine
Dacă nu puteți edita un fișier, câteva lucruri ar putea fi greșit: proprietarul fișierului nu v -a dat permisiunea să vizualizați fișierul. Sunteți conectat la un alt cont Google. Altcineva cu acces de editare a eliminat permisiunea de a edita.
[/wpremark]
[wPremark preset_name = “chat_message_1_my” picon_show = “0” fundal_color = “#e0f3ff” padding_right = “30” padding_left = “30” 30 “border_radius =” 30 “] Cum să protejați un document de deschiderea sau modificarea neautorizată
În funcție de industria dvs., asigurarea documentelor importante este reglementată și mandatată de lege.Parola protejează fișierele importante.Faceți copii digitale.Folosiți esignaturi.Pune -ți smartphone -ul să funcționeze.Creați politici interne mai bune.
[/wpremark]
[wPremark preset_name = “chat_message_1_my” picon_show = “0” fundal_color = “#e0f3ff” padding_right = “30” padding_left = “30” 30 “border_radius =” 30 “] Pot alte persoane să acceseze documentele mele de cuvânt
Pe măsură ce lucrați în Microsoft 365, este simplu să vă împărtășiți documentele. Selectați Share și apoi selectați Setări link. Alegeți permisiunile pe care le doriți, alegeți dacă doriți să permiteți editarea, apoi selectați Aplicați. Introduceți numele sau adresele de e -mail cu care doriți să le partajați, adăugați un mesaj opțional și selectați Trimite.
[/wpremark]


