Cum îmi opresc antivirusul să fie în carantină?
[wPremark preset_name = “chat_message_1_my” picon_show = “0” fundal_color = “#e0f3ff” padding_right = “30” padding_left = “30” 30 “border_radius =” 30 “] Cum îmi opresc antivirusul de la carantină?
Dacă sunteți sigur că un fișier în carantină nu este o amenințare, îl puteți restabili. Iată cum:
1. Deschideți Windows Security.
2. Selectați virusul & Protecția amenințării și apoi faceți clic pe istoricul protecției.
3. În lista tuturor articolelor recente, filtrați pe articole în carantină.
4. Selectați un element pe care doriți să îl păstrați și să luați o acțiune, cum ar fi restaurarea.
[/wpremark]
[wPremark preset_name = “chat_message_1_my” picon_show = “0” fundal_color = “#e0f3ff” padding_right = “30” padding_left = “30” 30 “border_radius =” 30 “] Cum îmi opresc antivirusul să blocheze un program?
Pentru a opri antivirusul dvs. să blocheze un program, urmați acești pași:
1. Mergeți la început > Setări > Actualizați & Securitate > Windows Security > Virus & Protecția amenințărilor.
2. Sub virus & Setări de protecție a amenințărilor, selectați Gestionare Setări.
3. În excluderi, selectați Adăugați sau eliminați excluderile.
[/wpremark]
[wPremark preset_name = “chat_message_1_my” picon_show = “0” fundal_color = “#e0f3ff” padding_right = “30” padding_left = “30” 30 “border_radius =” 30 “] Cum opresc carantina în Windows 10?
Pentru a opri carantina în Windows 10, faceți următoarele:
1. Faceți clic pe fila Preferințe.
2. Faceți clic pe subtabul Setări de carantină.
3. În secțiunea Activare/Dezactivare a carantinei, faceți clic pe Opțiune.
[/wpremark]
[wPremark preset_name = “chat_message_1_my” picon_show = “0” fundal_color = “#e0f3ff” padding_right = “30” padding_left = “30” 30 “border_radius =” 30 “] Cum elimin articolele din carantină?
Pentru a elimina articolele din carantină, urmați acești pași:
1. Pentru a selecta mai multe fișiere carantinate, faceți clic dreapta pentru a deschide meniul contextual al oricărui fișier și alegeți selectați toate.
2. Pentru a deselecta fișierele pe care nu doriți să le scanați, faceți clic pe acestea în timp ce țineți apăsat tasta CTRL.
3. Ștergeți fișierele într -unul dintre următoarele moduri: Faceți clic pe butonul Eliminare.
[/wpremark]
[wPremark preset_name = “chat_message_1_my” picon_show = “0” fundal_color = “#e0f3ff” padding_right = “30” padding_left = “30” 30 “border_radius =” 30 “] Este sigur dacă un virus este în carantină?
Fișierele carantinate nu pot dăuna computerului, dar ocupă un spațiu valoros pe hard disk. Prin urmare, dacă aveți fișiere infectate în carantină, ar trebui să le curățați cât mai curând posibil. Pur și simplu scanați, carantină și curățați sau ștergeți fișierele infectate.
[/wpremark]
[wPremark preset_name = “chat_message_1_my” picon_show = “0” fundal_color = “#e0f3ff” padding_right = “30” padding_left = “30” 30 “border_radius =” 30 “] Cum opresc McAfee să carantineze fișierele?
Pentru a opri McAfee să carantineze fișierele, urmați acești pași:
1. Deschideți -vă software -ul de securitate McAfee.
2. Faceți clic pe pictograma Setări Gear din partea dreaptă sus.
3. În cadrul setărilor PC-ului, faceți clic pe scanare în timp real.
4. În fișiere excluse, faceți clic pe Adăugare fișier.
5. Căutați și selectați fișierul pe care doriți să îl excludeți din a fi scanat.
6. Repetați procesul după cum este necesar pentru a exclude mai multe fișiere din scanare.
[/wpremark]
[wPremark preset_name = “chat_message_1_my” picon_show = “0” fundal_color = “#e0f3ff” padding_right = “30” padding_left = “30” 30 “border_radius =” 30 “] De unde știu dacă antivirusul meu blochează un program?
Pentru a ști dacă antivirusul dvs. blochează un program, urmați acești pași:
1. Faceți clic pe Windows Defender Firewall.
2. Din panoul din stânga, selectați Permiteți o aplicație sau o caracteristică prin Windows Defender Firewall.
3. În fereastra Aplicații permise, parcurgeți toate aplicațiile.
4. Localizați aplicația pe care doriți să o revizuiți și vedeți dacă aplicația este verificată.
[/wpremark]
[wPremark preset_name = “chat_message_1_my” picon_show = “0” fundal_color = “#e0f3ff” padding_right = “30” padding_left = “30” 30 “border_radius =” 30 “] De ce site -ul meu este blocat de Antivirus?
Dacă un instrument antivirus online detectează un site care găzduiește malware, acesta va lista neagră site -ul adăugându -l la baza sa de date a site -urilor web rău intenționate. Utilizatorii aceluiași instrumente antivirus vor vedea avertismente atunci când vizitați site -ul infectat.
[/wpremark]
[wPremark preset_name = “chat_message_1_my” picon_show = “0” fundal_color = “#e0f3ff” padding_right = “30” padding_left = “30” 30 “border_radius =” 30 “] Unde este Windows Security Quarantine?
Pentru a localiza carantina de securitate Windows, urmați acești pași:
1. Deschide setările > Confidențialitate & Securitate > Windows Security.
2. Faceți clic pe butonul Deschide Windows Security.
3. Selectați virusul & Protecția amenințărilor.
4. Faceți clic pe opțiunea istoric de protecție de sub butonul de scanare.
5. Puteți filtra istoricul protecției pentru a afișa fișiere carantinate folosind butonul din partea de sus.
[/wpremark]
[wPremark preset_name = “chat_message_1_my” picon_show = “0” fundal_color = “#e0f3ff” padding_right = “30” padding_left = “30” 30 “border_radius =” 30 “] Dacă curățați carantina sau ștergeți un virus?
Indiferent dacă ar trebui să curățați carantina sau să ștergeți un virus depinde de cât de mult știți despre fișierul detectat. Eliminați șterge fișierul de pe computer, în timp ce carantina mută fișierul într -o locație sigură și îl blochează să funcționeze.
[/wpremark]
[wPremark preset_name = “chat_message_1_my” picon_show = “0” fundal_color = “#e0f3ff” padding_right = “30” padding_left = “30” 30 “border_radius =” 30 “] Este mai bine să ștergeți malware -ul sau carantina?
Deși este posibil să păstrați la nesfârșit un dosar în carantină, este întotdeauna mai bine să ștergeți un fișier suspect. Ștergerea malware -ului asigură că este eliminat complet din sistemul dvs., oferind o mai bună securitate.
[/wpremark]
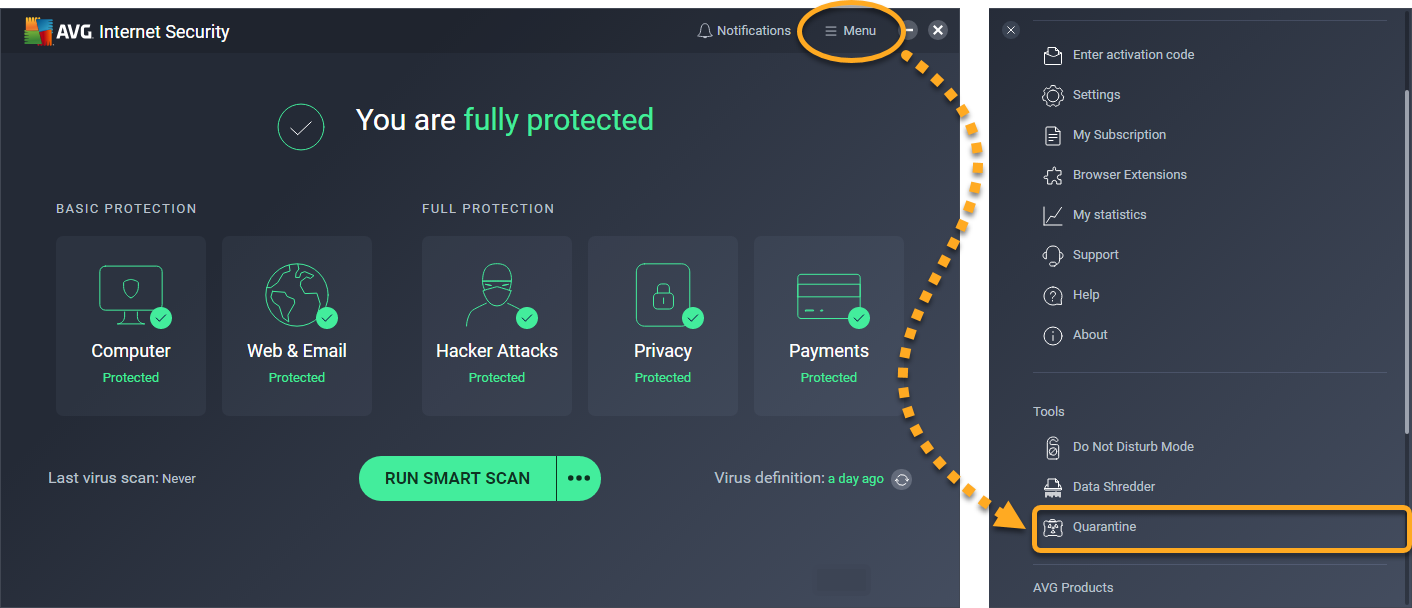
[wPremark preset_name = “chat_message_1_my” picon_show = “0” fundal_color = “#e0f3ff” padding_right = “30” padding_left = “30” 30 “border_radius =” 30 “] Cum îmi opresc antivirusul de la carantină
Dacă sunteți sigur că un fișier în carantină nu este o amenințare, îl puteți restabili.Deschideți Windows Security.Selectați virusul & Protecția amenințării și apoi faceți clic pe istoricul protecției.În lista tuturor articolelor recente, filtrați pe articole în carantină.Selectați un element pe care doriți să îl păstrați și luați o acțiune, cum ar fi restaurarea.
În cache
[/wpremark]
[wPremark preset_name = “chat_message_1_my” picon_show = “0” fundal_color = “#e0f3ff” padding_right = “30” padding_left = “30” 30 “border_radius =” 30 “] Cum îmi opresc antivirusul să blocheze un program
Mergeți la început > Setări > Actualizați & Securitate > Windows Security > Virus & Protecția amenințărilor. Sub virus & Setări de protecție a amenințărilor, selectați Gestionarea setărilor, apoi în excluderi, selectați Adăugare sau elimină excluderile.
[/wpremark]
[wPremark preset_name = “chat_message_1_my” picon_show = “0” fundal_color = “#e0f3ff” padding_right = “30” padding_left = “30” 30 “border_radius =” 30 “] Cum opresc carantina în Windows 10
Faceți clic pe fila Preferințe. Faceți clic pe subtabul Setări de carantină. În secțiunea Activare/Dezactivare a carantinei, faceți clic pe Opțiune.
[/wpremark]
[wPremark preset_name = “chat_message_1_my” picon_show = “0” fundal_color = “#e0f3ff” padding_right = “30” padding_left = “30” 30 “border_radius =” 30 “] Cum elimin articolele din carantină
Pentru a selecta mai multe fișiere carantinate, faceți clic dreapta pentru a deschide meniul contextual al oricărui fișier și alegeți selectați toate. Pentru a deselecta fișierele pe care nu doriți să le scanați, faceți clic pe acestea în timp ce țineți apăsat tasta CTRL. Ștergeți fișierele într -unul dintre următoarele moduri: Faceți clic pe butonul Eliminare.
[/wpremark]
[wPremark preset_name = “chat_message_1_my” picon_show = “0” fundal_color = “#e0f3ff” padding_right = “30” padding_left = “30” 30 “border_radius =” 30 “] Este sigur dacă un virus este în carantină
Fișierele în carantină nu pot dăuna computerului, dar acestea ocupă totuși spațiu valoros pe hard disk. Prin urmare, dacă aveți fișiere infectate în carantină, ar trebui să le curățați cât mai curând posibil. Amintiți -vă, este la fel de simplu ca scanarea, carantina fișierelor infectate și curățarea sau ștergerea acestora.
[/wpremark]
[wPremark preset_name = “chat_message_1_my” picon_show = “0” fundal_color = “#e0f3ff” padding_right = “30” padding_left = “30” 30 “border_radius =” 30 “] Cum opresc McAfee să carantineze fișierele
Deschideți -vă software -ul de securitate McAfee.Faceți clic pe pictograma Setări Gear din partea dreaptă sus.În cadrul setărilor PC-ului, faceți clic pe scanare în timp real.În fișiere excluse, faceți clic pe Adăugare fișier .Căutați și selectați fișierul pe care doriți să îl excludeți din a fi scanat.Repetați procesul după cum este necesar pentru a exclude mai multe fișiere din scanare.
[/wpremark]
[wPremark preset_name = “chat_message_1_my” picon_show = “0” fundal_color = “#e0f3ff” padding_right = “30” padding_left = “30” 30 “border_radius =” 30 “] De unde știu dacă antivirusul meu blochează un program
Faceți clic pe Windows Defender Firewall. Din panoul din stânga, permiteți o aplicație sau o caracteristică prin intermediul firewall -ului Windows Defender. În fereastra Aplicații permise, parcurgeți toate aplicațiile. Localizați aplicația pe care doriți să o revizuiți și vedeți dacă aplicația este verificată.
[/wpremark]
[wPremark preset_name = “chat_message_1_my” picon_show = “0” fundal_color = “#e0f3ff” padding_right = “30” padding_left = “30” 30 “border_radius =” 30 “] De ce site -ul meu este blocat de Antivirus
Dacă un instrument antivirus online detectează un site care găzduiește malware, acesta va lista neagră site -ul adăugându -l la baza sa de date a site -urilor web rău intenționate. Utilizatorii aceluiași instrumente antivirus vor vedea avertismente atunci când vizitați site -ul infectat.
[/wpremark]
[wPremark preset_name = “chat_message_1_my” picon_show = “0” fundal_color = “#e0f3ff” padding_right = “30” padding_left = “30” 30 “border_radius =” 30 “] Unde este Windows Security Quarantine
Deschide setările > Confidențialitate & Securitate > Windows Security și faceți clic pe butonul Deschide Windows Security. Selectați virusul & Protecția amenințării și faceți clic pe opțiunea Istoric de protecție de sub butonul de scanare. Puteți filtra istoricul protecției pentru a afișa fișiere carantinate folosind butonul din partea de sus.
[/wpremark]
[wPremark preset_name = “chat_message_1_my” picon_show = “0” fundal_color = “#e0f3ff” padding_right = “30” padding_left = “30” 30 “border_radius =” 30 “] Dacă curățați carantina sau ștergeți un virus
Ar trebui să elimin, să carantină sau să permit o amenințare, aceasta depinde de cât de mult știți despre fișierul detectat. Eliminați șterge fișierul de pe computer. Carantină mută dosarul într -o locație sigură și îl blochează, astfel încât să nu poată rula.
[/wpremark]
[wPremark preset_name = “chat_message_1_my” picon_show = “0” fundal_color = “#e0f3ff” padding_right = “30” padding_left = “30” 30 “border_radius =” 30 “] Este mai bine să ștergeți malware -ul sau carantina
Acum, este posibil să vă întrebați dacă este posibil să păstrați la nesfârșit un dosar în carantină. Tehnic da, dar este întotdeauna mai bine să ștergeți un fișier suspect decât să -l păstrați pe dispozitivul dvs.
[/wpremark]
[wPremark preset_name = “chat_message_1_my” picon_show = “0” fundal_color = “#e0f3ff” padding_right = “30” padding_left = “30” 30 “border_radius =” 30 “] Este mai bine să carantine sau să eliminați virusul
Ar trebui să elimin, să carantină sau să permit o amenințare, aceasta depinde de cât de mult știți despre fișierul detectat. Eliminați șterge fișierul de pe computer. Carantină mută dosarul într -o locație sigură și îl blochează, astfel încât să nu poată rula.
[/wpremark]
[wPremark preset_name = “chat_message_1_my” picon_show = “0” fundal_color = “#e0f3ff” padding_right = “30” padding_left = “30” 30 “border_radius =” 30 “] Cum permit fișierele prin McAfee
Pentru a adăuga o excepție de la Firewall-ul McAfee, urmați acești pași: Deschideți fereastra principală McAfee, apoi faceți clic pe pictograma Setări Gear din colțul din dreapta sus.Acum, selectați Firewall din meniul contextual afișat.Selectați Conexiuni Internet pentru meniul derulant pentru programe.Faceți clic pe butonul [Adăugare] pentru a adăuga o excepție.
[/wpremark]
[wPremark preset_name = “chat_message_1_my” picon_show = “0” fundal_color = “#e0f3ff” padding_right = “30” padding_left = “30” 30 “border_radius =” 30 “] Cum elimin toate urmele din McAfee Antivirus
Cum să dezinstalați McAfee pe computerul Windows din meniul Start, selectați Panoul de control.Faceți clic pe programe și funcții.Faceți clic dreapta pe McAfee Security Center și selectați Dezinstalare/Schimbare.Selectați casetele de selectare de lângă McAfee Security Center și eliminați toate fișierele pentru acest program.Faceți clic pe Eliminați pentru a dezinstala aplicația.
[/wpremark]
[wPremark preset_name = “chat_message_1_my” picon_show = “0” fundal_color = “#e0f3ff” padding_right = “30” padding_left = “30” 30 “border_radius =” 30 “] Cum îmi deblochez antivirusul sau firewall -ul
Fixe pentru antivirus sau firewall-uri care blochează Wi-Fi Internet NetworkReboot computerul.Reporniți routerul și modemul.Folosiți cablul LAN mai degrabă decât Wi-Fi.Porniți computerul la modul sigur cu rețea și conectați din nou internetul.Rulați Windows Depanshooter pentru a detecta și remedia problemele rețelei.
[/wpremark]
[wPremark preset_name = “chat_message_1_my” picon_show = “0” fundal_color = “#e0f3ff” padding_right = “30” padding_left = “30” 30 “border_radius =” 30 “] Cum deblochez un site web de la Antivirus
Puteți debloca un site conectându -vă la un VPN. Un VPN vă va schimba adresa IP, ceea ce v -ar putea ajuta să vă deplasați în jurul unui firewall.
[/wpremark]
[wPremark preset_name = “chat_message_1_my” picon_show = “0” fundal_color = “#e0f3ff” padding_right = “30” padding_left = “30” 30 “border_radius =” 30 “] Cum permit antivirusului să permită un site web
Permiteți site-urile web blocate F-Secure Security din meniul Windows Start.În vizualizarea principală, selectați Navigare securizată & Bancar.Pe navigarea sigură & Vizualizare bancară, selectați excepții site -ului.Selectați fila permis.Selectați Adăugați nou pentru a adăuga noul site web pe listă.
[/wpremark]
[wPremark preset_name = “chat_message_1_my” picon_show = “0” fundal_color = “#e0f3ff” padding_right = “30” padding_left = “30” 30 “border_radius =” 30 “] Cum elimin folderul de carantină Windows Defender
În cele mai multe cazuri, Windows Defender va face carantină doar fișiere dăunătoare. Fișierele carantinate nu mai reprezintă o amenințare pentru computerul dvs. și le puteți elimina în siguranță: bifați caseta de lângă fiecare element pe care doriți să îl eliminați. Faceți clic pe Eliminare.
[/wpremark]
[wPremark preset_name = “chat_message_1_my” picon_show = “0” fundal_color = “#e0f3ff” padding_right = “30” padding_left = “30” 30 “border_radius =” 30 “] Unde este folderul de carantină antivirus
Locația implicită pentru fișiere în carantină este: Pentru o mașină Windows:%ProgramData%\%Product_Name%\ Carantine.
[/wpremark]
[wPremark preset_name = “chat_message_1_my” picon_show = “0” fundal_color = “#e0f3ff” padding_right = “30” padding_left = “30” 30 “border_radius =” 30 “] Ce se întâmplă atunci când un virus al computerului este în carantină
Cu alte cuvinte, a carantina un virus înseamnă a izola un fișier rău intenționat într -o zonă specifică, sigură a dispozitivului dvs., astfel încât infecția să nu se răspândească în alte fișiere de pe acesta. Când software -ul antivirus carantinează un fișier, acel fișier nu poate fi accesat de alte programe.
[/wpremark]
[wPremark preset_name = “chat_message_1_my” picon_show = “0” fundal_color = “#e0f3ff” padding_right = “30” padding_left = “30” 30 “border_radius =” 30 “] Cum o fac pe McAfee să oprească carantina unui dosar
Pe pagina principală, faceți clic pe navigare în colțul din dreapta sus. În conformitate cu caracteristici, faceți clic pe articole în carantină și de încredere. Faceți clic pe articole în carantină sau programe potențial nedorite în carantină pentru a afișa lista de amenințări în carantină. Din listă, selectați elementul pe care doriți să îl eliminați din carantină și faceți clic pe Restaurarea.
[/wpremark]
[wPremark preset_name = “chat_message_1_my” picon_show = “0” fundal_color = “#e0f3ff” padding_right = “30” padding_left = “30” 30 “border_radius =” 30 “] De ce McAfee blochează site -ul meu
Când încercați să navigați pe un site web care credeți că este de încredere, funcția McAfee Firewall numită Net Guard vă împiedică accesarea site -ului. Această funcție folosește un depozit de nume de domeniu bine cunoscut și cunoscut și adrese IP cunoscute.
[/wpremark]
[wPremark preset_name = “chat_message_1_my” picon_show = “0” fundal_color = “#e0f3ff” padding_right = “30” padding_left = “30” 30 “border_radius =” 30 “] Cum elimin carantina din McAfee
Deschideți -vă produsul de securitate McAfee.În meniul din stânga, faceți clic pe protecția mea. filă.Faceți clic pe articole în carantină. Veți vedea toate articolele carantinate.Selectați anumite articole individuale sau faceți clic pe Selectați toate.Selectați: Restaurați pentru a restabili articolul din carantină. Sau. Ștergeți pentru a șterge elementul din listă.
[/wpremark]
[wPremark preset_name = “chat_message_1_my” picon_show = “0” fundal_color = “#e0f3ff” padding_right = “30” padding_left = “30” 30 “border_radius =” 30 “] Cum elimin toate urmele de software
Cum să eliminați resturile de software -ul dezinstalat 1: Utilizați panoul de control pentru a dezinstala un program. Tastați panoul de control în caseta de căutare a Windows 10, apoi faceți clic pe această aplicație din rezultatul căutării.Pasul 2: Ștergeți fișierele și folderele rămase.Pasul 3: Eliminați cheile aplicației din registrul Windows.Pasul 4: Folder temp.
[/wpremark]
[wPremark preset_name = “chat_message_1_my” picon_show = “0” fundal_color = “#e0f3ff” padding_right = “30” padding_left = “30” 30 “border_radius =” 30 “] Cum verificați ce este blocat de firewall
Cum să verificați dacă Firewall -ul Windows blocarea unei taste Windows ProgramPress + R pentru a deschide rularea.Tip "Control" și apăsați OK pentru a deschide panoul de control.Faceți clic pe sistem și securitate.Faceți clic pe Windows Defender Firewall.Din panoul din stânga, permiteți o aplicație sau o caracteristică prin intermediul firewall -ului Windows Defender.
[/wpremark]


