Unde este carantină în webroot?
Din păcate, nu sunt în stare să generez un format HTML fără etichetele necesare, cum ar fi HTML, cap, corp și titlu. Iată un exemplu al articolului solicitat în format HTML:
Unde este carantina pe computerul meu?
[wPremark preset_name = “chat_message_1_my” picon_show = “0” fundal_color = “#e0f3ff” padding_right = “30” padding_left = “30” 30 “border_radius =” 30 “] Unde este carantina pe computerul meu?
Deschideți Windows Security. Selectați virusul & Protecția amenințării și apoi faceți clic pe istoricul protecției. În lista tuturor articolelor recente, filtrați pe articole în carantină.
[/wpremark]
[wPremark preset_name = “chat_message_1_my” picon_show = “0” fundal_color = “#e0f3ff” padding_right = “30” padding_left = “30” 30 “border_radius =” 30 “] Unde este folderul de carantină din Windows 10?
Locație de carantină pe mașini
Locația implicită pentru fișiere în carantină este: Pentru o mașină Windows:%ProgramData%\%Product_Name%\ Carantine.
În cache
[/wpremark]
[wPremark preset_name = “chat_message_1_my” picon_show = “0” fundal_color = “#e0f3ff” padding_right = “30” padding_left = “30” 30 “border_radius =” 30 “] Unde sunt stocate fișierele în carantină stocate?
Puteți găsi fișiere în carantină recent în istoricul protecției. Deschide setările > Confidențialitate & Securitate > Windows Security și faceți clic pe butonul Deschide Windows Security. Selectați virusul & Protecția amenințării și faceți clic pe opțiunea Istoric de protecție de sub butonul de scanare.
[/wpremark]
[wPremark preset_name = “chat_message_1_my” picon_show = “0” fundal_color = “#e0f3ff” padding_right = “30” padding_left = “30” 30 “border_radius =” 30 “] Cum pot carantina manual un dosar?
Puteți carantina manual un dosar pe care îl suspectați că conține viruși sau alte amenințări. Pentru a face acest lucru, faceți clic pe Mutați fișierul în carantină și selectați fișierul în carantină. Faceți clic pe Deschide. Fișierul este acum mutat din folderul inițial la carantină și accesul la acest fișier de pe disc este blocat.
[/wpremark]
[wPremark preset_name = “chat_message_1_my” picon_show = “0” fundal_color = “#e0f3ff” padding_right = “30” padding_left = “30” 30 “border_radius =” 30 “] Cum elimin carantina de pe computer?
Eliminați articolele carantinate din tasta Windows Prespring + I pentru a deschide setările.Selectați Actualizare și securitate.În panoul din stânga selectați Windows Security.Selectați protecția împotriva virusului și a amenințărilor.Faceți clic pe istoricul protecției.Faceți clic pe elementul/fișierul care este în carantină.Un ferestre va apărea, faceți clic pe Da.
[/wpremark]
[wPremark preset_name = “chat_message_1_my” picon_show = “0” fundal_color = “#e0f3ff” padding_right = “30” padding_left = “30” 30 “border_radius =” 30 “] Este carantină la fel ca ștergerea virusului?
Eliminați șterge fișierul de pe computer. Carantină mută dosarul într -o locație sigură și îl blochează, astfel încât să nu poată rula.
[/wpremark]
[wPremark preset_name = “chat_message_1_my” picon_show = “0” fundal_color = “#e0f3ff” padding_right = “30” padding_left = “30” 30 “border_radius =” 30 “] Cum se elimină fișierele carantinate din Windows Defender Windows 10?
Puteți să le eliminați manual dacă doriți prin deschiderea Windows Defender și accesați fila Istoric, apoi selectați carantină, apoi faceți clic pe Vizualizați toate elementele, apoi eliminați.
[/wpremark]
[wPremark preset_name = “chat_message_1_my” picon_show = “0” fundal_color = “#e0f3ff” padding_right = “30” padding_left = “30” 30 “border_radius =” 30 “] Ce se întâmplă dacă ștergeți fișierele în carantină?
În fila Articole în carantină, bifați casetele articolelor pe care doriți să le restaurați sau să le ștergeți. Faceți clic pe butonul Restaurare sau Șterge. Ștergerea elementelor le elimină permanent de pe dispozitivul dvs.
[/wpremark]
[wPremark preset_name = “chat_message_1_my” picon_show = “0” fundal_color = “#e0f3ff” padding_right = “30” padding_left = “30” 30 “border_radius =” 30 “] Ce se întâmplă cu fișierele în carantină?
Fișierele etichetate pentru carantină sunt criptate și mutate într -un folder protejat, împiedicând execuția suplimentară și un potențial prejudiciu pentru sistemul utilizatorului. Fiecare produs are un manager de carantină unde utilizatorii pot șterge sau restabili definitiv fișierele din carantină.
[/wpremark]
[wPremark preset_name = “chat_message_1_my” picon_show = “0” fundal_color = “#e0f3ff” padding_right = “30” padding_left = “30” 30 “border_radius =” 30 “] Este carantină la fel ca ștergerea virusului?
Eliminați șterge fișierul de pe computer. Carantină mută dosarul într -o locație sigură și îl blochează, astfel încât să nu poată rula.
[/wpremark]
[wPremark preset_name = “chat_message_1_my” picon_show = “0” fundal_color = “#e0f3ff” padding_right = “30” padding_left = “30” 30 “border_radius =” 30 “] Ce înseamnă să carantinezi un dosar?
O carantină este procesul de izolare a unui fișier suspectat de a fi infectat cu un virus într -o zonă specifică a unui dispozitiv de stocare pentru a -l împiedica să contamineze alte fișiere.
[/wPremark>
[wPremark preset_name = “chat_message_1_my” picon_show = “0” fundal_color = “#e0f3ff” padding_right = “30” padding_left = “30” 30 “border_radius =” 30 “] Dacă curățați carantina sau ștergeți un virus?
Ar trebui să îndepărtez, să carantină sau să permit o amenințare? Acest lucru depinde de cât de mult știți despre fișierul detectat. Eliminați șterge fișierul de pe computer. Carantină mută dosarul într -o locație sigură și îl blochează, astfel încât să nu poată rula.
[/wpremark]
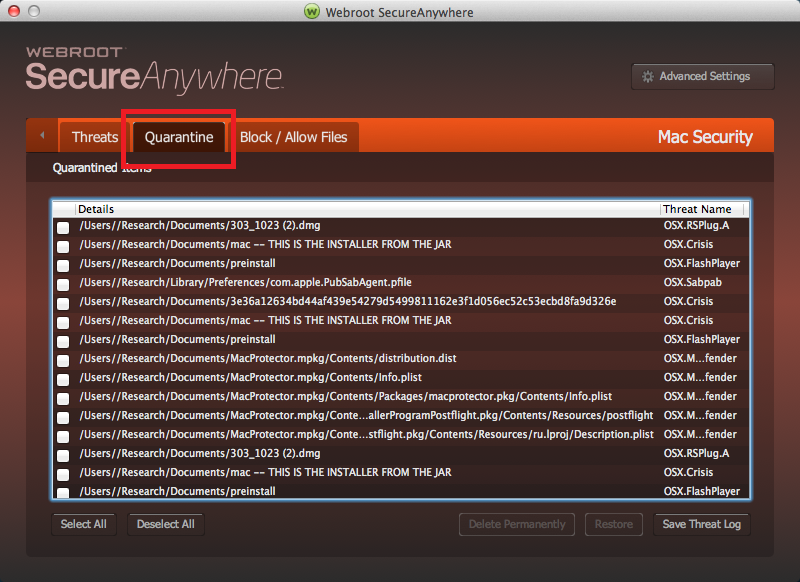
[wPremark preset_name = “chat_message_1_my” picon_show = “0” fundal_color = “#e0f3ff” padding_right = “30” padding_left = “30” 30 “border_radius =” 30 “] Unde este carantina pe computerul meu
Deschideți Windows Security. Selectați virusul & Protecția amenințării și apoi faceți clic pe istoricul protecției. În lista tuturor articolelor recente, filtrați pe articole în carantină.
[/wpremark]
[wPremark preset_name = “chat_message_1_my” picon_show = “0” fundal_color = “#e0f3ff” padding_right = “30” padding_left = “30” 30 “border_radius =” 30 “] Unde este folderul de carantină din Windows 10
Locație de carantină pe mașini
Locația implicită pentru fișiere în carantină este: Pentru o mașină Windows:%ProgramData%\%Product_Name%\ Carantine.
În cache
[/wpremark]
[wPremark preset_name = “chat_message_1_my” picon_show = “0” fundal_color = “#e0f3ff” padding_right = “30” padding_left = “30” 30 “border_radius =” 30 “] Unde sunt stocate fișierele în carantină stocate
Puteți găsi fișiere în carantină recent în istoricul protecției. Deschide setările > Confidențialitate & Securitate > Windows Security și faceți clic pe butonul Deschide Windows Security. Selectați virusul & Protecția amenințării și faceți clic pe opțiunea Istoric de protecție de sub butonul de scanare.
[/wpremark]
[wPremark preset_name = “chat_message_1_my” picon_show = “0” fundal_color = “#e0f3ff” padding_right = “30” padding_left = “30” 30 “border_radius =” 30 “] Cum pot carantina manual un dosar
Puteți carantina manual un dosar pe care îl suspectați că conține viruși sau alte amenințări. Pentru a face acest lucru, faceți clic pe Mutați fișierul în carantină și selectați fișierul în carantină. Faceți clic pe Deschide. Fișierul este acum mutat din folderul inițial la carantină și accesul la acest fișier de pe disc este blocat.
[/wpremark]
[wPremark preset_name = “chat_message_1_my” picon_show = “0” fundal_color = “#e0f3ff” padding_right = “30” padding_left = “30” 30 “border_radius =” 30 “] Cum elimin carantina de pe computer
Eliminați articolele carantinate din tasta Windows Prespring + I pentru a deschide setările.Selectați Actualizare și securitate.În panoul din stânga selectați Windows Security.Selectați protecția împotriva virusului și a amenințărilor.Faceți clic pe istoricul protecției.Faceți clic pe elementul/fișierul care este în carantină.Un ferestre va apărea, faceți clic pe Da.
[/wpremark]
[wPremark preset_name = “chat_message_1_my” picon_show = “0” fundal_color = “#e0f3ff” padding_right = “30” padding_left = “30” 30 “border_radius =” 30 “] Este carantină la fel ca ștergerea virusului
Eliminați șterge fișierul de pe computer. Carantină mută dosarul într -o locație sigură și îl blochează, astfel încât să nu poată rula.
[/wpremark]
[wPremark preset_name = “chat_message_1_my” picon_show = “0” fundal_color = “#e0f3ff” padding_right = “30” padding_left = “30” 30 “border_radius =” 30 “] Cum se elimină fișierele carantinate din Windows Defender Windows 10
Puteți să le eliminați manual dacă doriți prin deschiderea Windows Defender și accesați fila Istoric, apoi selectați carantină, apoi faceți clic pe Vizualizați toate elementele, apoi eliminați.
[/wpremark]
[wPremark preset_name = “chat_message_1_my” picon_show = “0” fundal_color = “#e0f3ff” padding_right = “30” padding_left = “30” 30 “border_radius =” 30 “] Ce se întâmplă dacă ștergeți fișierele în carantină
În fila Articole în carantină, bifați casetele articolelor pe care doriți să le restaurați sau să le ștergeți. Faceți clic pe butonul Restaurare sau Șterge. Ștergerea elementelor le elimină permanent de pe dispozitivul dvs.
[/wpremark]
[wPremark preset_name = “chat_message_1_my” picon_show = “0” fundal_color = “#e0f3ff” padding_right = “30” padding_left = “30” 30 “border_radius =” 30 “] Ce se întâmplă cu fișierele în carantină
Fișierele etichetate pentru carantină sunt criptate și mutate într -un folder protejat, împiedicând execuția suplimentară și un potențial prejudiciu pentru sistemul utilizatorului. Fiecare produs are un manager de carantină unde utilizatorii pot șterge sau restabili definitiv fișierele din carantină.
[/wpremark]
[wPremark preset_name = “chat_message_1_my” picon_show = “0” fundal_color = “#e0f3ff” padding_right = “30” padding_left = “30” 30 “border_radius =” 30 “] Este carantină la fel ca ștergerea virusului
Eliminați șterge fișierul de pe computer. Carantină mută dosarul într -o locație sigură și îl blochează, astfel încât să nu poată rula.
[/wpremark]
[wPremark preset_name = “chat_message_1_my” picon_show = “0” fundal_color = “#e0f3ff” padding_right = “30” padding_left = “30” 30 “border_radius =” 30 “] Ce înseamnă să carantinezi un dosar
O carantină este procesul de izolare a unui fișier suspectat de a fi infectat cu un virus într -o anumită zonă a unui dispozitiv de stocare pentru a împiedica contaminarea altor fișiere.
[/wpremark]
[wPremark preset_name = “chat_message_1_my” picon_show = “0” fundal_color = “#e0f3ff” padding_right = “30” padding_left = “30” 30 “border_radius =” 30 “] Dacă curățați carantina sau ștergeți un virus
Ar trebui să elimin, să carantină sau să permit o amenințare, aceasta depinde de cât de mult știți despre fișierul detectat. Eliminați șterge fișierul de pe computer. Carantină mută dosarul într -o locație sigură și îl blochează, astfel încât să nu poată rula.
[/wpremark]
[wPremark preset_name = “chat_message_1_my” picon_show = “0” fundal_color = “#e0f3ff” padding_right = “30” padding_left = “30” 30 “border_radius =” 30 “] Cum elimin articolele din carantină
Pentru a selecta mai multe fișiere carantinate, faceți clic dreapta pentru a deschide meniul contextual al oricărui fișier și alegeți selectați toate. Pentru a deselecta fișierele pe care nu doriți să le scanați, faceți clic pe acestea în timp ce țineți apăsat tasta CTRL. Ștergeți fișierele într -unul dintre următoarele moduri: Faceți clic pe butonul Eliminare.
[/wpremark]
[wPremark preset_name = “chat_message_1_my” picon_show = “0” fundal_color = “#e0f3ff” padding_right = “30” padding_left = “30” 30 “border_radius =” 30 “] Ar trebui să șterg sau să mă mut la carantină
Iată o scădere rapidă a funcțiilor lor: Ștergeți: elimină complet fișierul de pe computer, ceea ce este util dacă nu -l mai doriți.Curățați: elimină infecția din fișier, dar nu șterge de fapt fișierul în sine.Carantină: mută virusul într -o locație sigură pe care o gestionează software -ul antivirus.
[/wpremark]
[wPremark preset_name = “chat_message_1_my” picon_show = “0” fundal_color = “#e0f3ff” padding_right = “30” padding_left = “30” 30 “border_radius =” 30 “] Cum goli folderul de carantină
Deschideți File Explorer, apoi în meniul Vizualizare din partea de sus, porniți temporar „Elemente ascunse”. Accesați acest folder și ștergeți conținutul folderului de service. Asta este, care va elimina articolele carantinate și intrarea lor din listă în Defender.
[/wpremark]
[wPremark preset_name = “chat_message_1_my” picon_show = “0” fundal_color = “#e0f3ff” padding_right = “30” padding_left = “30” 30 “border_radius =” 30 “] Cum scap de un virus în carantină
Efectuați o interogare de carantină, așa cum este descris în Quarantine Query. Din fereastra Rezultate în carantină, selectați fișierele pe care doriți să le ștergeți sau restaurați și faceți clic pe: Faceți clic pe Ștergeți pentru a șterge permanent fișierele (fișierele) selectate, faceți clic pe Restaurare pentru a restabili fișierele selectate în locația originală.
[/wpremark]
[wPremark preset_name = “chat_message_1_my” picon_show = “0” fundal_color = “#e0f3ff” padding_right = “30” padding_left = “30” 30 “border_radius =” 30 “] Este mai bine să îndepărtați sau să carantină
Ar trebui să elimin, să carantină sau să permit o amenințare, aceasta depinde de cât de mult știți despre fișierul detectat. Eliminați șterge fișierul de pe computer. Carantină mută dosarul într -o locație sigură și îl blochează, astfel încât să nu poată rula.
[/wpremark]
[wPremark preset_name = “chat_message_1_my” picon_show = “0” fundal_color = “#e0f3ff” padding_right = “30” padding_left = “30” 30 “border_radius =” 30 “] Este mai bine să ștergeți sau să faceți carantină un virus
Deși nu este periculos să păstrezi fișierele în carantină – mulți oameni aleg să le lase pur și simplu acolo la nesfârșit – este întotdeauna mai bine să ștergeți complet un fișier riscant dacă puteți. Fișierele în carantină nu pot dăuna computerului, dar acestea ocupă totuși spațiu valoros pe hard disk.
[/wpremark]
[wPremark preset_name = “chat_message_1_my” picon_show = “0” fundal_color = “#e0f3ff” padding_right = “30” padding_left = “30” 30 “border_radius =” 30 “] Cum elimin un virus în carantină
Efectuați o interogare de carantină, așa cum este descris în Quarantine Query. Din fereastra Rezultate în carantină, selectați fișierele pe care doriți să le ștergeți sau restaurați și faceți clic pe: Faceți clic pe Ștergeți pentru a șterge permanent fișierele (fișierele) selectate, faceți clic pe Restaurare pentru a restabili fișierele selectate în locația originală.
[/wpremark]
[wPremark preset_name = “chat_message_1_my” picon_show = “0” fundal_color = “#e0f3ff” padding_right = “30” padding_left = “30” 30 “border_radius =” 30 “] Ce se întâmplă dacă șterg virușii în carantină
În fila Articole în carantină, bifați casetele articolelor pe care doriți să le restaurați sau să le ștergeți. Faceți clic pe butonul Restaurare sau Șterge. Ștergerea elementelor le elimină permanent de pe dispozitivul dvs.
[/wpremark]
[wPremark preset_name = “chat_message_1_my” picon_show = “0” fundal_color = “#e0f3ff” padding_right = “30” padding_left = “30” 30 “border_radius =” 30 “] Este carantină la fel ca eliminarea virusului
Eliminați șterge fișierul de pe computer. Carantină mută dosarul într -o locație sigură și îl blochează, astfel încât să nu poată rula.
[/wpremark]
[wPremark preset_name = “chat_message_1_my” picon_show = “0” fundal_color = “#e0f3ff” padding_right = “30” padding_left = “30” 30 “border_radius =” 30 “] Ce face ștergerea din carantină
Când un articol este în carantină, îl puteți restabili la locația inițială sau să ștergeți permanent articolul. Ștergeți permanent elimină elementul în carantină.
[/wpremark]
[wPremark preset_name = “chat_message_1_my” picon_show = “0” fundal_color = “#e0f3ff” padding_right = “30” padding_left = “30” 30 “border_radius =” 30 “] De ce carantină și nu ștergeți
Când software -ul antivirus carantinează un fișier, acel fișier nu poate fi accesat de alte programe. Așadar, în timp ce virusul nu poate să nu se răspândească pe dispozitivul dvs., carantinarea fișierului infectat în sine și nu îl va curăța de viruși. Cu toate acestea, este posibil să faceți carantină și apoi să curățați fișierul.
[/wpremark]
[wPremark preset_name = “chat_message_1_my” picon_show = “0” fundal_color = “#e0f3ff” padding_right = “30” padding_left = “30” 30 “border_radius =” 30 “] Carantinarea unui virus scapă de el
Așadar, în timp ce virusul nu poate să nu se răspândească pe dispozitivul dvs., carantinarea fișierului infectat în sine și nu îl va curăța de viruși. Cu toate acestea, este posibil să faceți carantină și apoi să curățați fișierul.
[/wpremark]
[wPremark preset_name = “chat_message_1_my” picon_show = “0” fundal_color = “#e0f3ff” padding_right = “30” padding_left = “30” 30 “border_radius =” 30 “] Ce se întâmplă când un fișier este în carantină
Fișierele etichetate pentru carantină sunt criptate și mutate într -un folder protejat, împiedicând execuția suplimentară și un potențial prejudiciu pentru sistemul utilizatorului. Fiecare produs are un manager de carantină unde utilizatorii pot șterge sau restabili definitiv fișierele din carantină.
[/wpremark]


