Zoom funcționează cu multecam?
Rezumatul articolului:
Manycam este o platformă video concepută pentru a ajuta întreprinderile să îmbunătățească și să gestioneze difuzarea pe mai multe live
Streaming canale, inclusiv Facebook, Cisco WebEx, Echipe Microsoft, Google Duo, Gotomeeting și Zoom.
Întrebări:
1. Este compatibil cu multecam cu zoom?
Da, Manycam este compatibil cu zoom și alte aplicații de apeluri video precum WebEx, echipe Microsoft, Google Meet,
etc.
2. De ce multecam nu funcționează la Zoom?
Dacă nu vedeți o cameră web virtuală multiplă pe lista surselor video ale lui Zoom, asigurați -vă că ați descărcat
ultima actualizare. Utilizatorii Windows ar trebui să se asigure, de asemenea, că aplicația lor Zoom este actualizată.
3. Cu ce aplicații funcționează multecam?
Manycam poate fi conectat la echipele Zoom, WebEx, Microsoft, Google Meet și alte aplicații de apel video ca virtual
Cameră pentru a îmbunătăți apelurile de conferințe, chaturile video și prezentările de afaceri.
4. Cum te măriți pe multecam?
Pentru a mări pe multecam, treceți -vă cursorul de mouse peste pictograma lupă și trageți glisorul stânga. Tu
De asemenea, poate menține tasta CTRL și întoarce roata mouse -ului pentru a mări și a ieși.
5. Ce platforme este compatibil cu zoom?
Zoom acceptă o gamă largă de sisteme și dispozitive de operare, inclusiv Windows (7 și mai mare), macOS (10.9 și
mai mare), Ubuntu (12.04 și mai mare), iOS (8.0 și mai mare), iPados (13 și mai mare), Android (5.0 și mai mare), și
Tablete PC-uri care rulează Windows 10 (modul S nu este acceptat).
6. Ce camere sunt compatibile cu Zoom?
Zoom este compatibil cu diverse camere, inclusiv camere de documente precum Aver M11-8M și Hovercam Solo 8+, și
Dispozitive de captare HDMI precum Crestron HDMI până la USB 3.0 Converter și Inogeni 4K2USB3.
7. De ce zoom -ul îmi blochează camera?
Zoom ar putea fi blocat să acceseze camera dvs. din cauza setărilor dispozitivului sau a software -ului de securitate. Asigura-te ca
Permiteți accesul camerei pentru zoom în setările dispozitivului sau software -ul de securitate.
8. Cum fac ca camera mea video să funcționeze la Zoom?
Dacă camera video nu funcționează la Zoom, verificați că zoom -ul are permisiunile necesare pentru camera foto. Deschis
Setările dispozitivului dvs., accesați aplicații sau aplicații, găsiți zoom și asigurați -vă că permisiunea camerei este setată la
Permite.
9. Care este cea mai bună alternativă la multecam?
Unele alternative populare la Manycam includ video convertor video Ultimate, ECAMM LIVE, Adobe After Effects,
Videolan, Blender, Handbrake, Wave.video și reflector.
10. Pentru ce folosesc oamenii mulți pentru?
Manycam poate fi folosit ca o cameră virtuală la apeluri video, conferințe, clase online și fluxuri live. Aceasta
Oferă diverse caracteristici pentru a îmbunătăți experiența vizuală. Asigurați -vă că descărcați cea mai recentă versiune a Manycam
pentru dispozitivul dvs.
11. Cum activez zoom -ul pe camera mea web?
Pentru a activa zoom -ul pe camera web în zoom, începeți sau alăturați -vă unei întâlniri, accesați setările video și selectați -vă camera.
Dacă camera dvs. nu este listată, faceți clic pe meniul derulant de sub cameră și alegeți o altă cameră.
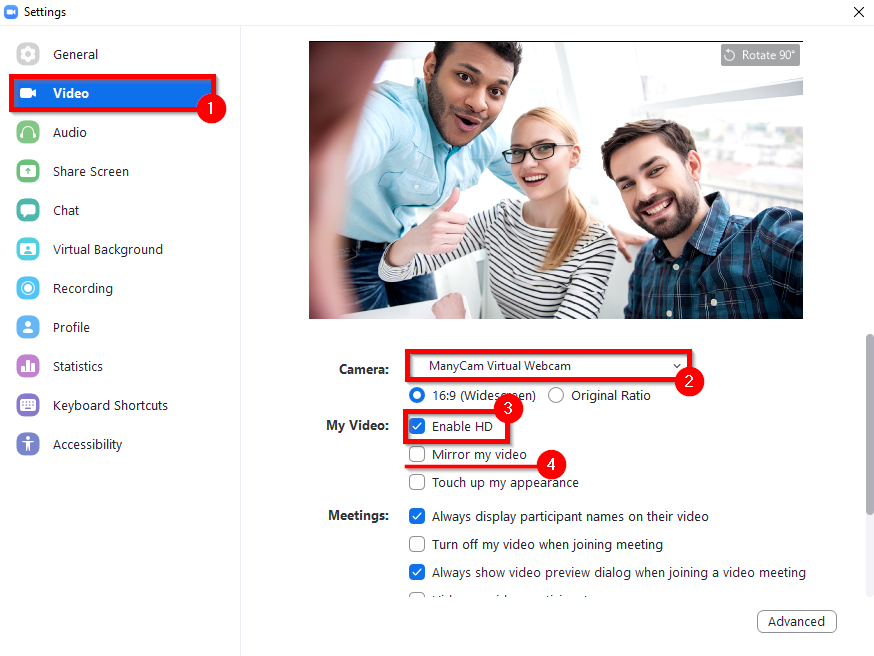
[wPremark preset_name = “chat_message_1_my” picon_show = “0” fundal_color = “#e0f3ff” padding_right = “30” padding_left = “30” 30 “border_radius =” 30 “] Este compatibil cu multecam cu zoom
Manycam este o platformă video concepută pentru a ajuta întreprinderile să îmbunătățească și să gestioneze difuzarea pe mai multe canale de streaming live, inclusiv Facebook, Cisco WebEx, Echipe Microsoft, Google Duo, Gotomeeting și Zoom.
[/wpremark]
[wPremark preset_name = “chat_message_1_my” picon_show = “0” fundal_color = “#e0f3ff” padding_right = “30” padding_left = “30” 30 “border_radius =” 30 “] De ce multecam nu funcționează la Zoom
Compatibilitate & Cerințe
Vă rugăm să vă asigurați că descărcați cea mai recentă actualizare dacă nu vedeți camera web virtuală Manycam pe lista surselor video ale lui Zoom. Puteți descărca cea mai recentă actualizare a zoom -ului aici. Windows: Asigurați-vă că aplicația dvs. Zoom este actualizată.
În cache
[/wpremark]
[wPremark preset_name = “chat_message_1_my” picon_show = “0” fundal_color = “#e0f3ff” padding_right = “30” padding_left = “30” 30 “border_radius =” 30 “] Cu ce aplicații funcționează multecam
Conectați Manycam la Echipele Zoom, WebEx, Microsoft, Google Meet sau orice aplicație de apel video ca cameră virtuală și transformă -ți apelurile de conferință, chaturile video și prezentările de afaceri.
[/wpremark]
[wPremark preset_name = “chat_message_1_my” picon_show = “0” fundal_color = “#e0f3ff” padding_right = “30” padding_left = “30” 30 “border_radius =” 30 “] Cum te măriți pe multecam
Plimbați -vă cursorul mouse -ului peste pictograma lupă, așa cum se arată mai jos și trageți glisorul la stânga pentru a mări sau spre dreapta pentru a mări. Pentru a mări și a ieși folosind mouse -ul, țineți apăsat tasta [Ctrl] în timp ce întoarceți roata mouse -ului.
[/wpremark]
[wPremark preset_name = “chat_message_1_my” picon_show = “0” fundal_color = “#e0f3ff” padding_right = “30” padding_left = “30” 30 “border_radius =” 30 “] Ce platforme este compatibil cu zoom
Zoom acceptă următoarele sisteme și dispozitive de operare: Windows 7 sau mai mare (Windows 10 recomandat) MacOS 10.9 sau mai mare.Ubuntu 12.04 sau mai mare.iOS 8.0 sau mai mare.iPados 13 sau mai mare.Android 5.0 sau mai mare.Tablete PC-uri care rulează Windows 10 (modul S nu este acceptat)
[/wpremark]
[wPremark preset_name = “chat_message_1_my” picon_show = “0” fundal_color = “#e0f3ff” padding_right = “30” padding_left = “30” 30 “border_radius =” 30 “] Ce camere sunt compatibile cu Zoom
Dispozitive compatibile cu zoom
| Tip | Face | Descriere |
|---|---|---|
| Cameră – Document | Aver | Aver M11-8M 8MP 1080p Document USB Camera cu HDMI |
| Cameră – Document | Hovercam | Hovercam Solo 8+ 13MP 4K Document USB Document |
| Captură – HDMI | Crestron | HDMI® la USB 3.0 convertor |
| Captură – HDMI | Inogeni | 4K2USB3 – HDMI 4K la USB 3.0 cu audio |
[/wpremark]
[wPremark preset_name = “chat_message_1_my” picon_show = “0” fundal_color = “#e0f3ff” padding_right = “30” padding_left = “30” 30 “border_radius =” 30 “] De ce zoom -ul îmi blochează camera
Asigurați -vă că Zoom vă poate accesa camera
S -ar putea ca dispozitivul dvs. sau software -ul de securitate să împiedice accesul zoom -ului să acceseze camera foto. Permiterea zoomului accesul corespunzător poate rezolva problemele camerei dvs. Următoarele pagini de asistență de securitate comună oferă detalii despre cum să permiteți accesul camerei la aplicații precum Zoom.
[/wpremark]
[wPremark preset_name = “chat_message_1_my” picon_show = “0” fundal_color = “#e0f3ff” padding_right = “30” padding_left = “30” 30 “border_radius =” 30 “] Cum fac ca camera mea video să funcționeze la Zoom
Verificați dacă zoom -ul are permisiuni pentru aparatul foto.Deschideți setările dispozitivului.Atingeți aplicații sau aplicații.Atingeți Zoom.Atingeți permisiunile.Dacă nu listează accesul pentru a face poze și videoclipuri sau camere foto, atingeți opțiunea și modificați permisiunea de la Deny pentru a permite.
[/wpremark]
[wPremark preset_name = “chat_message_1_my” picon_show = “0” fundal_color = “#e0f3ff” padding_right = “30” padding_left = “30” 30 “border_radius =” 30 “] Care este cea mai bună alternativă la multecam
Top 10 alternative la convertorul de camvideo lateral.ECAMM LIVE.Adobe după efecte.Videolan.Blender.Vrăjire de mână.Val.video.Reflector.
[/wpremark]
[wPremark preset_name = “chat_message_1_my” picon_show = “0” fundal_color = “#e0f3ff” padding_right = “30” padding_left = “30” 30 “border_radius =” 30 “] Pentru ce folosesc oamenii mulți pentru
Odată conectat, puteți utiliza Manycam ca cameră virtuală la apeluri video, conferințe, clase online și fluxuri live. Înainte de a începe, asigurați -vă că descărcați cea mai recentă versiune a Manycam aici. De asemenea, puteți merge mai departe și descărcați aplicația Manycam pentru dispozitivul dvs.: Android sau iOS.
[/wpremark]
[wPremark preset_name = “chat_message_1_my” picon_show = “0” fundal_color = “#e0f3ff” padding_right = “30” padding_left = “30” 30 “border_radius =” 30 “] Cum activez zoom -ul pe camera mea web
Începeți sau alăturați -vă unei întâlniri. Selectați setări video. Zoom va afișa videoclipurile și setările camerei dvs. Dacă nu vedeți videoclipul camerei dvs., sub cameră, faceți clic pe meniul derulant și selectați o altă cameră.
[/wpremark]
[wPremark preset_name = “chat_message_1_my” picon_show = “0” fundal_color = “#e0f3ff” padding_right = “30” padding_left = “30” 30 “border_radius =” 30 “] Cum te măriți pe o cameră web
Faceți clic pe imagine. Și veți vedea o casetă roșie dacă caseta nu apare în dreapta, faceți clic dreapta pe imagine, apoi selectați LOCK PREVIECT pentru a mări și a ieși clic pe clic și mențineți unul dintre punctele din casetă, apoi trageți pentru a redimensiona
[/wpremark]
[wPremark preset_name = “chat_message_1_my” picon_show = “0” fundal_color = “#e0f3ff” padding_right = “30” padding_left = “30” 30 “border_radius =” 30 “] Ce este înlocuirea Zoom
Microsoft Teams este o platformă de conferințe web și de colaborare a echipei, cel mai bine pentru echipele care folosesc platforme de conferințe video ca mijloc principal de comunicare internă. Echipele sunt concepute pentru a lucra perfect alături de alte instrumente populare Microsoft Office, cum ar fi PowerPoint, OneDrive, SharePoint și Outlook.
[/wpremark]
[wPremark preset_name = “chat_message_1_my” picon_show = “0” fundal_color = “#e0f3ff” padding_right = “30” padding_left = “30” 30 “border_radius =” 30 “] Vă puteți alătura unei întâlniri cu zoom pe orice dispozitiv
Vă puteți alătura unei întâlniri cu zoom sau webinar, care vă permite să apelați la o întâlnire virtuală fără un computer. Acest lucru este util când: nu aveți un microfon sau un difuzor pe computer. Nu aveți un smartphone iOS sau Android.
[/wpremark]
[wPremark preset_name = “chat_message_1_my” picon_show = “0” fundal_color = “#e0f3ff” padding_right = “30” padding_left = “30” 30 “border_radius =” 30 “] Zoom permite o cameră externă
Zoom necesită ca camerele externe și microfoanele să fie conectate la un computer prin cablu USB. Zoom necesită ca camerele externe și microfoanele să fie conectate la un computer prin cablu USB.
[/wpremark]
[wPremark preset_name = “chat_message_1_my” picon_show = “0” fundal_color = “#e0f3ff” padding_right = “30” padding_left = “30” 30 “border_radius =” 30 “] Cu ce dispozitive sunt compatibile cu zoom
Sistem de operare acceptat de Zoom în Mobileios 8.0 sau mai târziu. Trimiterea și primirea videoclipului folosind camera din față sau din spate. iPhone 4 sau mai târziu, iPad Pro, iPad Mini, iPad 2 sau o versiune ulterioară, iPod Touch (a 4 -a generație), iPhone 3GS (fără cameră frontală) iPados 13 sau mai târziu.Android 5.0x sau mai târziu.
[/wpremark]
[wPremark preset_name = “chat_message_1_my” picon_show = “0” fundal_color = “#e0f3ff” padding_right = “30” padding_left = “30” 30 “border_radius =” 30 “] Cum îmi deblochez camera pe zoom
Verificați dacă zoom -ul are permisiuni pentru aparatul foto.Deschideți setările dispozitivului.Atingeți aplicații sau aplicații.Atingeți Zoom.Atingeți permisiunile.Dacă nu listează accesul pentru a face poze și videoclipuri sau camere foto, atingeți opțiunea și modificați permisiunea de la Deny pentru a permite.
[/wpremark]
[wPremark preset_name = “chat_message_1_my” picon_show = “0” fundal_color = “#e0f3ff” padding_right = “30” padding_left = “30” 30 “border_radius =” 30 “] Cum dau permisiunea zoomului camerei mele
Deschideți aplicația Setări, apoi atingeți Zoom. Atingeți comutarea camerei pentru a permite Zoom să vă acceseze camera.
[/wpremark]
[wPremark preset_name = “chat_message_1_my” picon_show = “0” fundal_color = “#e0f3ff” padding_right = “30” padding_left = “30” 30 “border_radius =” 30 “] De ce Won T Zoom îmi recunoaște camera
Dacă Zoom nu detectează camera dvs., s -ar putea datora câteva motive: camera dvs. este dezactivată în setările dispozitivului. Webcam -ul nu este selectat în zoom. Interferența de la alte programe sau dispozitive.
[/wpremark]
[wPremark preset_name = “chat_message_1_my” picon_show = “0” fundal_color = “#e0f3ff” padding_right = “30” padding_left = “30” 30 “border_radius =” 30 “] De ce am câștigat webcam -ul meu la Zoom
Asigurați -vă că Zoom vă poate accesa camera
S -ar putea ca dispozitivul dvs. sau software -ul de securitate să împiedice accesul zoom -ului să acceseze camera foto. Permiterea zoomului accesul corespunzător poate rezolva problemele camerei dvs.
[/wpremark]
[wPremark preset_name = “chat_message_1_my” picon_show = “0” fundal_color = “#e0f3ff” padding_right = “30” padding_left = “30” 30 “border_radius =” 30 “] Cum folosesc Manycam pentru apel video fals pe laptopul meu
Pentru a conecta Manycam ca o cameră virtuală, tot ce trebuie să faceți este: accesați aplicația dvs. de apel video, aplicația de conferință sau setările aplicației de predare.Găsiți setările video.Selectați Manycam ca intrare video.
[/wpremark]
[wPremark preset_name = “chat_message_1_my” picon_show = “0” fundal_color = “#e0f3ff” padding_right = “30” padding_left = “30” 30 “border_radius =” 30 “] Este o versiune gratuită de multecam la fel ca plătită
Indiferent dacă aveți un abonament plătit sau doriți să utilizați versiunea gratuită, descărcarea va fi aceeași. Mai târziu, în cadrul programului, va trebui să vă activați abonamentul pentru a accesa toate funcțiile desemnate. Cu versiunea gratuită, utilizatorii au posibilitatea de a încerca Manycam să încerce să -și îmbunătățească videoclipurile live.
[/wpremark]
[wPremark preset_name = “chat_message_1_my” picon_show = “0” fundal_color = “#e0f3ff” padding_right = “30” padding_left = “30” 30 “border_radius =” 30 “] Cum se folosește Manycam pentru apel video fals
În multecam, după cum puteți vedea, apelul video este acum conectat. Asta este totul pentru WhatsApp acum să încercăm. Hangouts. Deschide -ți browserul.
[/wpremark]
[wPremark preset_name = “chat_message_1_my” picon_show = “0” fundal_color = “#e0f3ff” padding_right = “30” padding_left = “30” 30 “border_radius =” 30 “] De ce a câștigat zoom conectați -vă la webcam
Apăsați și mențineți apăsat fereastra + I tastele de pe tastatură pentru a deschide setările. Faceți clic pe confidențialitate și selectați camera din panoul din stânga. Faceți clic pe butonul Schimbare de sub acces la camera foto din această secțiune a dispozitivului. Comutați comutatorul pentru accesul camerei pentru acest dispozitiv înainte pentru a -l activa.
[/wpremark]
[wPremark preset_name = “chat_message_1_my” picon_show = “0” fundal_color = “#e0f3ff” padding_right = “30” padding_left = “30” 30 “border_radius =” 30 “] Care webcam vă permite să măriți
Logitech C920E HD 1080P webcam-activat MIC, certificat pentru zoom, echipe Microsoft compatibile, TAA Conformitate + Litra Glow Premium LED Lumină cu Truesoft, monitor reglabil monitor.
[/wpremark]


