Cum opresc fișierele de blocare Webroot?
Cum opresc fișierele de blocare Webroot?
Pentru a bloca sau a permite un fișier:
Se afișează interfața principală. Faceți clic pe pictograma Gear Security PC. Faceți clic pe fila Bloc/Permite fișiere. Orice articole care au fost anterior carantinate sunt listate în panou.
Cum opresc protecția webroot?
Faceți clic dreapta pe pictograma tăvii sistemului și selectați Protecția pentru închidere. Apare un prompt care să confirme dacă doriți să închideți. Faceți clic pe Da. Dacă vi se solicită, introduceți scrisorile CAPTCHA solicitate și faceți clic pe Continuați.
Cum exclud fișierele de la Webroot Antivirus?
Pentru a bloca sau a permite fișierele: Deschideți SecureAnywhere și faceți clic pe pictograma Gear de lângă securitatea computerului. Deschideți fila Bloc/Permite fișiere pentru a deschide lista de fișiere detectate manual. Puteți adăuga fișiere executabile la această listă. În coloana din dreapta, selectați butonul radio pentru a permite, a bloca sau a monitoriza.
Ce este Webroot Block?
Software -ul Webroot Home Office oferă protecție împotriva virușilor, spyware -ului și a altor amenințări online, fără a încetini performanța sau a vă perturba activitățile normale. Cu scanările rapide și eliminarea amenințărilor, malware -ul este eliminat rapid și ușor.
Cum permit accesul la fișierele de pe computerul meu?
Cum funcționează setările de acces la sistemul de fișiere: În Windows 10, accesați Start> Setări> Confidențialitate> Sistem de fișiere și asigurați -vă că permiteți aplicațiile să acceseze sistemul de fișiere este pornit. În Windows 11, accesați Start> Setări> Confidențialitate și securitate> Sistem de fișiere și asigurați -vă că aplicațiile vă va accesa sistemul de fișiere este pornit.
Cum permit excepții în webroot?
Pentru a adăuga o excludere în Webroot SecureAnywhere Endpoint Protection for Windows: Deschideți Webroot Secureanywhere Endpoint Protection în client. Faceți clic pe Setări ale securității PC -ului. Faceți clic pe Block/Permite fișiere. Faceți clic pe Adăugare fișier pentru a exclude calea. Mențineți fișierul de excludere Permiteți. Faceți clic pe Setări ale protecției identității.
Cum opresc protecția?
Selectați Start și tastați „Windows Security” pentru a căuta aplicația respectivă. Selectați aplicația Windows Security din rezultatele căutării, accesați Virus & Protection pentru amenințări și sub setări de protecție împotriva virusului și amenințărilor, selectați Gestionarea setărilor. Comutați protecția în timp real la OFF.
Cum pot opri protecția sigură?
Windows Security: Faceți clic pe Start. Derulați în jos și selectați Setări. Accesați actualizarea și securitatea. Selectați Windows Security. Protecția virusului deschis și a amenințării. Faceți clic pe gestionarea setărilor. Comutați protecția în timp real la OFF.
Cum exclud un fișier din protecția antivirusului?
Accesați Start> Setări> Actualizare și securitate> Windows Security> Virus și Protecția amenințării. În cadrul setărilor de protecție împotriva virusului și a amenințărilor, selectați Gestionarea setărilor, apoi în excluderi, selectați Adăugați sau eliminați excluderile. Selectați Adăugați o excludere, apoi selectați din fișiere, foldere, tipuri de fișiere sau proces.
Cum îmi schimb setările webroot?
Din tava de sistem, faceți dublu clic pe pictograma Webroot. Se afișează interfața principală. Faceți clic pe Setări avansate. Afișează panoul Setări, cu panoul Setări Instalare active. Selectați Firewall / Web Shield. Faceți oricare dintre următoarele: faceți clic pe Salvare, introduceți CAPTCHA (dacă este solicitat), apoi faceți clic pe Continuare.
Ar trebui să opresc Windows Defender dacă am webroot?
Gestionarea firewall -urilor: funcționează cu Windows Firewall, care monitorizează traficul de date care intră în computer.
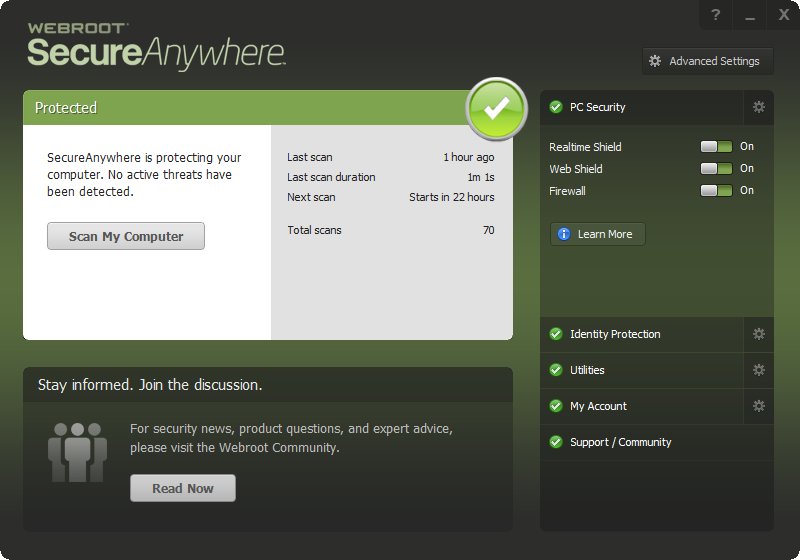
[wPremark preset_name = “chat_message_1_my” picon_show = “0” fundal_color = “#e0f3ff” padding_right = “30” padding_left = “30” 30 “border_radius =” 30 “] Cum permit fișierele în webroot
Pentru a bloca sau a permite un fișier:
Se afișează interfața principală. Faceți clic pe pictograma Gear Security PC. Faceți clic pe fila Bloc/Permite fișiere. Orice articole care au fost anterior carantinate sunt listate în panou.
În cache
[/wpremark]
[wPremark preset_name = “chat_message_1_my” picon_show = “0” fundal_color = “#e0f3ff” padding_right = “30” padding_left = “30” 30 “border_radius =” 30 “] Cum opresc protecția webroot
Faceți clic dreapta pe pictograma tăvii sistemului și selectați Protecția pentru închidere. Apare un prompt care să confirme dacă doriți să închideți. Faceți clic pe Da. Dacă vi se solicită, introduceți scrisorile CAPTCHA solicitate și faceți clic pe Continuați.
[/wpremark]
[wPremark preset_name = “chat_message_1_my” picon_show = “0” fundal_color = “#e0f3ff” padding_right = “30” padding_left = “30” 30 “border_radius =” 30 “] Cum exclud fișierele de la Webroot Antivirus
Pentru a utiliza blocarea manuală sau a permite fișiere: Deschideți SecureAnywhere și faceți clic pe pictograma Gear de lângă securitatea computerului.Deschideți fila Bloc/Permite fișiere pentru a deschide lista de fișiere detectate manual.Puteți adăuga fișiere executabile la această listă.În coloana din dreapta, selectați butonul radio pentru a permite, a bloca sau a monitoriza.
În cache
[/wpremark]
[wPremark preset_name = “chat_message_1_my” picon_show = “0” fundal_color = “#e0f3ff” padding_right = “30” padding_left = “30” 30 “border_radius =” 30 “] Ce este Webroot Block
Software -ul Webroot Home Office oferă protecție împotriva virușilor, spyware -ului și a altor amenințări online, fără a încetini performanța sau a vă perturba activitățile normale. Cu scanările rapide și eliminarea amenințărilor, malware -ul este eliminat rapid și ușor.
În cache
[/wpremark]
[wPremark preset_name = “chat_message_1_my” picon_show = “0” fundal_color = “#e0f3ff” padding_right = “30” padding_left = “30” 30 “border_radius =” 30 “] Cum permit accesul la fișierele de pe computerul meu
Modul în care setările de acces la sistemul de fișiere funcționează Windows 10, mergeți la început > Setări > Confidențialitate > Sistem de fișiere și asigurați -vă că permiteți aplicațiile să vă acceseze sistemul de fișiere este activat.În Windows 11, mergeți să începeți > Setări > Confidențialitate & Securitate > Sistem de fișiere și asigurați -vă că aplicațiile vă accesează sistemul de fișiere este pornit.
[/wpremark]
[wPremark preset_name = “chat_message_1_my” picon_show = “0” fundal_color = “#e0f3ff” padding_right = “30” padding_left = “30” 30 “border_radius =” 30 “] Cum permit excepții în webroot
Pentru a adăuga o excludere în Webroot SecureAnywhere Endpoint Protection for Windows: Deschideți Webroot Secureanywhere Endpoint Protection în client.Faceți clic pe Setări ale securității PC -ului.Faceți clic pe Block/ Permite fișiere.Faceți clic pe Adăugare fișier pentru a exclude calea.Mențineți fișierul de excludere Permiteți.Faceți clic pe Setări ale protecției identității.
[/wpremark]
[wPremark preset_name = “chat_message_1_my” picon_show = “0” fundal_color = “#e0f3ff” padding_right = “30” padding_left = “30” 30 “border_radius =” 30 “] Cum opresc protecția
Selectați Start și Tastați "Windows Security" pentru a căuta aplicația respectivă. Selectați aplicația de securitate Windows din rezultatele căutării, accesați virusul & Protecția amenințării și sub virus & Setări de protecție a amenințărilor Selectați Gestionarea setărilor. Comutați protecția în timp real la OFF.
[/wpremark]
[wPremark preset_name = “chat_message_1_my” picon_show = “0” fundal_color = “#e0f3ff” padding_right = “30” padding_left = “30” 30 “border_radius =” 30 “] Cum pot opri protecția sigură
Windows SecurityClick Start.Derulați în jos și selectați Setări.Accesați actualizarea & Securitate.Selectați Windows Security.Virus deschis & Protecția amenințărilor.Faceți clic pe gestionarea setărilor.Comutați protecția în timp real la OFF.
[/wpremark]
[wPremark preset_name = “chat_message_1_my” picon_show = “0” fundal_color = “#e0f3ff” padding_right = “30” padding_left = “30” 30 “border_radius =” 30 “] Cum exclud un fișier din protecția antivirusului
Mergeți la început > Setări > Actualizați & Securitate > Windows Security > Virus & Protecția amenințărilor. Sub virus & Setări de protecție a amenințărilor, selectați Gestionarea setărilor, apoi în excluderi, selectați Adăugare sau elimină excluderile. Selectați Adăugați o excludere, apoi selectați din fișiere, foldere, tipuri de fișiere sau proces.
[/wpremark]
[wPremark preset_name = “chat_message_1_my” picon_show = “0” fundal_color = “#e0f3ff” padding_right = “30” padding_left = “30” 30 “border_radius =” 30 “] Cum îmi schimb setările webroot
Din tava de sistem, faceți dublu clic pe pictograma Webroot. Se afișează interfața principală.Faceți clic pe Setări avansate. Afișează panoul Setări, cu panoul Setări Instalare active.Selectați Firewall / Web Shield.Faceți oricare dintre următoarele: faceți clic pe Salvare, introduceți CAPTCHA (dacă este solicitat), apoi faceți clic pe Continuare.
[/wpremark]
[wPremark preset_name = “chat_message_1_my” picon_show = “0” fundal_color = “#e0f3ff” padding_right = “30” padding_left = “30” 30 “border_radius =” 30 “] Ar trebui să opresc Windows Defender dacă am webroot
Gestionarea firewall -urilor
Funcționează cu Firewall -ul Windows, care monitorizează traficul de date care intră în computer. Cu atât secureanywhere, cât și cu firewall -ul Windows, datele dvs. au o protecție completă de intrare și de ieșire. Nu ar trebui să opriți nici firewall -ul Windows, nici Firewall -ul SecureAnywhere.
[/wpremark]
[wPremark preset_name = “chat_message_1_my” picon_show = “0” fundal_color = “#e0f3ff” padding_right = “30” padding_left = “30” 30 “border_radius =” 30 “] De unde știu dacă Webroot îmi protejează computerul
Pentru a vizualiza starea unui dispozitiv: conectați -vă la site -ul Secureanywhere. Faceți clic pe butonul Accesați Protecție Mobilă. Afișează consola de protecție mobilă, cu fila de stare activă.
[/wpremark]
[wPremark preset_name = “chat_message_1_my” picon_show = “0” fundal_color = “#e0f3ff” padding_right = “30” padding_left = “30” 30 “border_radius =” 30 “] De ce nu pot accesa fișierele mele pe computer
Soluția 1.
Faceți clic dreapta pe fișier sau folder, apoi faceți clic pe "Proprietăți". Apasă pe "Securitate" filă. Sub nume de grup sau utilizator, faceți clic pe numele dvs. pentru a vedea permisiunile pe care le aveți. Clic "Editați | ×", Faceți clic pe numele dvs., selectați casetele de selectare pentru permisiunile pe care trebuie să le aveți, apoi faceți clic pe "Bine".
[/wpremark]
[wPremark preset_name = “chat_message_1_my” picon_show = “0” fundal_color = “#e0f3ff” padding_right = “30” padding_left = “30” 30 “border_radius =” 30 “] Cum fac toate fișierele accesibile
Dacă faceți clic dreapta pe un folder și accesați proprietăți>Securitate>Avansat și bifați caseta spunând "Înlocuiți toate intrările cu permisiunea obiectului copilului cu intrări de permisiune moștenită din acest obiect" Apoi faceți clic pe Aplicați, toate fișierele din acel folder vor avea înregistrările cu permisiunea lor la implicit (Control complet).
[/wpremark]
[wPremark preset_name = “chat_message_1_my” picon_show = “0” fundal_color = “#e0f3ff” padding_right = “30” padding_left = “30” 30 “border_radius =” 30 “] Cum permit un program prin Webroot Firewall
Pentru a schimba setările pentru conexiuni active: Deschideți interfața principală Webroot.Faceți clic pe PC Security.Faceți clic pe fila Firewall.În partea de jos a panoului, faceți clic pe Vizualizați aplicațiile de rețea. > Se deschide dialogul de aplicații de rețea.Faceți clic pe un buton radio pentru a permite sau bloca o adresă de proces sau port.
[/wpremark]
[wPremark preset_name = “chat_message_1_my” picon_show = “0” fundal_color = “#e0f3ff” padding_right = “30” padding_left = “30” 30 “border_radius =” 30 “] Cum permit excepții
Mergeți la început > Setări > Actualizați & Securitate > Windows Security > Virus & Protecția amenințărilor. Sub virus & Setări de protecție a amenințărilor, selectați Gestionarea setărilor, apoi în excluderi, selectați Adăugare sau elimină excluderile. Selectați Adăugați o excludere, apoi selectați din fișiere, foldere, tipuri de fișiere sau proces.
[/wpremark]
[wPremark preset_name = “chat_message_1_my” picon_show = “0” fundal_color = “#e0f3ff” padding_right = “30” padding_left = “30” 30 “border_radius =” 30 “] Cum opriți această aplicație a fost blocată pentru protecția dvs
Cum se rezolvă "Această aplicație a fost blocată pentru protecția dvs" Eroare pe WindowsRestart computerul.Scanați pentru programe rău intenționate.Rulați programul ca administrator.Dezactivați filtrul Smartscreen.Modificați setările politicii de grup.Reglați editorul de registru.Resetați componentele Windows Update.
[/wpremark]
[wPremark preset_name = “chat_message_1_my” picon_show = “0” fundal_color = “#e0f3ff” padding_right = “30” padding_left = “30” 30 “border_radius =” 30 “] Cum opresc firewall -ul Windows Defender
logo și intră "Panou de control" în câmpul de căutare.Faceți clic pe Panoul de control din rezultatele căutării.Faceți clic pe Windows Defender Firewall.Faceți clic pe Opțiunea Turn Windows Defender Firewall On sau Opriți.
[/wpremark]
[wPremark preset_name = “chat_message_1_my” picon_show = “0” fundal_color = “#e0f3ff” padding_right = “30” padding_left = “30” 30 “border_radius =” 30 “] Cum pot dezactiva modul securizat în Windows 10
Dezactivați secure bootbefore dezactivând portbagajul securizat, luați în considerare dacă este necesar.Deschideți meniul PC BIOS: găsiți setarea de pornire sigură în meniul BIOS.Salveaza schimbarile si iesi.Instalați placa grafică, hardware -ul sau sistemul de operare care nu este compatibil cu boot -ul securizat.
[/wpremark]
[wPremark preset_name = “chat_message_1_my” picon_show = “0” fundal_color = “#e0f3ff” padding_right = “30” padding_left = “30” 30 “border_radius =” 30 “] Cum îmi schimb setările de conectare sigure
Porniți HTTPS-First Modeopen Chrome .În partea dreaptă sus, atingeți mai multe. Setări.Atingeți confidențialitatea și securitatea.Atingeți securitatea.Porniți Utilizați întotdeauna conexiuni sigure.
[/wpremark]
[wPremark preset_name = “chat_message_1_my” picon_show = “0” fundal_color = “#e0f3ff” padding_right = “30” padding_left = “30” 30 “border_radius =” 30 “] Cum elimin protecția de scriere dintr -un fișier sau folder
Metoda 2. Eliminați protecția de scriere a fișierelor în fișierul Exploreropen File File Explorer.Găsiți fișierul protejat de scriere.Sub fila Acasă, selectați Proprietăți.În fereastra Proprietăți, asigurați-vă că opțiunea numai pentru citire este necontrolată.Selectați OK pentru a salva modificările.
[/wpremark]
[wPremark preset_name = “chat_message_1_my” picon_show = “0” fundal_color = “#e0f3ff” padding_right = “30” padding_left = “30” 30 “border_radius =” 30 “] Cum să ocoliți fișierul detectat cu virusul
Excludeți folderul Descărcări de la Windows Defender
În mod implicit, Microsoft Defender scanează fiecare folder de pe computer. Ca atare, va împiedica descărcarea dvs. dacă detectează un virus. Excluzând folderul de destinație în care este descărcat fișierul dvs., puteți scăpa de eroare.
[/wpremark]
[wPremark preset_name = “chat_message_1_my” picon_show = “0” fundal_color = “#e0f3ff” padding_right = “30” padding_left = “30” 30 “border_radius =” 30 “] Pot dezactiva Webroot
Localizați pictograma agentului Webroot (W într -un cerc verde) în tava de sistem. Faceți clic dreapta pe pictograma tăvii sistemului și selectați Protecția pentru închidere. Apare un prompt care să confirme dacă doriți să închideți. Faceți clic pe Da.
[/wpremark]
[wPremark preset_name = “chat_message_1_my” picon_show = “0” fundal_color = “#e0f3ff” padding_right = “30” padding_left = “30” 30 “border_radius =” 30 “] Cum stabilesc excepții în webroot
Pentru a adăuga o excludere în Webroot SecureAnywhere Endpoint Protection for Windows: Deschideți Webroot Secureanywhere Endpoint Protection în client.Faceți clic pe Setări ale securității PC -ului.Faceți clic pe Block/ Permite fișiere.Faceți clic pe Adăugare fișier pentru a exclude calea.Mențineți fișierul de excludere Permiteți.Faceți clic pe Setări ale protecției identității.
[/wpremark]
[wPremark preset_name = “chat_message_1_my” picon_show = “0” fundal_color = “#e0f3ff” padding_right = “30” padding_left = “30” 30 “border_radius =” 30 “] Webroot intră în conflict cu Windows Defender
Această soluție abordează Webroot Secureanywhere
Secureanywhere este compatibil cu alte software de securitate, inclusiv Windows Defender. Dacă doriți mai multe informații despre motivul pentru care Webroot este compatibil cu alte programe antivirus, faceți clic aici.
[/wpremark]


