Pot folosi două camere cu zoom?
Cum se folosește două camere pe zoom
Faceți clic pe fila Profilul contului și derulați în jos la titlul dispozitivelor, apoi faceți clic pe comutarea de lângă pentru a permite modul multi-camera. Alegeți ce camere doriți să activați și selectați modul implicit al camerei de pe fereastra derulantă.
Pot folosi 2 camere web în același timp
Pentru desktop-uri, puteți utiliza fie două Webcam-uri USB, fie puteți combina o cameră web cu o cameră video. Pentru a conecta o cameră video ca a doua cameră foto, veți avea nevoie de un dispozitiv mic pentru a conecta camera video la un port USB de pe computer.
Puteți partaja ecranul și camera în același timp în zoom
Cu Zoom, puteți partaja ecranul, desktopul sau alt conținut în timpul unei întâlniri, chiar dacă videoclipul dvs. este pornit. Partajarea ecranului în timpul întâlnirilor Zoom este concepută cu un mediu de colaborare.
Am nevoie de o cameră separată pentru zoom
Nu aveți nevoie de o cameră web pentru a vă alătura unei întâlniri cu zoom sau webinar.
Puteți avea 2 dispozitive pe zoom în aceeași cameră
Puteți fi conectat pentru a mări un computer, o tabletă și un telefon la un moment dat. Dacă vă conectați la un dispozitiv suplimentar în timp ce vă conectați la un alt dispozitiv de același tip, veți fi conectat automat pe primul dispozitiv.
Poate zoom să folosească două microfoane în același timp
Utilizarea mai multor microfoane este deosebit de utilă în camerele cu zoom mare sau medie, unde un singur microfon s -ar putea să nu detecteze sunetele din toate părțile camerei. Când utilizați mai multe microfoane bazate pe XLR, le puteți configura ca un singur dispozitiv într-o cameră de zoom, astfel încât să poată fi gestionate împreună.
Cum schimb între două camere web
Așa că vreau să spun că folosesc un Mac chiar acum. Dacă utilizați un computer, va fi alt + alt n este comanda rapidă a tastaturii pentru a comuta între camere dacă utilizați PC. Mai facem asta încă de două ori mai multe ori
Cum schimb între două camere de pe laptop
Pentru a deschide camera web sau camera, selectați butonul Start, apoi selectați toate aplicațiile, apoi selectați camera în lista de aplicații. Dacă aveți mai multe camere, puteți comuta între ele selectând Schimbarea camerei din dreapta sus, odată ce aplicația camerei este deschisă.
Poți partaja ecranul pe zoom și te uiți la altceva
Doar utilizatorul care dorește să ecranizeze Share are control asupra propriului ecran; Alți participanți la întâlnire și gazdă pot vizualiza doar ceea ce alegeți să împărtășiți pe ecran.
Poți să -ți faci camera în zoom, dar să nu te vezi pe tine însuți
Pentru a vă ascunde videoclipul de propriul afișaj: începeți sau alăturați -vă unei întâlniri cu zoom. Întâlnirea începe automat în vizualizarea difuzoarelor și puteți vedea propriul videoclip. Treceți peste videoclipul dvs. și faceți clic pe butonul Elipses din videoclipul dvs. pentru a afișa meniul, apoi alegeți Ascunderea Self View.
Zoom folosește camera din față sau din spate
Atingeți ecranul telefonului și selectați pictograma pentru a trece la camera foto orientată spre spate. Dacă este necesar, atingeți imaginea mică de pe ecranul telefonului, astfel încât imaginea de la camera din spate să umple ecranul. S -ar putea să obțineți rezultate mai bune dacă vă rotiți telefonul la orientarea „peisajului”.
Cum să opriți ecoul atunci când utilizați două dispozitive în aceeași cameră cu zoom
O modalitate de a opri ecoul atunci când utilizați două dispozitive în aceeași cameră cu Zoom este să folosiți căști sau căști pe unul dintre dispozitive.
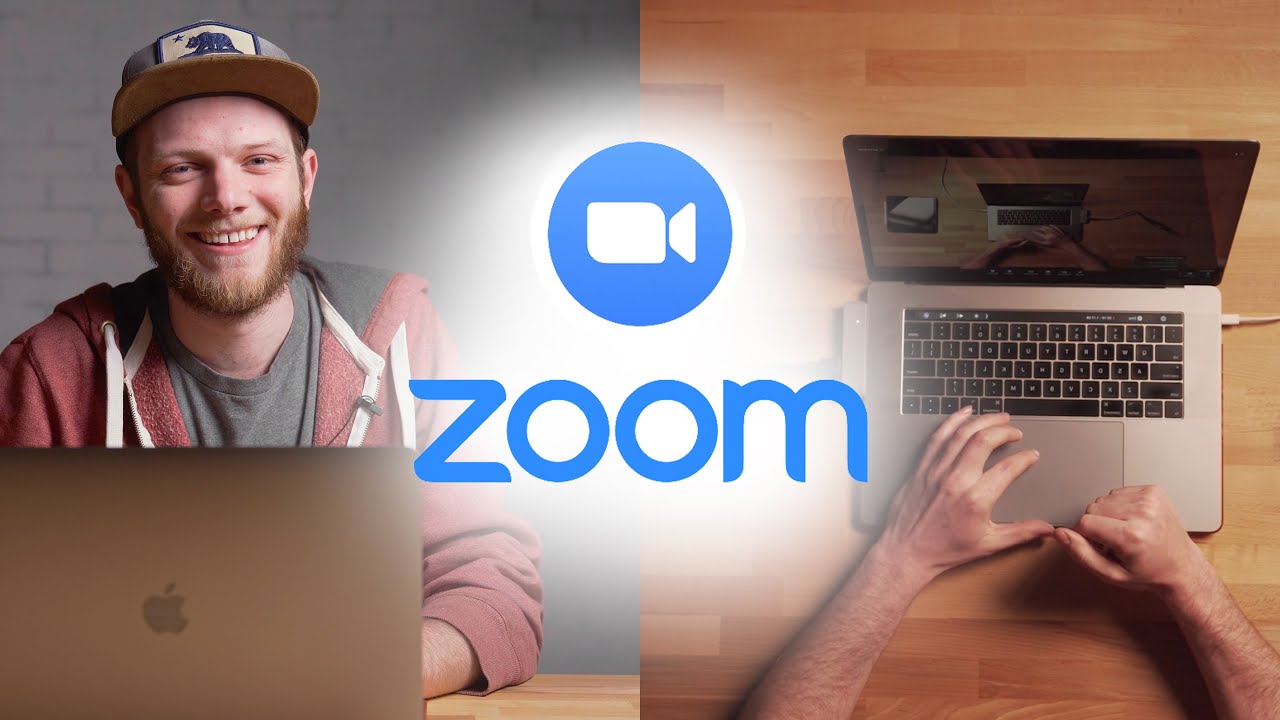
[wPremark preset_name = “chat_message_1_my” picon_show = “0” fundal_color = “#e0f3ff” padding_right = “30” padding_left = “30” 30 “border_radius =” 30 “] Cum folosesc două camere pe zoom
Faceți clic pe fila Profilul contului și derulați în jos la titlul dispozitivelor, apoi faceți clic pe comutarea de lângă pentru a permite modul multi-camera. Alegeți ce camere doriți să activați și selectați modul implicit al camerei de pe fereastra derulant.
În cache
[/wpremark]
[wPremark preset_name = “chat_message_1_my” picon_show = “0” fundal_color = “#e0f3ff” padding_right = “30” padding_left = “30” 30 “border_radius =” 30 “] Pot folosi 2 camere web în același timp
Pentru desktop-uri, puteți utiliza fie două Webcam-uri USB, fie puteți combina o cameră web cu o cameră video. Pentru a conecta o cameră video ca a doua cameră foto, veți avea nevoie de un dispozitiv mic pentru a conecta camera video la un port USB de pe computer.
În cache
[/wpremark]
[wPremark preset_name = “chat_message_1_my” picon_show = “0” fundal_color = “#e0f3ff” padding_right = “30” padding_left = “30” 30 “border_radius =” 30 “] Puteți partaja ecranul și camera în același timp în zoom
Cu Zoom, partajați -vă ecranul, desktopul sau alt conținut în timpul unei întâlniri, chiar în timp ce videoclipul dvs. este pornit. Partajarea ecranului în timpul întâlnirilor Zoom este concepută cu un mediu de colaborare.
[/wpremark]
[wPremark preset_name = “chat_message_1_my” picon_show = “0” fundal_color = “#e0f3ff” padding_right = “30” padding_left = “30” 30 “border_radius =” 30 “] Am nevoie de o cameră separată pentru zoom
Nu aveți nevoie de o cameră web pentru a vă alătura unei întâlniri cu zoom sau webinar.
[/wpremark]
[wPremark preset_name = “chat_message_1_my” picon_show = “0” fundal_color = “#e0f3ff” padding_right = “30” padding_left = “30” 30 “border_radius =” 30 “] Puteți avea 2 dispozitive pe zoom în aceeași cameră
Puteți fi conectat pentru a mări un computer, o tabletă și un telefon la un moment dat. Dacă vă conectați la un dispozitiv suplimentar în timp ce vă conectați la un alt dispozitiv de același tip, veți fi conectat automat pe primul dispozitiv.
[/wpremark]
[wPremark preset_name = “chat_message_1_my” picon_show = “0” fundal_color = “#e0f3ff” padding_right = “30” padding_left = “30” 30 “border_radius =” 30 “] Poate zoom să folosească două microfoane în același timp
Utilizarea mai multor microfoane este deosebit de utilă în camerele cu zoom mare sau medie, unde un singur microfon s -ar putea să nu detecteze sunetele din toate părțile camerei. Când utilizați mai multe microfoane bazate pe XLR, le puteți configura ca un singur dispozitiv într-o cameră de zoom, astfel încât să poată fi gestionate împreună.
[/wpremark]
[wPremark preset_name = “chat_message_1_my” picon_show = “0” fundal_color = “#e0f3ff” padding_right = “30” padding_left = “30” 30 “border_radius =” 30 “] Cum schimb între două camere web
Așa că vreau să spun că folosesc un Mac chiar acum. Dacă utilizați un computer, va fi alt + alt n este comutatorul rapid de tastatură între camere dacă utilizați PC. Mai facem asta încă de două ori mai multe ori
[/wpremark]
[wPremark preset_name = “chat_message_1_my” picon_show = “0” fundal_color = “#e0f3ff” padding_right = “30” padding_left = “30” 30 “border_radius =” 30 “] Cum schimb între două camere de pe laptop
Pentru a deschide camera web sau camera, selectați butonul Start, apoi selectați toate aplicațiile, apoi selectați camera în lista de aplicații. Dacă aveți mai multe camere, puteți comuta între ele selectând Schimbarea camerei din dreapta sus, odată ce aplicația camerei este deschisă.
[/wpremark]
[wPremark preset_name = “chat_message_1_my” picon_show = “0” fundal_color = “#e0f3ff” padding_right = “30” padding_left = “30” 30 “border_radius =” 30 “] Poți partaja ecranul pe zoom și te uiți la altceva
Doar utilizatorul care dorește să ecranizeze Share are control asupra propriului ecran; Alți participanți la întâlnire și gazdă pot vizualiza doar ceea ce alegeți să împărtășiți pe ecran.
[/wpremark]
[wPremark preset_name = “chat_message_1_my” picon_show = “0” fundal_color = “#e0f3ff” padding_right = “30” padding_left = “30” 30 “border_radius =” 30 “] Poți să -ți faci camera în zoom, dar să nu te vezi pe tine însuți
Pentru a vă ascunde videoclipul de propriul afișaj: începeți sau alăturați -vă unei întâlniri cu zoom. Întâlnirea începe automat în vizualizarea difuzoarelor și puteți vedea propriul videoclip. Treceți peste videoclipul dvs. și faceți clic pe butonul Elipses din videoclipul dvs. pentru a afișa meniul, apoi alegeți Ascunderea Self View.
[/wpremark]
[wPremark preset_name = “chat_message_1_my” picon_show = “0” fundal_color = “#e0f3ff” padding_right = “30” padding_left = “30” 30 “border_radius =” 30 “] Zoom folosește camera din față sau din spate
Atingeți ecranul telefonului și selectați pictograma pentru a trece la camera foto orientată spre spate. Dacă este necesar, atingeți imaginea mică de pe ecranul telefonului, astfel încât imaginea de la camera din spate să umple ecranul. S -ar putea să obțineți rezultate mai bune dacă vă rotiți telefonul la orientarea „peisajului”.
[/wpremark]
[wPremark preset_name = “chat_message_1_my” picon_show = “0” fundal_color = “#e0f3ff” padding_right = “30” padding_left = “30” 30 “border_radius =” 30 “] Cum să opriți ecoul atunci când utilizați două dispozitive în aceeași cameră cu zoom
Cazul 3: Mai multe computere cu audio activ se află în același sala de conferințe în aplicația Zoom Mobile.Alăturați -vă unei întâlniri.În controalele de întâlnire, selectați mai multe. .Faceți clic pe deconectare audio.
[/wpremark]
[wPremark preset_name = “chat_message_1_my” picon_show = “0” fundal_color = “#e0f3ff” padding_right = “30” padding_left = “30” 30 “border_radius =” 30 “] Câte dispozitive puteți avea pe zoom
Fiecare utilizator poate fi alocat până la 3 telefoane sau dispozitive. Puteți adăuga, de asemenea, un telefon comun care este partajat de mai mulți utilizatori din organizația dvs.
[/wpremark]
[wPremark preset_name = “chat_message_1_my” picon_show = “0” fundal_color = “#e0f3ff” padding_right = “30” padding_left = “30” 30 “border_radius =” 30 “] Cum folosești două microfoane în același timp
Și voi folosi celălalt microfon pentru a demonstra că puteți îmbina două dintre ele împreună, așa că o voi pune pe acesta și pe acesta împreună, așa că hai să o facem. Voi face dublu clic pe primul
[/wpremark]
[wPremark preset_name = “chat_message_1_my” picon_show = “0” fundal_color = “#e0f3ff” padding_right = “30” padding_left = “30” 30 “border_radius =” 30 “] Cum se conectează 2 microfoane la 1 intrare
Este un mic cablu de rupere, este un mic cablu de rupere a microfonului, este sub 10 dolari, voi posta un link în descriere. Câmp pentru asta. Dar ceea ce vă permite să faceți este să conectați două
[/wpremark]
[wPremark preset_name = “chat_message_1_my” picon_show = “0” fundal_color = “#e0f3ff” padding_right = “30” padding_left = “30” 30 “border_radius =” 30 “] De ce nu pot schimba camerele pe zoom
Faceți clic pe confidențialitate și selectați camera din panoul din stânga. Faceți clic pe butonul Schimbare de sub acces la camera foto din această secțiune a dispozitivului. Comutați comutatorul pentru accesul camerei pentru acest dispozitiv înainte pentru a -l activa. În cele din urmă, comutați comutatorul sub aplicațiile Permiteți desktop pentru a accesa secțiunea camerei dvs. înainte pentru a o activa.
[/wpremark]
[wPremark preset_name = “chat_message_1_my” picon_show = “0” fundal_color = “#e0f3ff” padding_right = “30” padding_left = “30” 30 “border_radius =” 30 “] Cum folosesc modul dublu al camerei
Mai întâi doriți să intrați în aplicația camerei din Samsung. Telefon apoi vei merge acolo unde se spune. Mai mult. Pe măsură ce intrați în secțiunea mai mare. Modul de înregistrare video dual este acum cunoscut ca regizor.
[/wpremark]
[wPremark preset_name = “chat_message_1_my” picon_show = “0” fundal_color = “#e0f3ff” padding_right = “30” padding_left = “30” 30 “border_radius =” 30 “] Cum accesez camerele duale
Hei băieți Trevor aici și în acest videoclip vă voi arăta cum să folosiți modul de cameră duală pe Instagram. Acum aceasta este o ultimă caracteristică de pe Instagram. Este foarte distractiv și un mod mișto și diferit de
[/wpremark]
[wPremark preset_name = “chat_message_1_my” picon_show = “0” fundal_color = “#e0f3ff” padding_right = “30” padding_left = “30” 30 “border_radius =” 30 “] Cum îți arăți fața în timp ce împărtășești un ecran în zoom
Afișarea panoului video Astartați o întâlnire și partajați -vă ecranul.Panoul video participant se va afișa în mod implicit, dar dacă nu îl vedeți: faceți clic mai mult în controalele de întâlnire. Faceți clic pe Afișare panoul video.
[/wpremark]
[wPremark preset_name = “chat_message_1_my” picon_show = “0” fundal_color = “#e0f3ff” padding_right = “30” padding_left = “30” 30 “border_radius =” 30 “] Când îmi împărtășesc ecranul pe zoom, mă pot vedea în continuare
Când partajați întregul ecran, participanții la întâlnire pot vedea tot ceea ce vizualizați pe desktop sau dispozitiv mobil, inclusiv dacă accesați aplicații sau deschideți fișiere.
[/wpremark]
[wPremark preset_name = “chat_message_1_my” picon_show = “0” fundal_color = “#e0f3ff” padding_right = “30” padding_left = “30” 30 “border_radius =” 30 “] Cum nu -mi arăt fața în întâlnirea cu zoom
Într -o întâlnire cu zoom în câteva moduri în care puteți începe o întâlnire cu zoom, puteți găzdui un zoom zoom. Întâlnirea fără ca tu să mergi la cameră, primul este dacă găzduiești o întâlnire atunci când te conectezi la Zoom. Puteți
[/wpremark]
[wPremark preset_name = “chat_message_1_my” picon_show = “0” fundal_color = “#e0f3ff” padding_right = “30” padding_left = “30” 30 “border_radius =” 30 “] Cum faci să pară că te uiți la camera de pe zoom
Dar nu ar fi frumos dacă nu am avea nevoie de AI nebun. Și Uncanny Valley care caută globuri oculare pentru a face contact ocular în timpul apelurilor la zoom. Nu ar fi frumos dacă am putea pune camera direct în mijlocul
[/wpremark]
[wPremark preset_name = “chat_message_1_my” picon_show = “0” fundal_color = “#e0f3ff” padding_right = “30” padding_left = “30” 30 “border_radius =” 30 “] Ar trebui să -mi privească fundalul zoom -ului înapoi
Zoom poate oglinda automat ecranul dvs., ceea ce va face ca fundalul dvs. virtual să apară răsturnat. Pentru a anula, accesați setările din colțul din dreapta sus, atingeți fundalul virtual, apoi debifați oglinda opțiunea mea video din partea de jos a ferestrei.
[/wpremark]
[wPremark preset_name = “chat_message_1_my” picon_show = “0” fundal_color = “#e0f3ff” padding_right = “30” padding_left = “30” 30 “border_radius =” 30 “] Cum mă leg pe două dispozitive fără feedback
Trebuie să vă asigurați că un singur dispozitiv este conectat la „audio”. Aceasta înseamnă că un singur dispozitiv este „audio audio” (prin microfon) și „transmiterea audio (prin intermediul difuzoarelor). Deci, pentru a evita feedback -ul în teorie, ai nevoie de ambele … dar ocazional chiar și acest lucru nu este întotdeauna suficient, mai ales dacă dispozitivele sunt strânse între ele.
[/wpremark]
[wPremark preset_name = “chat_message_1_my” picon_show = “0” fundal_color = “#e0f3ff” padding_right = “30” padding_left = “30” 30 “border_radius =” 30 “] Cum evită Zoom Echo
În general, dacă auziți ecoul, înseamnă că există un dispozitiv care vă canalizează audio înapoi. Pentru a izola participantul: gazda îl poate muta pe participant la un moment dat. Gazda poate muta pe toate și poate dezactiva unul pe rând.
[/wpremark]


