Norton Security îmi blochează camera web?
În acest articol, vom discuta despre cum să oprești Norton să blocheze camera web și să răspundem la câteva întrebări comune legate de blocarea web -ului.
1. Cum opresc Norton să -mi blocheze camera web?
Pentru a opri sau pentru Norton SafeCam, urmați acești pași:
– Deschideți -vă produsul de securitate a dispozitivului Norton.
– În fereastra principală a produsului Norton, faceți clic pe Setări.
– În fereastra Setări, faceți clic pe SafeCam.
– În fereastra Setări SafeCam, mutați comutatorul de caracteristici SafeCam la OFF/ON.
– Faceți clic pe Aplicați, apoi faceți clic pe închidere.
2. Norton Block Webcam?
Norton 360 include o caracteristică numită SafeCam care vă protejează computerul împotriva hacking -ului web și a malware -ului. Oferă protecție împotriva webcam -ului ca parte a suitei sale de securitate completă pentru computer.
3. Ce trebuie să faceți dacă Antivirus blochează camera?
Dacă software -ul dvs. antivirus blochează accesul la cameră, verificați setările software -ului dvs. antivirus. Căutați setări care blochează accesul sau permisiunea camerei și reglați -le în consecință. Pentru instrucțiuni detaliate, vizitați site -ul web al companiei de software antivirus.
4. De ce Norton are nevoie de acces la camera mea web?
Norton SafeCam are nevoie de acces la camera web pentru a oferi un strat suplimentar de securitate atunci când utilizați dispozitive cu camere web în timp ce navigați pe internet. Protejează împotriva malware -ului care poate accesa camera web a computerului fără acordul dvs.
5. Cum aflați ce îmi blochează camera web?
Dacă browserul dvs. blochează accesul la camera web, urmați acești pași:
– În bara de adrese, faceți clic pe pictograma de blocare pentru a afișa permisiunile dispozitivului.
– Asigurați -vă că camera și microfonul sunt setate pentru a permite.
– Închideți pop-up-ul făcând clic pe pictograma de blocare.
– Reîmprospătați fereastra browserului.
6. Cum opresc restricțiile Norton?
Pentru a opri temporar protecția Norton, urmați acești pași:
– Deschideți -vă produsul Norton.
– Căutați o opțiune pentru a dezactiva temporar protecția.
– Dacă nu sunteți sigur, consultați documentația de asistență Norton sau contactați asistența pentru clienți pentru asistență.
7. Poate un bloc de firewall webcam?
Dacă camera dvs. de rețea nu începe, dar poate fi accesată printr -un browser web prin introducerea IP -ului său în bara de adrese, problema ar putea fi legată de firewall -ul dvs. Firewall -ul dvs. poate bloca conexiunea camerei. Reglați setările firewall -ului pentru a permite conexiunile necesare.
8. Ce blochează o cameră de securitate?
Pentru a bloca o cameră de securitate CCTV, puteți utiliza un gard de confidențialitate, perdele de bambus sau pânze de umbră de curte. O altă opțiune este să puneți postări ieftine cu steaguri de pânză de -a lungul liniei de proprietate pentru a împiedica vizualizarea camerei.
9. Cum îmi deblochez camera de la Antivirus Windows 10?
Pentru a debloca camera pe Windows 10, urmați acești pași:
– Faceți clic pe butonul Start (pictograma Windows) din partea stângă jos a desktopului.
– Selectați Setări.
– Faceți clic pe confidențialitate.
– Parcurgeți lista din stânga pentru a găsi camera și selectați -o.
– Sub „Permiteți dispozitivului să acceseze camera”, faceți clic pe butonul Schimbare și asigurați -vă că este pornit.
10. Cum permit camerei mele web să -mi acceseze camera?
Pentru a permite accesul la camera web, urmați acești pași:
– Selectați Start> Setări> Confidențialitate> Cameră.
– În „Permiteți accesul la camera de pe acest dispozitiv”, selectați Schimbare și asigurați -vă că accesul la camere pentru acest dispozitiv este pornit.
11. Cum vedeți ce accesați camera web?
Pentru a vedea ce aplicații folosesc camera și microfonul pe Windows 11, urmați acești pași:
– Deschideți meniul Start și faceți clic pe pictograma în formă de viteză pentru a lansa aplicația Setări.
– Treceți la fila Confidențialitate și securitate.
– Sub permisiunile aplicației, faceți clic pe cameră.
– Faceți clic pe „Lăsați aplicațiile să vă acceseze camera.-
Acestea sunt câteva întrebări și răspunsuri comune cu privire la camerele web de blocare Norton. Dacă aveți alte întrebări sau probleme, consultați documentația de asistență a lui Norton sau contactați asistența lor pentru clienți.
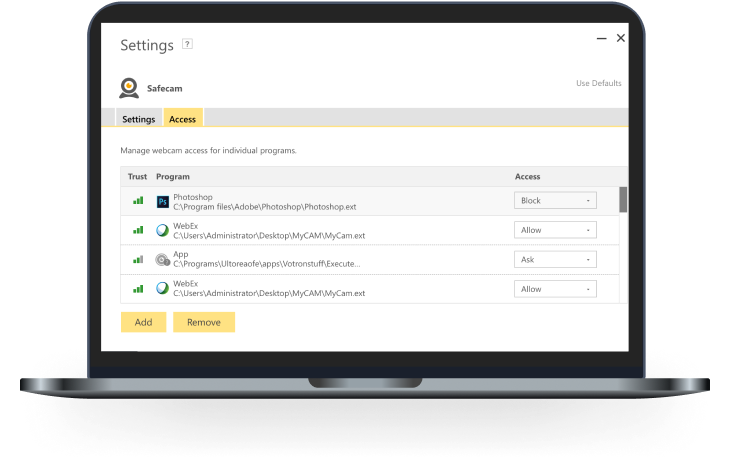
[wPremark preset_name = “chat_message_1_my” picon_show = “0” fundal_color = “#e0f3ff” padding_right = “30” padding_left = “30” 30 “border_radius =” 30 “] Cum opresc Norton să -mi blocheze camera web
Opriți Norton SafeCam sau OnOpen produsul dvs. de securitate a dispozitivului Norton.În fereastra principală a produsului Norton, faceți clic pe Setări.În fereastra Setări, faceți clic pe SafeCam.În fereastra Setări SafeCam, mutați comutatorul de caracteristici SafeCam la OFF/ON.Faceți clic pe Aplicați, apoi faceți clic pe închidere.
În cache
[/wpremark]
[wPremark preset_name = “chat_message_1_my” picon_show = “0” fundal_color = “#e0f3ff” padding_right = “30” padding_left = “30” 30 “border_radius =” 30 “] Norton Block Webcam
Pentru a vă proteja computerul împotriva hacking-ului webcam în mod special și malware în general, utilizați software de securitate cu o caracteristică încorporată pentru a ajuta la protejarea împotriva accesului nedorit al camerei web. SafeCam, parte a Norton 360, vă oferă protecție împotriva webcamului ca parte a unei suite avansate de protecție de securitate pentru computer.
[/wpremark]
[wPremark preset_name = “chat_message_1_my” picon_show = “0” fundal_color = “#e0f3ff” padding_right = “30” padding_left = “30” 30 “border_radius =” 30 “] Ce trebuie să faceți dacă Antivirus blochează camera
Verificați -vă software -ul antivirus
În setările software -ului antivirus, căutați setări care blochează accesul la camera dvs. sau permisiunea de a utiliza camera dvs. Pentru ajutor, vizitați site -ul web al companiei de software antivirus.
[/wpremark]
[wPremark preset_name = “chat_message_1_my” picon_show = “0” fundal_color = “#e0f3ff” padding_right = “30” padding_left = “30” 30 “border_radius =” 30 “] De ce Norton are nevoie de acces la camera mea web
Această caracteristică ne permite să fim și mai siguri atunci când folosim dispozitive care au o cameră web în timp ce navighez pe internet. Există malware online care pot accesa camera web a computerului fără acordul dvs., iar Norton Safecam vă protejează exact de asta.
[/wpremark]
[wPremark preset_name = “chat_message_1_my” picon_show = “0” fundal_color = “#e0f3ff” padding_right = “30” padding_left = “30” 30 “border_radius =” 30 “] Cum aflați ce îmi blochează camera web
Ce se întâmplă dacă browserul meu blochează accesul la camera web/microfoneină bara de adrese din stânga, faceți clic pe pictograma de blocare pentru a afișa permisiunile dispozitivului.Asigurați -vă că camera și microfonul sunt setate pentru a permite.Faceți clic pe pictograma de blocare pentru a închide pop -ul.Reîmprospătați fereastra browserului.
[/wpremark]
[wPremark preset_name = “chat_message_1_my” picon_show = “0” fundal_color = “#e0f3ff” padding_right = “30” padding_left = “30” 30 “border_radius =” 30 “] Cum opresc restricțiile Norton
Bună, Bine ați venit la Serviciile și asistența Membru Permiteți -ne să vedem cum să opriți temporar protecția dvs. Norton. În unele cazuri, produsul dvs. Norton poate bloca o activitate suspectată sau o aplicație dacă știți
[/wpremark]
[wPremark preset_name = “chat_message_1_my” picon_show = “0” fundal_color = “#e0f3ff” padding_right = “30” padding_left = “30” 30 “border_radius =” 30 “] Poate un bloc de firewall webcam
Dacă camera dvs. de rețea nu începe și continuă să arate, vă rugăm să așteptați… Mesaj, dar îl puteți ajunge prin browserul web (introducând IP -ul său în bara de adrese), atunci firewall -ul dvs. poate bloca Contacam.Exe de la configurarea unei conexiuni la cameră.
[/wpremark]
[wPremark preset_name = “chat_message_1_my” picon_show = “0” fundal_color = “#e0f3ff” padding_right = “30” padding_left = “30” 30 “border_radius =” 30 “] Ce blochează o cameră de securitate
Gardul de confidențialitate, perdelele de bambus și pânzele de umbră de curte sunt, de asemenea, instrumente eficiente pentru a dezactiva camerele de securitate CCTV. În plus, puteți pune postări ieftine cu steaguri de pânză de -a lungul liniei de proprietate pentru a bloca camera de securitate CCTV.
[/wpremark]
[wPremark preset_name = “chat_message_1_my” picon_show = “0” fundal_color = “#e0f3ff” padding_right = “30” padding_left = “30” 30 “border_radius =” 30 “] Cum îmi deblochez camera de la Antivirus Windows 10
Windows 10 Faceți clic pe butonul de pornire (pictograma Windows) în partea stângă jos a desktopului.Selectați Setări.Faceți clic pe confidențialitate.Parcurgeți lista din stânga pentru a găsi camera și selectați camera.Sub dispozitivul Permiteți să acceseze camera Faceți clic pe butonul Schimbare și asigurați -vă că este pornit.
[/wpremark]
[wPremark preset_name = “chat_message_1_my” picon_show = “0” fundal_color = “#e0f3ff” padding_right = “30” padding_left = “30” 30 “border_radius =” 30 “] Cum permit camerei mele web să -mi acceseze camera
Selectați Start > Setări > Confidențialitate > aparat foto. Permiteți accesul la camera de pe acest dispozitiv, selectați Schimbare și asigurați -vă că accesul la camere pentru acest dispozitiv este pornit.
[/wpremark]
[wPremark preset_name = “chat_message_1_my” picon_show = “0” fundal_color = “#e0f3ff” padding_right = “30” padding_left = “30” 30 “border_radius =” 30 “] Cum vedeți ce accesați camera web
Cum să vedeți ce aplicații folosesc camera și microfonul pe Windows 11Open meniul de pornire și faceți clic pe pictograma în formă de angrenaj pentru a lansa aplicația Setări.Treceți la confidențialitate & Fila Securitate.Sub permisiunile aplicației, faceți clic pe cameră.Faceți clic pe Lăsați aplicațiile să vă acceseze camera.
[/wpremark]
[wPremark preset_name = “chat_message_1_my” picon_show = “0” fundal_color = “#e0f3ff” padding_right = “30” padding_left = “30” 30 “border_radius =” 30 “] Cum să verificați dacă camera web este folosită de o altă aplicație
Deschideți aplicația Setări și faceți clic pe confidențialitate & Securitate. Derulați în jos și faceți clic pe cameră. Extindeți aplicațiile LET accesează opțiunea camerei. Apoi, localizați aplicația și comutați comutatorul pentru a restricționa aplicația de la accesarea camerei web.
[/wpremark]
[wPremark preset_name = “chat_message_1_my” picon_show = “0” fundal_color = “#e0f3ff” padding_right = “30” padding_left = “30” 30 “border_radius =” 30 “] Webcam -ul meu este compromis
Verificați lumina indicatorului webcam.
Laptopul dvs. va avea o aprindere ușoară atunci când camera este în uz, indiferent dacă este roșie, verde sau albastru. Dacă vedeți lumina pornită sau clipind și știți că nu ați făcut nimic pentru a face acest lucru, atunci cineva a intrat în camera web.
[/wpremark]
[wPremark preset_name = “chat_message_1_my” picon_show = “0” fundal_color = “#e0f3ff” padding_right = “30” padding_left = “30” 30 “border_radius =” 30 “] Cum ocolesc blocul Norton
În fereastra principală a produsului Norton, faceți clic pe Setări. În fereastra Setări, faceți clic pe Firewall. În fila de control al programului, selectați programul pe care doriți să îl permiteți accesul la Internet. În lista derulantă Access pentru intrarea programului, faceți clic pe Permite.
[/wpremark]
[wPremark preset_name = “chat_message_1_my” picon_show = “0” fundal_color = “#e0f3ff” padding_right = “30” padding_left = “30” 30 “border_radius =” 30 “] Cum elimin excluderea Norton
Selectați antivirus. Selectați fila Scanare și riscuri. Derulați în jos la secțiunea Excluderi/Riscuri mici și selectați Configurare [+] lângă elemente pentru a exclude din scanări. Selectați Clear File ID -uri excluse în timpul scanărilor pentru a vă reseta setările de excludere.
[/wpremark]
[wPremark preset_name = “chat_message_1_my” picon_show = “0” fundal_color = “#e0f3ff” padding_right = “30” padding_left = “30” 30 “border_radius =” 30 “] Cum îmi permit camera prin firewall -ul meu
Iată cum: selectați Start > Setări > Confidențialitate > aparat foto. Permiteți accesul la camera de pe acest dispozitiv, selectați Schimbare și asigurați -vă că accesul la camere pentru acest dispozitiv este pornit. Această setare permite oricărui utilizator de pe dispozitiv să aleagă dacă dorește ca aplicațiile să poată accesa camera.
[/wpremark]
[wPremark preset_name = “chat_message_1_my” picon_show = “0” fundal_color = “#e0f3ff” padding_right = “30” padding_left = “30” 30 “border_radius =” 30 “] De ce securitatea împiedică utilizarea camerei
Senzori de telefon dezactivat. Interferență cu aplicația terță parte. Datele cache corupte ale camerei. Configurarea necorespunzătoare a setărilor camerei sau telefonului.
[/wpremark]
[wPremark preset_name = “chat_message_1_my” picon_show = “0” fundal_color = “#e0f3ff” padding_right = “30” padding_left = “30” 30 “border_radius =” 30 “] Poate cineva să -mi blocheze camera de securitate
Multe sisteme populare de camere de securitate se bazează pe Wi-Fi. Este convenabil și mai ușor să puneți în funcțiune aceste camere. Dar acest lucru nu este atât de sigur pe cât te -ai putea aștepta. Crooks poate bloca semnalul Wi-Fi, ceea ce face ca camerele să fie orbe.
[/wpremark]
[wPremark preset_name = “chat_message_1_my” picon_show = “0” fundal_color = “#e0f3ff” padding_right = “30” padding_left = “30” 30 “border_radius =” 30 “] De ce Webcam nu funcționează în Windows 10
Camera de laptop care nu funcționează este comună în Windows 10. Și s-ar putea datora mai multor motive, cum ar fi problemele șoferului, setările de confidențialitate care restricționează accesul la camere, actualizări recente ale sistemului sau probleme legate de hardware.
[/wpremark]
[wPremark preset_name = “chat_message_1_my” picon_show = “0” fundal_color = “#e0f3ff” padding_right = “30” padding_left = “30” 30 “border_radius =” 30 “] Cum îmi deblochez camera pe computer
Pentru a deschide camera web sau camera, selectați butonul Start, apoi selectați toate aplicațiile, apoi selectați camera în lista de aplicații.
[/wpremark]
[wPremark preset_name = “chat_message_1_my” picon_show = “0” fundal_color = “#e0f3ff” padding_right = “30” padding_left = “30” 30 “border_radius =” 30 “] De ce am câștigat setările mele permit accesul camerei
Accesați micuțul pop-up nu apare nici acum din anumite motive care nu funcționează primul lucru pe care doriți să îl faceți și într-adevăr singura modalitate de a remedia acest lucru, este foarte ușor tot ce doriți să faceți este că doriți să faceți
[/wpremark]
[wPremark preset_name = “chat_message_1_my” picon_show = “0” fundal_color = “#e0f3ff” padding_right = “30” padding_left = “30” 30 “border_radius =” 30 “] Cum îmi verific permisiunile webcam
Pe setarea Windows, (1) selectați Confidențialitate (2) apoi cameră. (3) Permiteți accesul la camera de pe acest dispozitiv, selectați Schimbare și asigurați -vă că accesul camerei pentru acest dispozitiv este pornit. Acum ați permis accesul camerei la aplicațiile dvs., puteți modifica setările pentru fiecare aplicație.
[/wpremark]
[wPremark preset_name = “chat_message_1_my” picon_show = “0” fundal_color = “#e0f3ff” padding_right = “30” padding_left = “30” 30 “border_radius =” 30 “] Ați ști dacă cineva vă hacked camera web
Căutați înregistrări audio și video
Dacă s -a produs un hacking webcam, s -ar putea să puteți găsi înregistrări audio și/sau video pe care nu le amintiți. Accesați folderul în care camera web stochează astfel de fișiere. De asemenea, verificați setările camerei dvs. web și dacă acest folder nu a fost schimbat fără cunoștințele dvs.
[/wpremark]
[wPremark preset_name = “chat_message_1_my” picon_show = “0” fundal_color = “#e0f3ff” padding_right = “30” padding_left = “30” 30 “border_radius =” 30 “] Cum ai ști dacă cineva te urmărește prin intermediul camerei tale web
Verificați lumina indicatorului webcam.
Laptopul dvs. va avea o aprindere ușoară atunci când camera este în uz, indiferent dacă este roșie, verde sau albastru. Dacă vedeți lumina pornită sau clipind și știți că nu ați făcut nimic pentru a face acest lucru, atunci cineva a intrat în camera web.
[/wpremark]
[wPremark preset_name = “chat_message_1_my” picon_show = “0” fundal_color = “#e0f3ff” padding_right = “30” padding_left = “30” 30 “border_radius =” 30 “] Cum pot vedea ce accesează camera web
Urmați acești pași pentru a verifica ce aplicații folosesc camera dvs. de pe Windows 11.Deschideți meniul Start și faceți clic pe pictograma în formă de viteză pentru a lansa aplicația Setări.Treceți la confidențialitate & Fila Securitate.Sub permisiunile aplicației, faceți clic pe cameră.Faceți clic pe Lăsați aplicațiile să vă acceseze camera.
[/wpremark]


