Cum resetez setările IP TCP?
Rezumatul articolului:
În acest articol, voi oferi răspunsuri detaliate la 15 întrebări comune legate de resetarea setărilor TCP/IP. Resetarea TCP/IP poate rezolva anumite erori de configurare și se face prin resetarea tuturor setărilor protocolului IP, cum ar fi IP, SubnetMask, DNS Server Instri, etc. Voi explica, de asemenea, cum să reporniți o conexiune TCP, să resetați parametrii TCP/IP și DHCP, să găsiți setări TCP/IP, să remediați problemele TCP/IP și multe altele. Fiecare răspuns va oferi cât mai multe informații și se va baza pe experiența personală.
Intrebari si raspunsuri:
1. Ce se întâmplă când resetați TCP/IP?
„Resetarea stivei TCP” înseamnă de obicei resetarea tuturor setărilor de protocol IP (IP, SubnetMask, DNS Server Insmates, etc.) în Windows și poate rezolva anumite erori de configurare.
2. Cum îmi repornesc conexiunea TCP?
Resetarea TCP este o închidere bruscă a sesiunii; determină eliberarea imediat resursele alocate conexiunii și toate celelalte informații despre conexiune sunt șterse. Resetarea TCP este identificată de steagul de resetare din antetul TCP setat la 1.
3. Cum se resetează parametrii TCP/IP și DHCP?
Liniile de comandă sunt următoarele:
IPConfig /Release (această comandă elimină configurația IP curentă)
IPConfig /Renew (această comandă solicită clientului dvs. DHCP să reseteze o adresă IP)
IPCONFIG /FLUSHDNS (Utilizați această comandă Netsh pentru a șterge cache DNS corupt sau incorect)
4. Unde găsesc setări TCP/IP?
Configurarea TCP/IP pe sistemele de operare Windows:
Faceți clic pe Start> Setări> Panou de control.
Pe panoul de control, faceți dublu clic pe rețea și conexiuni de apelare.
Faceți clic dreapta pe conexiunea locală a zonei.
Faceți clic pe proprietăți.
Selectați Internet Protocol (TCP/IP), apoi faceți clic pe Proprietăți.
Selectați folosind următoarea adresă IP.
5. Cum rezolv problemele TCP/IP?
Utilizați următorii pași de depanare:
Asigurați -vă că cele mai recente biți de pe nod (TCP/IP, NDIS, AFD, Winsock și așa mai departe).
Resetați IP și Winsock rulând următoarele comenzi.
Reporniți nodul.
Restabiliți setările de rețea după repornire.
Dezinstalați sau reinstalați driverul adaptorului de rețea, după caz.
6. Este sigur să vă resetați adresa IP?
Rețineți că schimbarea adresei IP va perturba temporar orice servicii sau programe conectate la internet pe care le utilizați pe dispozitivul dvs. Nu s-a făcut rău, dar va avea același efect ca și cum ți-ai pierde momentan Wi-Fi.
7. Ce declanșează o resetare TCP?
Când un pachet TCP neașteptat ajunge la o gazdă, acea gazdă răspunde de obicei trimițând un pachet de resetare înapoi la aceeași conexiune. Un pachet de resetare este pur și simplu unul fără sarcină utilă și cu primul bit setat în steagurile antetului TCP.
8. Cum îmi resetez serviciul DHCP?
Pentru a face acest lucru, puteți utiliza Consola Servicii sau Comanda PowerShell. Pentru a utiliza consola Services, faceți clic dreapta pe serviciul DHCP Server și selectați Reporniți. În mod alternativ, puteți utiliza DHCPServer de repornire a comenzii PowerShell pentru a reporni serviciul DHCP.
9. Cum îmi resetez comutatorul de adrese IP?
Resetarea comutatorului IP Cisco la valorile implicite din fabrică:
Resetați comutarea la valorile implicite din fabrică: Ștergeți configurația existentă: Scriere ștergere. Reîncărcați software -ul Switch: reîncărcați. Salvați configurația: IP_SWITCH-A-1# Copiați Running-Config Startup-Config. Reporniți comutatorul și așteptați comutatorul pentru reîncărcare: IP_Switch-A-1# Reîncărcați.
10. Cum știu dacă TCP/IP este activat?
Faceți clic pe pornire pe bara de activități, tastați CMD în caseta de căutare, apoi apăsați Enter pentru a deschide o fereastră promptă. Tastați ipconfig /toate la fereastra promptă, apoi apăsați Enter. Acesta va afișa adresa IP, masca de subrețea, gateway -ul implicit și alte informații.
11. Cum îmi verific starea portului TCP/IP?
Apăsați tasta Windows + R, apoi tastați „CMD.Exe “și faceți clic pe OK. Introduceți „Adresa IP Telnet + IP sau numele de gazdă + numărul de port” (E.g., Telnet www.exemplu.com 1723 sau Telnet 10.17.xxx.xxx 5000) pentru a rula comanda telnet.
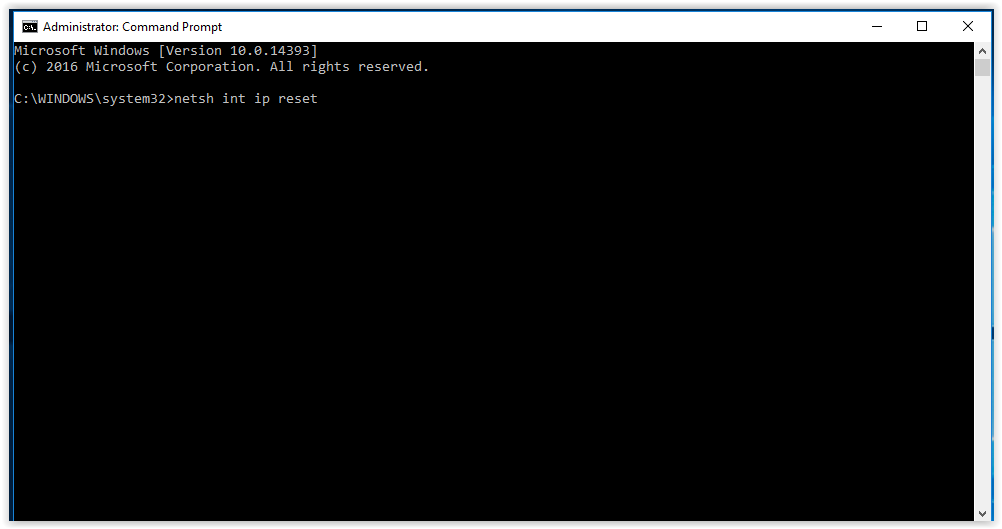
[wPremark preset_name = “chat_message_1_my” picon_show = “0” fundal_color = “#e0f3ff” padding_right = “30” padding_left = “30” 30 “border_radius =” 30 “] Ce se întâmplă când resetați TCP IP
"Resetarea stivei TCP" De obicei, înseamnă resetarea tuturor setărilor de protocol IP (IP, SubnetMask, DNS Server Insmates, etc.) în Windows și poate rezolva anumite erori de configurare.
În cache
[/wpremark]
[wPremark preset_name = “chat_message_1_my” picon_show = “0” fundal_color = “#e0f3ff” padding_right = “30” padding_left = “30” 30 “border_radius =” 30 “] Cum îmi repornesc conexiunea TCP
Resetarea TCP este o închidere bruscă a sesiunii; determină eliberarea imediat resursele alocate conexiunii și toate celelalte informații despre conexiune sunt șterse. Resetarea TCP este identificată de steagul de resetare din antetul TCP setat la 1.
[/wpremark]
[wPremark preset_name = “chat_message_1_my” picon_show = “0” fundal_color = “#e0f3ff” padding_right = “30” padding_left = “30” 30 “border_radius =” 30 “] Cum se resetează parametrii TCP IP și DHCP
Liniile de comandă sunt următoarele: IPConfig /Release (această comandă elimină configurația IP curentă) ipconfig /Renew (această comandă solicită clientului dvs. DHCP să reseteze o adresă IP) IPConfig /Flushdns (Utilizați această comandă Netsh pentru a șterge cache coruptă sau incorectă DNS DNS )
În cache
[/wpremark]
[wPremark preset_name = “chat_message_1_my” picon_show = “0” fundal_color = “#e0f3ff” padding_right = “30” padding_left = “30” 30 “border_radius =” 30 “] Unde găsesc setări IP TCP
Configurarea TCP/IP pe sistemele de operare Windows Faceți clic pe Start > Setări > Panou de control.Pe panoul de control, faceți dublu clic pe rețea și conexiuni de apelare.Faceți clic dreapta pe conexiunea locală a zonei.Faceți clic pe proprietăți.Selectați Internet Protocol (TCP/IP), apoi faceți clic pe Proprietăți.Selectați folosind următoarea adresă IP.
[/wpremark]
[wPremark preset_name = “chat_message_1_my” picon_show = “0” fundal_color = “#e0f3ff” padding_right = “30” padding_left = “30” 30 “border_radius =” 30 “] Cum rezolv problemele IP TCP
Utilizați următorii pași de depanare: asigurați -vă că cele mai recente biți de pe nod (TCP/IP, NDIS, AFD, Winsock și așa mai departe).Resetați IP și Winsock rulând următoarele comenzi.Reporniți nodul.Restabiliți setările de rețea după repornire.Dezinstalați sau reinstalați driverul adaptorului de rețea, după caz.
[/wpremark]
[wPremark preset_name = “chat_message_1_my” picon_show = “0” fundal_color = “#e0f3ff” padding_right = “30” padding_left = “30” 30 “border_radius =” 30 “] Este sigur să vă resetați adresa IP
Rețineți că schimbarea adresei IP va perturba temporar orice servicii sau programe conectate la internet pe care le utilizați pe dispozitivul dvs. Nu s-a făcut rău, dar va avea același efect ca și cum ți-ai pierde momentan Wi-Fi.
[/wpremark]
[wPremark preset_name = “chat_message_1_my” picon_show = “0” fundal_color = “#e0f3ff” padding_right = “30” padding_left = “30” 30 “border_radius =” 30 “] Ce declanșează o resetare TCP
Când un pachet TCP neașteptat ajunge la o gazdă, acea gazdă răspunde de obicei trimițând un pachet de resetare înapoi la aceeași conexiune. Un pachet de resetare este pur și simplu unul fără sarcină utilă și cu primul bit setat în steagurile antetului TCP.
[/wpremark]
[wPremark preset_name = “chat_message_1_my” picon_show = “0” fundal_color = “#e0f3ff” padding_right = “30” padding_left = “30” 30 “border_radius =” 30 “] Cum îmi resetez serviciul DHCP
Reporniți serviciul DHCP
Pentru a face acest lucru, puteți utiliza Consola Servicii sau Comanda PowerShell. Pentru a utiliza consola Services, faceți clic dreapta pe serviciul DHCP Server și selectați Reporniți. În mod alternativ, puteți utiliza DHCPServer de repornire a comenzii PowerShell pentru a reporni serviciul DHCP.
[/wpremark]
[wPremark preset_name = “chat_message_1_my” picon_show = “0” fundal_color = “#e0f3ff” padding_right = “30” padding_left = “30” 30 “border_radius =” 30 “] Cum îmi resetez comutatorul de adrese IP
Resetarea comutatorului IP Cisco la implicit din fabrică Comutatorul la valori implicite din fabrică: Ștergeți configurația existentă: Scrieți ștergere. Reîncărcați software -ul Switch: reîncărcați.Salvați configurația: IP_SWITCH-A-1# Copiați Running-Config Startup-Config.Reporniți comutatorul și așteptați comutatorul pentru reîncărcare: IP_Switch-A-1# Reîncărcați.
[/wpremark]
[wPremark preset_name = “chat_message_1_my” picon_show = “0” fundal_color = “#e0f3ff” padding_right = “30” padding_left = “30” 30 “border_radius =” 30 “] Cum știu dacă IP -ul meu TCP este activat
1.1. Faceți clic pe Start On the Task Bar, tastați CMD în caseta de căutare, apoi apăsați Enter pentru a deschide fereastra Prompt. Tastați ipconfig /toate la fereastra promptă, apoi apăsați Enter. Acesta va afișa adresa IP, mască de subrețea, gateway implicit și așa mai departe.
[/wpremark]
[wPremark preset_name = “chat_message_1_my” picon_show = “0” fundal_color = “#e0f3ff” padding_right = “30” padding_left = “30” 30 “border_radius =” 30 “] Cum verific starea portului IP TCP
Apăsați tasta Windows + R, apoi tastați "cmd.exe" și faceți clic pe OK. introduce "Adresă Telnet + IP sau nume de gazdă + număr de port" (e.g., Telnet www.exemplu.com 1723 sau Telnet 10.17. xxx. xxx 5000) pentru a rula comanda telnet în promptul de comandă și testați starea portului TCP.
[/wpremark]
[wPremark preset_name = “chat_message_1_my” picon_show = “0” fundal_color = “#e0f3ff” padding_right = “30” padding_left = “30” 30 “border_radius =” 30 “] Care este o problemă comună cu TCP IP
Problemele comune de comunicare TCP/IP includ incapacitatea de a comunica cu o gazdă din rețeaua dvs. și probleme de rutare. Acestea sunt câteva soluții. Rezolvați rutinele pe gazdele care rulează TCP/IP încercarea de a rezolva numele, folosind aceste surse în ordinea listată.
[/wpremark]
[wPremark preset_name = “chat_message_1_my” picon_show = “0” fundal_color = “#e0f3ff” padding_right = “30” padding_left = “30” 30 “border_radius =” 30 “] Care este motivul resetării TCP
Motivul acestei închideri bruste a conexiunii TCP este din cauza eficienței în sistemul de operare. Un RST TCP (resetare) este o închidere imediată a unei conexiuni TCP. Acest lucru permite eliberarea și pusă la dispoziția resurselor care au fost alocate pentru conexiunea anterioară și pusă la dispoziția sistemului.
[/wpremark]
[wPremark preset_name = “chat_message_1_my” picon_show = “0” fundal_color = “#e0f3ff” padding_right = “30” padding_left = “30” 30 “border_radius =” 30 “] De ce v -ați reseta adresa IP
Protejați -vă confidențialitatea online: schimbarea adresei IP vă va ascunde geolocalizarea, vă mascați de hackeri, ISP și site -uri web care utilizează urmărirea web. Adresa dvs. IP poate fi, de asemenea, folosită pentru a spiona traficul privat de internet – schimbarea acesteia va proteja activitatea dvs. online.
[/wpremark]
[wPremark preset_name = “chat_message_1_my” picon_show = “0” fundal_color = “#e0f3ff” padding_right = “30” padding_left = “30” 30 “border_radius =” 30 “] Cum îmi resetez adresa IP a routerului
Pur și simplu deconectați modemul/routerul timp de cel puțin 30 de secunde, conectați -l înapoi și conectați -vă așa cum ați fi în mod normal. Conectați -vă prin rețeaua privată virtuală (VPN). Un VPN vă va menține adresa IP publică privată și va semnaliza rețeaua pe care o conectați printr -o altă locație, schimbând astfel adresa IP.
[/wpremark]
[wPremark preset_name = “chat_message_1_my” picon_show = “0” fundal_color = “#e0f3ff” padding_right = “30” padding_left = “30” 30 “border_radius =” 30 “] De ce aș reseta stiva IP TCP
Odată ce computerul este repornit, dacă nu este conectat la internet sau mai are probleme, veți dori să resetați stiva de rețea.
[/wpremark]
[wPremark preset_name = “chat_message_1_my” picon_show = “0” fundal_color = “#e0f3ff” padding_right = “30” padding_left = “30” 30 “border_radius =” 30 “] Cum rezolv problemele IP TCP
Depanare ChecklistStep 1: Capturați o diagramă de rețea.Pasul 2: Urme de rețea.Pasul 3: Ping Ping pe adresa IP locală a computerului.Pasul 4: Depanarea mesajelor de eroare care apar în timpul testului ping sau telnet.Pasul 5: Ping sau Telnet la Gateway -ul implicit.Pasul 6: Verificați problemele care afectează nodul de destinație specific.
[/wpremark]
[wPremark preset_name = “chat_message_1_my” picon_show = “0” fundal_color = “#e0f3ff” padding_right = “30” padding_left = “30” 30 “border_radius =” 30 “] Ce se întâmplă dacă reporniți serviciul DHCP
Începutul, oprirea și repornirea serviciului DHCP afectează rularea demonului doar la sesiunea curentă. De exemplu, dacă opriți serviciul DHCP, daemonul care rulează în prezent se termină, dar repornește atunci când reporniți sistemul. Tabelele de date DHCP nu sunt afectate de oprirea serviciului.
[/wpremark]
[wPremark preset_name = “chat_message_1_my” picon_show = “0” fundal_color = “#e0f3ff” padding_right = “30” padding_left = “30” 30 “border_radius =” 30 “] Cum îmi reîmprospătez adresa IP
Eliberați și reînnoiți adresa IP în WindowsGo la "start > Alerga" și tip " cmd " (fără citate), apoi selectați "Bine"Tip " IPConfig /Release " (fără citate) și apăsați "introduce"Odată ce promptul se întoarce, tastați " ipconfig /reînnoire " (fără citate), apoi lovește "introduce,"
[/wpremark]
[wPremark preset_name = “chat_message_1_my” picon_show = “0” fundal_color = “#e0f3ff” padding_right = “30” padding_left = “30” 30 “border_radius =” 30 “] Cum îmi recuperez adresa IP la normal
Mergi la "start > Alerga" și tip " cmd " (fără citate), apoi selectați "Bine" Tip " IPConfig /Release " (fără citate) și apăsați "introduce" Odată ce promptul se întoarce, tastați " ipconfig /reînnoire " (fără citate), apoi lovește "introduce," În cele din urmă, tip " Ieșire " (fără ghilimele) apoi apăsați "introduce" Pentru a închide fereastra.
[/wpremark]
[wPremark preset_name = “chat_message_1_my” picon_show = “0” fundal_color = “#e0f3ff” padding_right = “30” padding_left = “30” 30 “border_radius =” 30 “] Repornirea routerului meu îmi resetează IP -ul
Furnizorul dvs. de internet atribuie o adresă IP publică, dinamică, routerului dvs. sau gateway -ului wireless. Când reporniți orice dispozitiv, acesta primește o nouă adresă IP de la furnizorul dvs. de internet.
[/wpremark]
[wPremark preset_name = “chat_message_1_my” picon_show = “0” fundal_color = “#e0f3ff” padding_right = “30” padding_left = “30” 30 “border_radius =” 30 “] Ce activează TCP IP
TCP/IP permite comunicarea între un număr de computere (numite gazde) conectate într -o rețea. Fiecare rețea poate fi conectată la o altă rețea pentru a comunica cu gazdele din acea rețea.
[/wpremark]
[wPremark preset_name = “chat_message_1_my” picon_show = “0” fundal_color = “#e0f3ff” padding_right = “30” padding_left = “30” 30 “border_radius =” 30 “] De unde știu ce se rulează pe portul meu TCP
Deschideți promptul de comandă (porniți > Alerga > cmd) și folosiți NetStat -ano | Găsiți /i "<numarul portului>". Vă va arăta toate procesele care utilizează portul specificat. Observați PID (ID de proces) în coloana din dreapta. -A – Afișează toate conexiunile active și porturile TCP și UDP pe care ascultă computerul.
[/wpremark]
[wPremark preset_name = “chat_message_1_my” picon_show = “0” fundal_color = “#e0f3ff” padding_right = “30” padding_left = “30” 30 “border_radius =” 30 “] Cum accesez portul meu TCP
Pentru a deschide un port în firewall -ul Windows pentru acces TCP
În firewall-ul Windows cu securitate avansată, în panoul din stânga, faceți clic dreapta pe reguli de intrare și apoi selectați o nouă regulă în panoul de acțiune. În caseta de dialog Tip de regulă, selectați port, apoi selectați Următorul. În caseta de dialog Protocol și porturi, selectați TCP.
[/wpremark]
[wPremark preset_name = “chat_message_1_my” picon_show = “0” fundal_color = “#e0f3ff” padding_right = “30” padding_left = “30” 30 “border_radius =” 30 “] Cum știu dacă portul meu IP este blocat
Verificați dacă există portul blocat folosind comanda CMD CMD în bara de căutare.Faceți clic dreapta pe promptul de comandă și selectați Run ca administrator.În promptul de comandă, tastați următoarea comandă și apăsați Enter. Netsh Firewall Show State.Acest lucru va afișa tot portul blocat și activ configurat în firewall.
[/wpremark]


