Cum folosesc webcam cu obs?
rezumat
Iată un rezumat al articolului cu puncte cheie:
1. Cum obțin obs să -mi recunosc camera?
Accesați aplicația Setări și tastați confidențialitatea camerei în caseta de căutare. Aici, veți primi opțiunea de a activa/dezactiva accesul camerei. Faceți clic pe butonul Schimbare și porniți comutarea dacă este dezactivat. Verificați dacă problema camerei este rezolvată.
2. De ce camera mea web nu funcționează la obs?
Pur și simplu reporniți obs. Dacă nu ați făcut -o deja, acest lucru ar putea fi tot ceea ce este necesar pentru ca camera web să reapară. Dacă asta nu funcționează, încercați alte metode de depanare.
3. De ce camera mea web nu funcționează?
Încercați un alt port USB și scanați pentru modificări hardware. Dacă utilizați o cameră externă, încercați să o utilizați mai întâi cu un port USB diferit pe dispozitivul dvs. Dacă acest lucru nu funcționează, sau camera dvs. este încorporată pe dispozitivul dvs., încercați să accesați managerul dispozitivului și să vedeți dacă există probleme.
4. Cum se utilizează camera ca webcam?
Instalați software -ul necesar și conectați camera Canon compatibilă cu un cablu USB. Setați camera în modul de film, reglați expunerea și focalizarea, apoi deschideți aplicația dorită unde doriți să utilizați camera ca cameră web.
5. De ce camera mea este un ecran negru pe obs?
Schimbați modul de compatibilitate al OBS Studio. Faceți clic dreapta pe OBS Studio, alegeți proprietăți și navigați la fila de compatibilitate. Verificați caseta de lângă „Rulați acest program în modul de compatibilitate” și selectați un sistem de operare compatibil.
6. De ce computerul meu nu -mi recunoaște camera web?
Verificați setările camerei de pe computer. Accesați Start, apoi selectați Setări> Confidențialitate> Cameră. Asigurați -vă că accesul camerei pentru dispozitivul dvs. este pornit.
7. Cum îmi activez camera web?
Pentru a deschide camera web sau camera, selectați butonul Start, apoi selectați toate aplicațiile, apoi selectați camera în lista de aplicații. Dacă aveți mai multe camere, puteți comuta între ele.
8. Cum îmi activez camera web?
Accesați Windows> Setări> Confidențialitate. Sub permisiuni de aplicație, selectați camera. Asigurați -vă că accesul la dispozitivul foto este activat. Sub „Permiteți aplicațiilor să vă acceseze camera”, asigurați -vă că acest lucru este activat și.
9. Cum îmi conectez camera la computer pentru streaming live?
Asigurați -vă că aveți echipamentele necesare, cum ar fi camerele și dispozitivele de captare. Conectați -vă camera la dispozitivul de captare video printr -un cablu HDMI.
10. Cum permit camera mea web să funcționeze?
Schimbați permisiunile camerei și microfonului unui site în setările browserului. Deschideți Chrome, faceți clic mai mult, accesați setări, apoi navigați la confidențialitate și securitate> Setări site. Selectați camera sau microfonul și alegeți setările implicite în consecință.
11. Cum scap de ecranul negru pe obs?
Faceți clic dreapta pe OBS Studio și selectați Proprietăți. În fila Compatibilitate, bifați caseta de lângă „Rulați acest program în modul de compatibilitate” și alegeți un sistem de operare compatibil.
Intrebari si raspunsuri
1. Cum obțin obs să -mi recunosc camera?
Pentru a obține OBS să vă recunoască camera, urmați acești pași:
– Accesați aplicația Setări și căutați confidențialitatea camerei.
– Activați accesul la cameră dacă este dezactivat prin comutarea comutatorului.
– Verificați dacă camera este recunoscută de OBS după ce a făcut aceste modificări.
2. De ce camera mea web nu funcționează la obs?
Dacă camera web nu funcționează pe OBS, încercați următorii pași de depanare:
– Reporniți obs și verificați dacă camera web reapare.
– Dacă problema persistă, încercați alte metode de depanare, cum ar fi actualizarea driverelor sau reconectarea camerei la un alt port USB.
3. De ce camera mea web nu funcționează?
Dacă camera web nu funcționează, încercați următorii pași:
– Încercați să conectați camera web la un alt port USB pe dispozitivul dvs.
– Dacă camera web este încorporată, accesați managerul dispozitivului și verificați dacă există probleme.
– Scanați pentru modificări hardware pentru a vedea dacă este detectată camera web.
4. Cum se utilizează camera ca webcam?
Pentru a utiliza o cameră foto ca cameră web, urmați acești pași:
– Instalați software -ul sau driverele corespunzătoare pentru camera dvs.
– Conectați -vă camera la computer folosind un cablu USB.
– Setați camera la modul de film și reglați setările expunerii și focalizării.
– Deschideți aplicația dorită unde doriți să utilizați camera ca cameră web.
5. De ce camera mea este un ecran negru pe obs?
Dacă camera dvs. afișează un ecran negru pe OBS, încercați următoarele:
– Schimbați modul de compatibilitate al OBS Studio într -un sistem de operare compatibil.
– Faceți clic dreapta pe OBS Studio, selectați Proprietăți, accesați fila de compatibilitate și faceți modificările necesare.
– Acest lucru ar trebui să rezolve problema ecranului negru cu camera dvs. de pe OBS.
6. De ce computerul meu nu -mi recunoaște camera web?
Dacă computerul dvs. nu vă recunoaște camera web, încercați următoarele:
– Verificați setările camerei de pe computer.
– Accesați Start, selectați Setări> Confidențialitate> Cameră.
– Porniți accesul la cameră pentru dispozitivul dvs. dacă este în prezent oprit.
– Acest lucru ar trebui să permită computerului dvs. să recunoască camera web.
7. Cum îmi activez camera web?
Pentru a vă activa camera web, urmați acești pași:
– Selectați butonul Start.
– Deschideți aplicația Camera din lista de aplicații.
– Dacă aveți mai multe camere, puteți comuta între ele folosind opțiunea de schimbare a camerei.
8. Cum îmi activez camera web?
Dacă camera web nu este activată, urmați acești pași:
– Accesați Windows> Setări> Confidențialitate.
– Sub permisiuni de aplicație, selectați camera.
– Asigurați -vă că accesul la dispozitivul foto este activat.
– De asemenea, asigurați -vă că „permiteți aplicațiile să vă acceseze camera”.
9. Cum îmi conectez camera la computer pentru streaming live?
Pentru a vă conecta camera la computer pentru streaming live, faceți următoarele:
– Asigurați -vă că aveți camerele necesare și echipamentul de captare.
– Conectați -vă camera la dispozitivul de captare video folosind un cablu HDMI.
– Acest lucru vă va permite să utilizați camera pentru streaming live pe computer.
10. Cum permit camera mea web să funcționeze?
Pentru a permite camera web să funcționeze, reglați permisiunile camerei și microfonului în setările browserului:
– Crom deschis.
– Faceți clic pe mai multe și accesați setări.
– Navigați la confidențialitate și securitate> Setări site.
– Alegeți camera sau microfonul și modificați setările implicite în consecință.
11. Cum scap de ecranul negru pe obs?
Pentru a scăpa de problema ecranului negru de pe OBS, urmați acești pași:
– Faceți clic dreapta pe OBS Studio și selectați Proprietăți.
– Accesați fila de compatibilitate.
– Verificați caseta de lângă „Rulați acest program în modul de compatibilitate”.
– Alegeți un sistem de operare compatibil din meniul derulant.
– Acest lucru ar trebui să rezolve problema ecranului negru pe OBS.
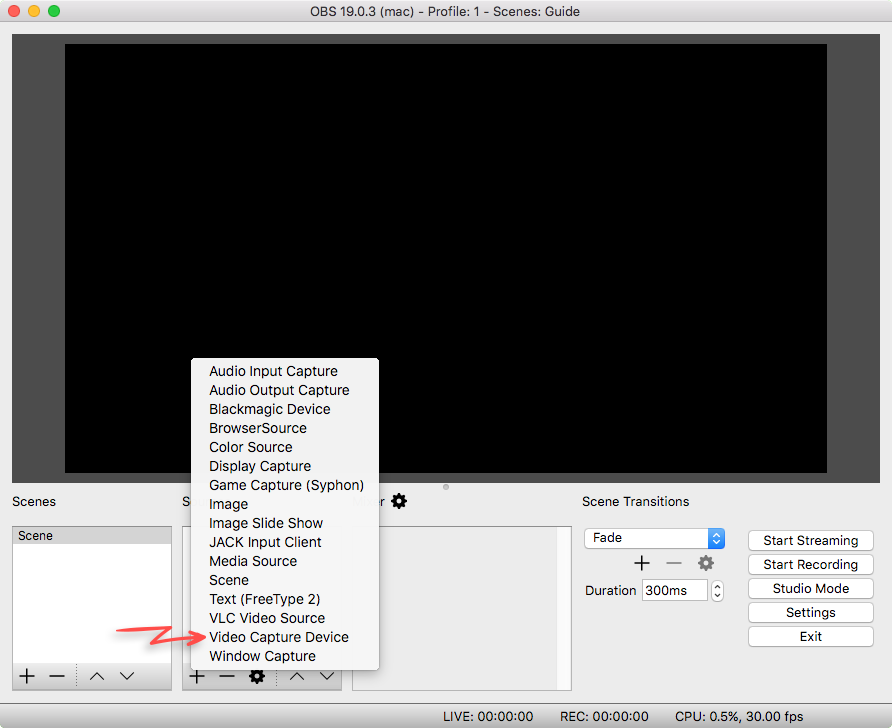
[wPremark preset_name = “chat_message_1_my” picon_show = “0” fundal_color = “#e0f3ff” padding_right = “30” padding_left = “30” 30 “border_radius =” 30 “] Cum obțin obs să -mi recunosc camera
Accesați aplicația Setări și tastați confidențialitatea camerei în caseta de căutare. Aici, veți primi opțiunea de a activa/dezactiva accesul camerei. Faceți clic pe butonul Schimbare și porniți comutarea dacă este dezactivat. Verificați dacă problema camerei este rezolvată.
În cache
[/wpremark]
[wPremark preset_name = “chat_message_1_my” picon_show = “0” fundal_color = “#e0f3ff” padding_right = “30” padding_left = “30” 30 “border_radius =” 30 “] De ce camera mea web nu funcționează la obs
Și lucrează la computer. În cadrul OBS, prima metodă este de a reporni pur și simplu obs. Dacă nu ați făcut -o deja, deoarece acest lucru ar putea fi tot ceea ce este necesar pentru ca camera web să reapară. Dacă asta nu a funcționat, noi
[/wpremark]
[wPremark preset_name = “chat_message_1_my” picon_show = “0” fundal_color = “#e0f3ff” padding_right = “30” padding_left = “30” 30 “border_radius =” 30 “] De ce camera mea web nu funcționează
Încercați un alt port USB și scanați pentru modificări hardware
Dacă utilizați o cameră externă, încercați să o utilizați mai întâi cu un port USB diferit pe dispozitivul dvs. Dacă acest lucru nu funcționează, sau camera dvs. este încorporată pe dispozitivul dvs., încercați acest lucru: în căutarea pe bara de activități, tastați dispozitivul de dispozitiv, apoi selectați -l din rezultatele căutării.
[/wpremark]
[wPremark preset_name = “chat_message_1_my” picon_show = “0” fundal_color = “#e0f3ff” padding_right = “30” padding_left = “30” 30 “border_radius =” 30 “] Cum se utilizează camera ca webcam
Și instalați software -ul beta. Apoi conectați -vă camera Canon compatibilă cu un cablu USB. Porniți -vă camera. Setați -l la modul film și reglați expunerea. Și concentrați -vă așa cum doriți. Acum când te deschizi
[/wpremark]
[wPremark preset_name = “chat_message_1_my” picon_show = “0” fundal_color = “#e0f3ff” padding_right = “30” padding_left = “30” 30 “border_radius =” 30 “] De ce camera mea este un ecran negru pe obs
Schimbați modul de compatibilitate
OBS Studio va arunca un ecran negru dacă nu este compatibil cu sistemul de operare curent. Puteți rezolva problema schimbând compatibilitatea acesteia. Iată cum. Faceți clic dreapta pe OBS Studio și alegeți proprietăți.
[/wpremark]
[wPremark preset_name = “chat_message_1_my” picon_show = “0” fundal_color = “#e0f3ff” padding_right = “30” padding_left = “30” 30 “border_radius =” 30 “] De ce computerul meu nu -mi recunoaște camera web
Verificați setările
Pentru a permite dispozitivului dvs. să acceseze camera, selectați Start, apoi selectați Setări > Confidențialitate > aparat foto . Permiteți accesul la camera de pe acest dispozitiv, dacă accesul camerei pentru acest dispozitiv este oprit, selectați Schimbare și porniți accesul la camera pentru acest dispozitiv.
[/wpremark]
[wPremark preset_name = “chat_message_1_my” picon_show = “0” fundal_color = “#e0f3ff” padding_right = “30” padding_left = “30” 30 “border_radius =” 30 “] Cum îmi activez camera web
Pentru a deschide camera web sau camera, selectați butonul Start, apoi selectați toate aplicațiile, apoi selectați camera în lista de aplicații. Dacă aveți mai multe camere, puteți comuta între ele selectând Schimbarea camerei din dreapta sus, odată ce aplicația camerei este deschisă.
[/wpremark]
[wPremark preset_name = “chat_message_1_my” picon_show = “0” fundal_color = “#e0f3ff” padding_right = “30” padding_left = “30” 30 “border_radius =” 30 “] Cum îmi activez camera web
Dacă este oprit, acesta ar putea fi motivul pentru care camera web nu funcționează.Mergeți la Windows > Setări > Confidențialitate.Sub permisiuni de aplicație, selectați camera.În partea de sus, ar trebui să vedeți dacă accesul sau nu la dispozitivul camerei dvs. este pornit sau oprit.Sub aplicații Permite pentru a accesa camera dvs., ar trebui să fiți și acest lucru.
[/wpremark]
[wPremark preset_name = “chat_message_1_my” picon_show = “0” fundal_color = “#e0f3ff” padding_right = “30” padding_left = “30” 30 “border_radius =” 30 “] Cum îmi conectez camera la computer pentru streaming live
După ce sunteți sigur că aveți camere disponibile și echipamente de captare. Să începem să ne conectăm la computer. Mai întâi conectați -vă camera la captura video. Dispozitiv prin cablul HDMI
[/wpremark]
[wPremark preset_name = “chat_message_1_my” picon_show = “0” fundal_color = “#e0f3ff” padding_right = “30” padding_left = “30” 30 “border_radius =” 30 “] Cum permit camera mea web să funcționeze
Schimbați camera unui site & Permisele microfonului sunt crom .În partea dreaptă sus, faceți clic mai mult. Setări.Faceți clic pe setările site -ului de confidențialitate și securitate. Cameră sau microfon.Selectați opțiunea pe care o doriți ca setare implicită. Examinați -vă site -urile blocate și permise.
[/wpremark]
[wPremark preset_name = “chat_message_1_my” picon_show = “0” fundal_color = “#e0f3ff” padding_right = “30” padding_left = “30” 30 “border_radius =” 30 “] Cum scap de ecranul negru pe obs
Faceți clic dreapta pe OBS Studio. Și selectați proprietăți. În aici, navigați la fila de compatibilitate, bifați caseta de lângă rularea acestui program în modul de compatibilitate Schimbați meniul derulant în Windows 8 sau
[/wpremark]
[wPremark preset_name = “chat_message_1_my” picon_show = “0” fundal_color = “#e0f3ff” padding_right = “30” padding_left = “30” 30 “border_radius =” 30 “] Cum îmi activez camera web pe computerul meu
Pentru a deschide camera web sau camera, selectați butonul Start, apoi selectați camera în lista de aplicații. Dacă aveți mai multe camere, puteți comuta între ele selectând Schimbarea camerei din dreapta sus, odată ce aplicația camerei este deschisă.
[/wpremark]
[wPremark preset_name = “chat_message_1_my” picon_show = “0” fundal_color = “#e0f3ff” padding_right = “30” padding_left = “30” 30 “border_radius =” 30 “] Când conectez camera web nu se întâmplă nimic
Deconectați și înlocuiți
Dispozitivele USB, inclusiv camerele web, pot înceta uneori să funcționeze din cauza glitch -urilor din sistemul de operare sau cu portul USB în sine. Unul dintre cele mai rapide moduri de a încerca să remediați un dispozitiv USB este să îl deconectați și apoi să -l conectați înapoi la computer.
[/wpremark]
[wPremark preset_name = “chat_message_1_my” picon_show = “0” fundal_color = “#e0f3ff” padding_right = “30” padding_left = “30” 30 “border_radius =” 30 “] Cum îmi fac computerul să -mi recunoască camera web
Verificați setările
Pentru a permite dispozitivului dvs. să acceseze camera, selectați Start, apoi selectați Setări > Confidențialitate > aparat foto . Permiteți accesul la camera de pe acest dispozitiv, dacă accesul camerei pentru acest dispozitiv este oprit, selectați Schimbare și porniți accesul la camera pentru acest dispozitiv.
[/wpremark]
[wPremark preset_name = “chat_message_1_my” picon_show = “0” fundal_color = “#e0f3ff” padding_right = “30” padding_left = “30” 30 “border_radius =” 30 “] De ce camera mea web nu apare
Încercați să treceți la un alt port USB și dacă aveți acces la un alt computer, încercați să conectați camera web acolo, pentru a confirma că nu există nicio problemă cu conexiunea. Dacă alte computere nu reușesc să vă recunoască camera web, este posibil ca conexiunea să nu funcționeze sau este posibil să fie necesar să actualizați driverul webcam.
[/wpremark]
[wPremark preset_name = “chat_message_1_my” picon_show = “0” fundal_color = “#e0f3ff” padding_right = “30” padding_left = “30” 30 “border_radius =” 30 “] De ce nu apare webcam -ul meu
Încercați să treceți la un alt port USB și dacă aveți acces la un alt computer, încercați să conectați camera web acolo, pentru a confirma că nu există nicio problemă cu conexiunea. Dacă alte computere nu reușesc să vă recunoască camera web, este posibil ca conexiunea să nu funcționeze sau este posibil să fie necesar să actualizați driverul webcam.
[/wpremark]
[wPremark preset_name = “chat_message_1_my” picon_show = “0” fundal_color = “#e0f3ff” padding_right = “30” padding_left = “30” 30 “border_radius =” 30 “] Puteți transmite fluxuri cu o cameră web
Streamingul live Webcam este o modalitate ușoară de a merge live de la fluxul de computer în acest fel nu necesită un codificator și, deoarece majoritatea computerelor au camere încorporate, această opțiune nu necesită echipament suplimentar
[/wpremark]
[wPremark preset_name = “chat_message_1_my” picon_show = “0” fundal_color = “#e0f3ff” padding_right = “30” padding_left = “30” 30 “border_radius =” 30 “] Puteți utiliza o cameră obișnuită pentru streaming
Există diverse tipuri de camere pe care le puteți utiliza pentru streaming, inclusiv camere web, camere video, DSLRS, Mirrorless, PTZ și camere de acțiune. Pentru unele scenarii, un tip de cameră este în mod clar mai potrivit decât altul. Alteori, bugetul joacă rolul final și uneori se reduce la preferințele consumatorilor.
[/wpremark]
[wPremark preset_name = “chat_message_1_my” picon_show = “0” fundal_color = “#e0f3ff” padding_right = “30” padding_left = “30” 30 “border_radius =” 30 “] Cum pornesc camera web virtuală
Deschideți zoom -ul, accesați setări, apoi video și alegeți Camera Virtuală OBS ca cameră. Reveniți la OBS și faceți clic pe Start Virtual Camera.
[/wpremark]
[wPremark preset_name = “chat_message_1_my” picon_show = “0” fundal_color = “#e0f3ff” padding_right = “30” padding_left = “30” 30 “border_radius =” 30 “] De ce obs captează doar un ecran negru
Dacă OBS Studio este sub statut integrat, acesta va fi diferit de placa grafică folosită pe software -ul jocului. Din acest motiv, ecranul negru va apărea. Pentru a rezolva această problemă, trebuie să ajustați poziția plăcii grafice folosite pe OBS Studio.
[/wpremark]
[wPremark preset_name = “chat_message_1_my” picon_show = “0” fundal_color = “#e0f3ff” padding_right = “30” padding_left = “30” 30 “border_radius =” 30 “] Cum îmi găsesc setările de webcam pe computerul meu
Selectați Start . Tastați Gestionarea camerelor din bara de căutare din meniul Start, apoi selectați Gestionarea camerelor din rezultate. Selectați camera din lista camerelor conectate. Windows va porni camera, va afișa o previzualizare și va afișa controale pentru a regla diverse setări.
[/wpremark]
[wPremark preset_name = “chat_message_1_my” picon_show = “0” fundal_color = “#e0f3ff” padding_right = “30” padding_left = “30” 30 “border_radius =” 30 “] Cum îmi verific funcționarea webcam -ului meu
Tastați WebCammicTest.com în bara de adrese a browserului tău. Faceți clic pe butonul Verificați Webcam -ul meu de pe pagina de destinație a site -ului. Când apare caseta de permisiune pop-up, faceți clic pe permite. Feed-ul webcam-ului dvs. ar trebui apoi să apară în caseta neagră din partea dreaptă a paginii, ceea ce indică faptul că camera funcționează.
[/wpremark]
[wPremark preset_name = “chat_message_1_my” picon_show = “0” fundal_color = “#e0f3ff” padding_right = “30” padding_left = “30” 30 “border_radius =” 30 “] Cum activez camera web USB
Pentru a deschide camera web sau camera, selectați butonul Start, apoi selectați toate aplicațiile, apoi selectați camera în lista de aplicații. Dacă aveți mai multe camere, puteți comuta între ele selectând Schimbarea camerei din dreapta sus, odată ce aplicația camerei este deschisă.
[/wpremark]
[wPremark preset_name = “chat_message_1_my” picon_show = “0” fundal_color = “#e0f3ff” padding_right = “30” padding_left = “30” 30 “border_radius =” 30 “] De ce nu este detectată webcam -ul meu
Deconectați camera web de pe computer și apoi conectați -l înapoi la computer. De asemenea, poate doriți să încercați să conectați camera web la un port USB diferit decât a fost conectat anterior. Dacă deconectarea și reînnoirea nu funcționează, deconectați din nou camera web. Reporniți computerul cu camera web deconectată.
[/wpremark]
[wPremark preset_name = “chat_message_1_my” picon_show = “0” fundal_color = “#e0f3ff” padding_right = “30” padding_left = “30” 30 “border_radius =” 30 “] Cum îmi conectez camera la streaming live
Mai întâi conectați -vă camera la captura video. Dispozitiv prin cablul HDMI, apoi conectați dispozitivul de captare video la computer folosind cablul USB. Următoarea pornire pe camera dvs. Și setați închiderea automată
[/wpremark]


