Cum permit un program prin Webroot Firewall?
Rezumatul articolului:
În acest articol, vom discuta despre cum să permitem un program prin intermediul firewall -ului Webroot. De asemenea, vom acoperi subiecte precum permiterea excepțiilor în Webroot, oprirea firewall -ului Webroot, folosind Windows Firewall cu Webroot, permițând un program prin Windows Security și multe altele.
1. Cum permit un program în webroot?
Pentru a bloca sau a permite fișierele în webroot, deschideți SecureAnywhere și faceți clic pe pictograma Gear de lângă securitatea computerului. Deschideți fila Bloc/Permite fișiere pentru a vizualiza lista de fișiere detectate manual. Puteți adăuga fișiere executabile pe această listă și selectați butonul Radio pentru a permite, bloca sau monitoriza.
2. Cum permit excepții în webroot?
Pentru a adăuga o excludere în Webroot SecureAnywhere Endpoint Protection pentru Windows, deschideți Webroot SecureAnywhere Endpoint Protection în client și faceți clic pe Setări ale securității PC -ului PC. Apoi, faceți clic pe Block/Permite fișiere și faceți clic pe Adăugare fișier pentru a exclude calea. Mențineți fișierul de excludere ca permis.
3. Cum opresc firewall -ul webroot?
Pentru a dezactiva Webroot Secureanywhere, faceți clic pe săgeata din colțul din dreapta jos al ecranului pentru a localiza pictograma SecureAnywhere din tava de sistem. Faceți clic dreapta pe pictograma tăvii sistemului și selectați Protecția pentru închidere.
4. Puteți utiliza Windows Firewall cu Webroot?
Da, Webroot Secuureanywhere funcționează cu Firewall -ul Windows, oferind o protecție completă de intrare și ieșire pentru datele dvs.
5. Cum permit un program prin Windows Security?
Accesați Start> Setări> Actualizare și securitate> Windows Security> Virus și Protecția amenințării. În cadrul setărilor de protecție împotriva virusului și a amenințărilor, selectați Gestionarea setărilor, apoi în excluderi, selectați Adăugați sau eliminați excluderile. Puteți adăuga o excludere pentru fișiere, foldere, tipuri de fișiere sau procese.
6. Webroot are un firewall?
Da, Webroot are un firewall preconfigurat care filtrează traficul pe computer. Funcționează în fundal fără a vă perturba activitățile normale și vă permite să blocați sau să permiteți traficul nerecunoscut.
7. Cum permit excepții în firewall?
Pentru a permite excepții în firewall, faceți clic pe sistem și securitate, apoi faceți clic pe Windows Firewall. Selectați opțiunea pentru a permite un program prin Windows Firewall și alegeți programul pe care doriți să îl adăugați.
8. Cum adaug ceva la lista mea de excepții de firewall?
Pentru a adăuga o excepție a programului, accesați> Run și tastați „Firewall”. Faceți clic pe linkul „Setări avansate”, apoi faceți clic pe „Reguli de intrare” și selectați „Noua regulă”. Alegeți opțiunea pentru un program și urmați prompturile.
9. Cum opresc firewall -ul pentru anumite programe?
Pentru a gestiona lista albă în firewall -ul Windows, faceți clic pe Start și tastați „Firewall”. Faceți clic pe Windows Defender Firewall și selectați opțiunea pentru a permite un program sau o caracteristică prin Windows Firewall. Alegeți programul pe care doriți să îl list.
10. Cum pot dezactiva protecția la firewall?
Pentru a dezactiva firewall -ul computerului de pe un computer Windows, faceți clic pe meniul Windows, selectați Panoul de control, apoi alegeți Sistem și Securitate. Faceți clic pe Windows Defender Firewall și selectați opțiunea pentru a o opri.
Acestea sunt doar câteva dintre întrebările și răspunsurile comune legate de a permite programe prin firewall -uri, concentrându -se în mod specific pe Webroot și Windows Security.
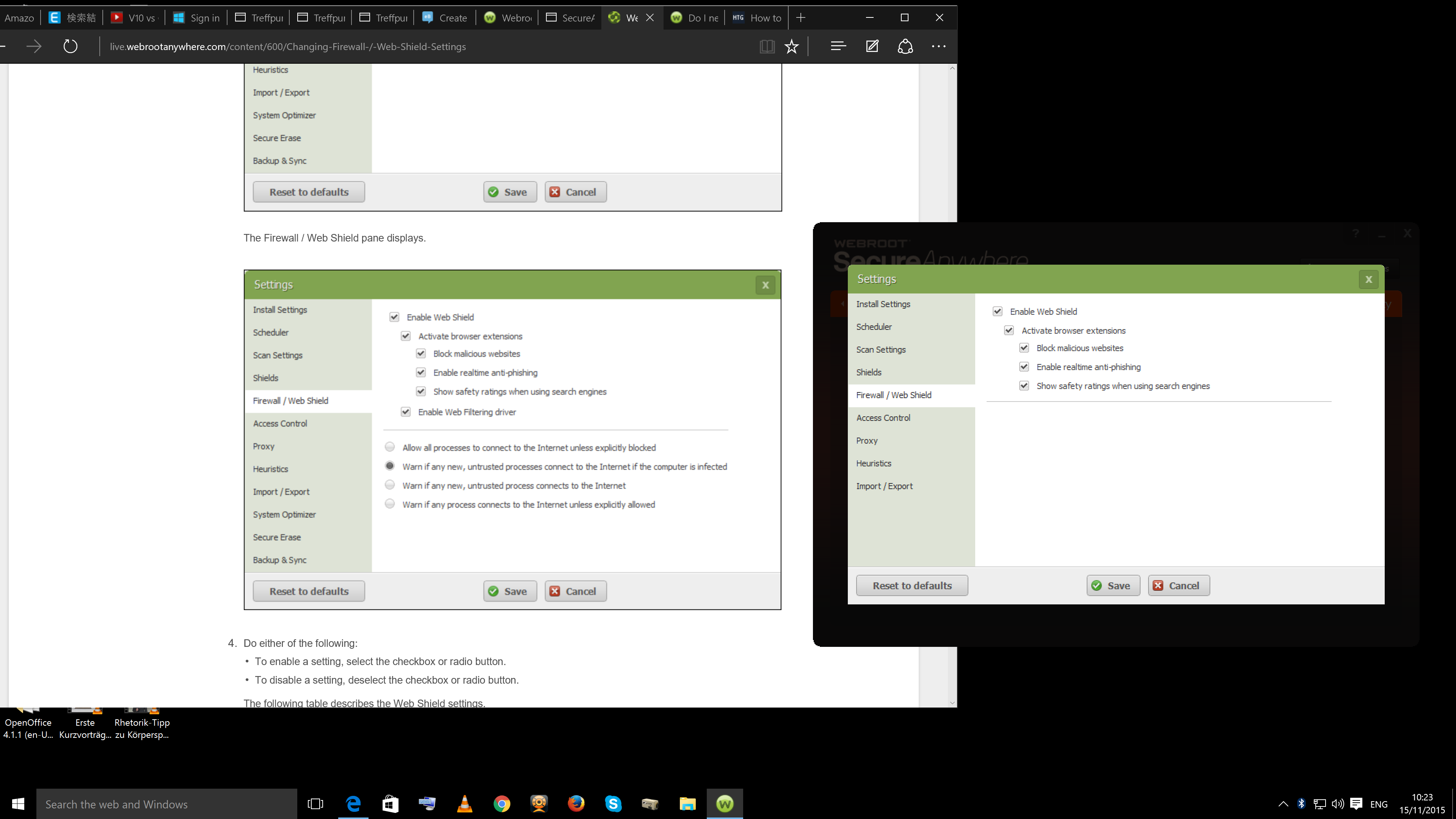
[wPremark preset_name = “chat_message_1_my” picon_show = “0” fundal_color = “#e0f3ff” padding_right = “30” padding_left = “30” 30 “border_radius =” 30 “] Cum permit un program în webroot
Pentru a utiliza blocarea manuală sau a permite fișiere: Deschideți SecureAnywhere și faceți clic pe pictograma Gear de lângă securitatea computerului.Deschideți fila Bloc/Permite fișiere pentru a deschide lista de fișiere detectate manual.Puteți adăuga fișiere executabile la această listă.În coloana din dreapta, selectați butonul radio pentru a permite, a bloca sau a monitoriza.
În cache
[/wpremark]
[wPremark preset_name = “chat_message_1_my” picon_show = “0” fundal_color = “#e0f3ff” padding_right = “30” padding_left = “30” 30 “border_radius =” 30 “] Cum permit excepții în webroot
Pentru a adăuga o excludere în Webroot SecureAnywhere Endpoint Protection for Windows: Deschideți Webroot Secureanywhere Endpoint Protection în client.Faceți clic pe Setări ale securității PC -ului.Faceți clic pe Block/ Permite fișiere.Faceți clic pe Adăugare fișier pentru a exclude calea.Mențineți fișierul de excludere Permiteți.Faceți clic pe Setări ale protecției identității.
În cache
[/wpremark]
[wPremark preset_name = “chat_message_1_my” picon_show = “0” fundal_color = “#e0f3ff” padding_right = “30” padding_left = “30” 30 “border_radius =” 30 “] Cum opresc firewall -ul webroot
Opriți Webroot Secureanywhere
Faceți clic pe săgeata din colțul din dreapta jos al ecranului pentru a localiza pictograma Secureanywhere în tava de sistem. Faceți clic dreapta pe pictograma tăvii sistemului și selectați Protecția pentru închidere.
[/wpremark]
[wPremark preset_name = “chat_message_1_my” picon_show = “0” fundal_color = “#e0f3ff” padding_right = “30” padding_left = “30” 30 “border_radius =” 30 “] Puteți utiliza Windows Firewall cu Webroot
Această soluție abordează Webroot Secureanywhere
Funcționează cu Firewall -ul Windows, care monitorizează traficul de date care intră în computer. Cu atât secureanywhere, cât și cu firewall -ul Windows, datele dvs. au o protecție completă de intrare și de ieșire.
În cache
[/wpremark]
[wPremark preset_name = “chat_message_1_my” picon_show = “0” fundal_color = “#e0f3ff” padding_right = “30” padding_left = “30” 30 “border_radius =” 30 “] Cum permit un program prin Windows Security
Mergeți la început > Setări > Actualizați & Securitate > Windows Security > Virus & Protecția amenințărilor. Sub virus & Setări de protecție a amenințărilor, selectați Gestionarea setărilor, apoi în excluderi, selectați Adăugare sau elimină excluderile. Selectați Adăugați o excludere, apoi selectați din fișiere, foldere, tipuri de fișiere sau proces.
[/wpremark]
[wPremark preset_name = “chat_message_1_my” picon_show = “0” fundal_color = “#e0f3ff” padding_right = “30” padding_left = “30” 30 “border_radius =” 30 “] Webroot are un firewall
Firewall-ul Webroot este pre-configurat pentru a filtra traficul pe computer. Funcționează în fundal fără a vă perturba activitățile normale. Dacă firewall -ul detectează orice trafic nerecunoscut, acesta deschide o alertă pentru a bloca sau a permite traficul după dorință. Vă recomandăm să păstrați firewall -ul activat.
[/wpremark]
[wPremark preset_name = “chat_message_1_my” picon_show = “0” fundal_color = “#e0f3ff” padding_right = “30” padding_left = “30” 30 “border_radius =” 30 “] Cum permit excepții în firewall
Faceți clic pe sistem și securitate. Faceți clic pe Windows Firewall. Faceți clic pe Permiteți unui program prin Windows Firewall pentru a deschide programele Permite să comunice prin intermediul ecranului Windows Firewall. Faceți clic pentru a verifica marcajul casetei pentru programul dorit.
[/wpremark]
[wPremark preset_name = “chat_message_1_my” picon_show = “0” fundal_color = “#e0f3ff” padding_right = “30” padding_left = “30” 30 “border_radius =” 30 “] Cum adaug ceva la lista mea de excepții de firewall
Pentru a adăuga o excepție de program: pe sistemul de operare client, accesați > Rulați și tastați firewall.Faceți clic pe linkul „Setări avansate” din panoul din stânga.Faceți clic pe opțiunea „Reguli de intrare”.În panoul din stânga, faceți clic pe „Noua regulă”.Sub „Tip de regulă”, selectați opțiunea „Program” și faceți clic pe Următorul.
[/wpremark]
[wPremark preset_name = “chat_message_1_my” picon_show = “0” fundal_color = “#e0f3ff” padding_right = “30” padding_left = “30” 30 “border_radius =” 30 “] Cum opresc firewall -ul pentru anumite programe
Pentru a gestiona lista albă în firewall -ul Windows, faceți clic pe Start, tastați firewall -ul și faceți clic pe Firewall -ul Windows Defender. Faceți clic pe permiteți un program sau o caracteristică prin Windows Firewall (sau, dacă utilizați Windows 10, faceți clic pe permiteți o aplicație sau o caracteristică prin Windows Firewall).
[/wpremark]
[wPremark preset_name = “chat_message_1_my” picon_show = “0” fundal_color = “#e0f3ff” padding_right = “30” padding_left = “30” 30 “border_radius =” 30 “] Cum pot dezactiva protecția la firewall
Dezactivarea firewall -ului computerului pe un Windows ComputerClick pe Windows.Faceți clic pe Panoul de control din rezultatele căutării.Selectați sistemul și securitatea.Faceți clic pe Windows Defender Firewall.Faceți clic pe Opțiunea Turn Windows Defender Firewall On sau Opriți.
[/wpremark]
[wPremark preset_name = “chat_message_1_my” picon_show = “0” fundal_color = “#e0f3ff” padding_right = “30” padding_left = “30” 30 “border_radius =” 30 “] Cum permit aplicațiile prin Windows Security Firewall
Permiteți aplicațiile prin firewall pe Windows 11open Windows Security.Faceți clic pe Firewall & Protecția rețelei.Faceți clic pe opțiunea „Permiteți o aplicație prin firewall”.Faceți clic pe butonul Schimbare Setări.Verificați aplicația pentru a o permite prin firewall -ul Windows 11.
[/wpremark]
[wPremark preset_name = “chat_message_1_my” picon_show = “0” fundal_color = “#e0f3ff” padding_right = “30” padding_left = “30” 30 “border_radius =” 30 “] Cum permit aplicațiile prin Windows Defender Firewall
Selectați meniul Start, introduceți o aplicație prin Windows Firewall și selectați -o din lista de rezultate. Selectați Schimbați setările. S -ar putea să vi se solicite o parolă de administrator sau să vă confirmați alegerea. Pentru a adăuga o aplicație, selectați caseta de selectare de lângă aplicație sau selectați Permiteți o altă aplicație și introduceți calea pentru aplicație.
[/wpremark]
[wPremark preset_name = “chat_message_1_my” picon_show = “0” fundal_color = “#e0f3ff” padding_right = “30” padding_left = “30” 30 “border_radius =” 30 “] Cum opresc Firewall -ul Windows să blocheze un program
Pentru a gestiona lista albă în firewall -ul Windows, faceți clic pe Start, tastați firewall -ul și faceți clic pe Firewall -ul Windows Defender. Faceți clic pe permiteți un program sau o caracteristică prin Windows Firewall (sau, dacă utilizați Windows 10, faceți clic pe permiteți o aplicație sau o caracteristică prin Windows Firewall).
[/wpremark]
[wPremark preset_name = “chat_message_1_my” picon_show = “0” fundal_color = “#e0f3ff” padding_right = “30” padding_left = “30” 30 “border_radius =” 30 “] Cum împiedică securitatea Windows să blocheze un program
Mergeți la început > Setări > Actualizați & Securitate > Windows Security > Virus & Protecția amenințărilor. Sub virus & Setări de protecție a amenințărilor, selectați Gestionarea setărilor, apoi în excluderi, selectați Adăugare sau elimină excluderile.
[/wpremark]
[wPremark preset_name = “chat_message_1_my” picon_show = “0” fundal_color = “#e0f3ff” padding_right = “30” padding_left = “30” 30 “border_radius =” 30 “] Windows Defender intră în conflict cu Webroot
Această soluție abordează Webroot Secureanywhere
Secureanywhere este compatibil cu alte software de securitate, inclusiv Windows Defender. Dacă doriți mai multe informații despre motivul pentru care Webroot este compatibil cu alte programe antivirus, faceți clic aici.
[/wpremark]
[wPremark preset_name = “chat_message_1_my” picon_show = “0” fundal_color = “#e0f3ff” padding_right = “30” padding_left = “30” 30 “border_radius =” 30 “] Este webroot o companie rusă
Webroot Inc. este o companie americană de software cibernetică, care oferă securitate pe internet pentru consumatori și întreprinderi.
[/wpremark]
[wPremark preset_name = “chat_message_1_my” picon_show = “0” fundal_color = “#e0f3ff” padding_right = “30” padding_left = “30” 30 “border_radius =” 30 “] Cum permit aplicațiile prin firewall -ul meu
Selectați meniul Start, introduceți o aplicație prin Windows Firewall și selectați -o din lista de rezultate. Selectați Schimbați setările. S -ar putea să vi se solicite o parolă de administrator sau să vă confirmați alegerea. Pentru a adăuga o aplicație, selectați caseta de selectare de lângă aplicație sau selectați Permiteți o altă aplicație și introduceți calea pentru aplicație.
[/wpremark]
[wPremark preset_name = “chat_message_1_my” picon_show = “0” fundal_color = “#e0f3ff” padding_right = “30” padding_left = “30” 30 “border_radius =” 30 “] Cum ocolesc restricțiile de firewall
Deci, dați -le o lovitură și vedeți care funcționează cel mai bine.Folosiți un site proxy pentru a vă ocoli restricțiile școlare.Folosiți un VPN pentru a vă cripta traficul.Introduceți adresa IP a site -ului.Utilizați Google Translate ca un server proxy improvizat.Folosiți smartphone-ul ca hotspot Wi-Fi.Ați putea fi furat informațiile dvs. personale.
[/wpremark]
[wPremark preset_name = “chat_message_1_my” picon_show = “0” fundal_color = “#e0f3ff” padding_right = “30” padding_left = “30” 30 “border_radius =” 30 “] Cum permit un program prin firewall -ul meu
Faceți clic pe butonul Start, apoi tastați Windows Firewall în caseta de căutare. Faceți clic pe Windows Firewall, apoi faceți clic pe permiteți un program sau o caracteristică prin Windows Firewall. Faceți clic pe butonul Schimbare Setări. Dacă apare o fereastră de control a contului de utilizator, faceți clic pe Da sau introduceți numele de utilizator și parola, apoi faceți clic pe OK.
[/wpremark]
[wPremark preset_name = “chat_message_1_my” picon_show = “0” fundal_color = “#e0f3ff” padding_right = “30” padding_left = “30” 30 “border_radius =” 30 “] Cum adaug o aplicație la excepții
Faceți clic pe fila Excepții. În caseta Adăugare Excepție, selectați tipul de regulă pe care doriți să îl creați, apoi faceți clic pe Adăugare. Pentru o excepție de editor, faceți clic pe Parcurgere, selectați fișierul care conține editorul pentru a exclude, apoi faceți clic pe OK. Pentru o excepție de cale, alegeți calea fișierului sau folderului pentru a exclude, apoi faceți clic pe OK.
[/wpremark]
[wPremark preset_name = “chat_message_1_my” picon_show = “0” fundal_color = “#e0f3ff” padding_right = “30” padding_left = “30” 30 “border_radius =” 30 “] Cum permit o anumită aplicație prin firewall -ul meu
Selectați meniul Start, introduceți o aplicație prin Windows Firewall și selectați -o din lista de rezultate. Selectați Schimbați setările. S -ar putea să vi se solicite o parolă de administrator sau să vă confirmați alegerea. Pentru a adăuga o aplicație, selectați caseta de selectare de lângă aplicație sau selectați Permiteți o altă aplicație și introduceți calea pentru aplicație.
[/wpremark]
[wPremark preset_name = “chat_message_1_my” picon_show = “0” fundal_color = “#e0f3ff” padding_right = “30” padding_left = “30” 30 “border_radius =” 30 “] Cum îmi opresc antivirusul să blocheze un program
Mergeți la început > Setări > Actualizați & Securitate > Windows Security > Virus & Protecția amenințărilor. Sub virus & Setări de protecție a amenințărilor, selectați Gestionarea setărilor, apoi în excluderi, selectați Adăugare sau elimină excluderile.
[/wpremark]
[wPremark preset_name = “chat_message_1_my” picon_show = “0” fundal_color = “#e0f3ff” padding_right = “30” padding_left = “30” 30 “border_radius =” 30 “] Cum permit o aplicație prin firewall -ul meu
Selectați meniul Start, introduceți o aplicație prin Windows Firewall și selectați -o din lista de rezultate. Selectați Schimbați setările. S -ar putea să vi se solicite o parolă de administrator sau să vă confirmați alegerea. Pentru a adăuga o aplicație, selectați caseta de selectare de lângă aplicație sau selectați Permiteți o altă aplicație și introduceți calea pentru aplicație.
[/wpremark]
[wPremark preset_name = “chat_message_1_my” picon_show = “0” fundal_color = “#e0f3ff” padding_right = “30” padding_left = “30” 30 “border_radius =” 30 “] Cum opresc firewall -ul pentru un program specific
Pentru a dezactiva sau a activa un program, trebuie doar să deschideți Windows Defender Firewall cu securitate avansată și apoi, reguli de intrare sau reguli de ieșire. Faceți clic pe programul pe care doriți să -l aplicați operația, apoi faceți clic pe Dezactivare Regula sau Activare Regula în bara laterală din stânga.
[/wpremark]
[wPremark preset_name = “chat_message_1_my” picon_show = “0” fundal_color = “#e0f3ff” padding_right = “30” padding_left = “30” 30 “border_radius =” 30 “] Cum opresc securitatea Windows să blocheze aplicațiile
Mergeți la început > Setări > Actualizați & Securitate > Windows Security > Virus & Protecția amenințărilor. Sub virus & Setări de protecție a amenințărilor, selectați Gestionarea setărilor, apoi în excluderi, selectați Adăugare sau elimină excluderile.
[/wpremark]


