Cum îmi găsesc firewall -ul webroot?
Rezumatul articolului: Firewall Webroot și protecția rețelei
Webroot oferă un firewall preconfigurat care filtrează traficul pe computer fără a vă perturba activitățile normale. Vă avertizează cu privire la orice trafic nerecunoscut și vă permite să îl blocați sau să îl permiteți așa cum doriți. Este foarte recomandat să păstrați firewall -ul activat.
Pentru a găsi setările de firewall de rețea, accesați panoul de control, deschideți, selectați Sistem și securitate, apoi alegeți Firewall -ul Windows Defender. De acolo, puteți porni sau opri firewall -ul Windows pentru diferite setări de rețea.
Webroot SecureAnywhere funcționează cu Firewall -ul Windows pentru a detecta procese neîncredite care încearcă să se conecteze la internet și să fure informații personale.
Pentru a verifica dacă Firewall -ul Windows blochează un program, apăsați tasta Windows + R pentru a deschide rularea, tastați „Control” și apăsați OK pentru a deschide panoul de control. De acolo, faceți clic pe sistem și securitate, apoi selectați Windows Defender Firewall. Puteți gestiona permisiunile de aplicații și de a caracteriza prin setările firewall -ului Windows Defender.
Pentru a verifica dacă Webroot vă protejează computerul, conectați -vă la site -ul SecureAnywhere și faceți clic pe butonul „Accesați Protecția Mobilă”. Consola de protecție mobilă se va afișa cu fila de stare activă, arătându -vă starea curentă a dispozitivului dvs.
Dacă aveți nevoie să opriți firewall -ul Webroot, faceți clic pe săgeata din colțul din dreapta jos al ecranului pentru a localiza pictograma Secureanywhere din tava de sistem. Faceți clic dreapta pe pictogramă și selectați „Opriți protecția.-
Pentru a verifica dacă firewall -ul este activat pe Windows, deschideți panoul de control, faceți clic pe sistem și securitate, apoi faceți clic pe Windows Firewall. Dacă firewall -ul este dezactivat, acesta va fi marcat ca „Off.„Îl puteți activa făcând clic pe” Porniți sau opriți Firewall -ul Windows.-
Pentru a accesa setările de firewall și protecția rețelei, faceți clic pe Start, apoi accesați setări, confidențialitate și securitate, securitate Windows și, în final, Firewall și Protecția rețelei. De acolo, puteți porni sau opri firewall -ul pentru rețeaua dvs.
Pentru a vă asigura că Windows Firewall este pornit, selectați Start, Deschideți setările, apoi alegeți un profil de rețea: rețea de domeniu, rețea privată sau rețea publică. Sub Microsoft Defender Firewall, treceți setarea la „ON.„Îl puteți opri pentru a opri firewall -ul.
Pentru a vedea dacă executați Windows Firewall, faceți clic pe butonul Start Windows, selectați Panoul de control, apoi faceți clic pe Centrul de Securitate. Dacă antetul firewallului spune „On”, rulați Windows Firewall.
Pentru a găsi setări firewall pe Windows, urmați pașii menționați mai sus pentru a accesa Firewall -ul Windows Defender. De acolo, puteți controla setările firewall -ului pentru diferite profiluri de rețea.
Întrebări:
- Webroot are un firewall?
- Unde îmi găsesc setările de firewall de rețea?
- Webroot utilizează Windows Firewall?
- Cum verific dacă firewall -ul meu software blochează un program?
- De unde știu dacă Webroot îmi protejează computerul?
- Cum opresc firewall -ul webroot?
- Cum pot verifica dacă firewall -ul meu este activat pe Windows?
- Cum deschid setările de firewall și protecția rețelei?
- Cum mă asigur că Windows Firewall este pornit?
- Cum știu dacă firewall -ul meu este pornit?
- Cum îmi găsesc setările de firewall pe Windows?
Răspunsuri:
- Firewall-ul Webroot este pre-configurat pentru a filtra traficul pe computer. Funcționează în fundal fără a vă perturba activitățile normale. Dacă firewall -ul detectează orice trafic nerecunoscut, acesta deschide o alertă pentru a bloca sau a permite traficul după dorință. Vă recomandăm să păstrați firewall -ul activat.
- Pentru a găsi setările de firewall de rețea, accesați panoul de control, deschideți, selectați Sistem și securitate, apoi alegeți Firewall -ul Windows Defender. De acolo, puteți porni sau opri firewall -ul Windows pentru diferite setări de rețea.
- Această soluție abordează Webroot Secureanywhere. Se caută procese de încredere care încearcă să se conecteze la internet și să vă fure informațiile personale. Funcționează cu Firewall -ul Windows, care monitorizează traficul de date care intră în computer.
- Pentru a verifica dacă Firewall -ul Windows blochează un program, apăsați tasta Windows + R pentru a deschide rularea, tastați „Control” și apăsați OK pentru a deschide panoul de control. De acolo, faceți clic pe sistem și securitate, apoi selectați Windows Defender Firewall. Puteți gestiona permisiunile de aplicații și de a caracteriza prin setările firewall -ului Windows Defender.
- Pentru a vizualiza starea unui dispozitiv: conectați -vă la site -ul Secureanywhere. Faceți clic pe butonul Accesați Protecție Mobilă. Afișează consola de protecție mobilă, cu fila de stare activă.
- Pentru a dezactiva Webroot Secureanywhere, faceți clic pe săgeata din colțul din dreapta jos al ecranului pentru a localiza pictograma SecureAnywhere din tava de sistem. Faceți clic dreapta pe pictograma tăvii sistemului și selectați Protecția pentru închidere.
- Pentru a verifica dacă firewall -ul este activat pe Windows, deschideți panoul de control, faceți clic pe sistem și securitate, apoi faceți clic pe Windows Firewall. Dacă firewall -ul dvs. este dezactivat, veți vedea firewall -ul Windows marcat „Off.”Pentru a -l activa, în panoul de navigare din stânga, puteți face clic pe pornire sau oprire a firewall -ului Windows.
- Pentru a deschide setări de firewall și protecție a rețelei, faceți clic pe Start> Setări> Confidențialitate și securitate> Windows Security> Firewall și Protecția rețelei. Selectați un profil de rețea. Sub Firewall Microsoft Defender, puteți porni sau opri comutatorul pentru a porni sau opri firewall -ul pentru rețeaua dvs.
- Pentru a vă asigura că Windows Firewall este pornit, porniți sau dezactivați Microsoft Defender Firewall: Selectați Start, apoi deschideți setările. Selectați un profil de rețea: rețea de domeniu, rețea privată sau rețea publică. Sub Microsoft Defender Firewall, schimbați setarea la ON. Pentru a -l opri, schimbați setarea la OFF.
- Pentru a ști dacă firewall -ul dvs. este pornit, urmați acești pași: Faceți clic pe butonul Start Windows și selectați Panoul de control. Va apărea fereastra panoului de control. Faceți clic pe linkul Centrului de securitate. Va apărea centrul de securitate. Dacă spune antetul firewall -ului, rulați Windows Firewall.
- Pentru a găsi setările firewall -ului pe Windows, porniți sau opriți Firewall Microsoft Defender: selectați Start, apoi deschideți setările. Selectați un profil de rețea: rețea de domeniu, rețea privată sau rețea publică. Sub Microsoft Defender Firewall, schimbați setarea la ON. Pentru a -l opri, schimbați setarea la OFF.
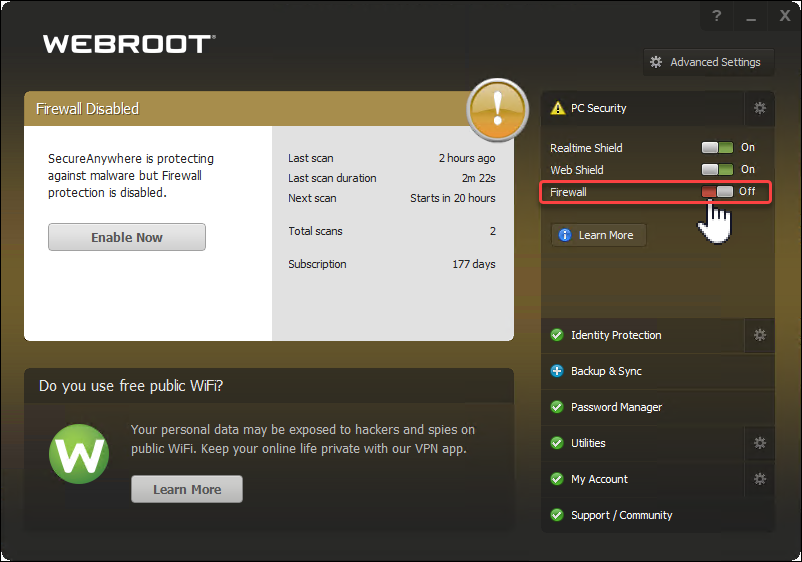
[wPremark preset_name = “chat_message_1_my” picon_show = “0” fundal_color = “#e0f3ff” padding_right = “30” padding_left = “30” 30 “border_radius =” 30 “] Webroot are un firewall
Firewall-ul Webroot este pre-configurat pentru a filtra traficul pe computer. Funcționează în fundal fără a vă perturba activitățile normale. Dacă firewall -ul detectează orice trafic nerecunoscut, acesta deschide o alertă pentru a bloca sau a permite traficul după dorință. Vă recomandăm să păstrați firewall -ul activat.
În cache
[/wpremark]
[wPremark preset_name = “chat_message_1_my” picon_show = “0” fundal_color = “#e0f3ff” padding_right = “30” padding_left = “30” 30 “border_radius =” 30 “] Unde îmi găsesc firewall -ul de rețea
Accesați pornirea și deschideți panoul de control. Selectați sistemul și securitatea > Windows Defender Firewall. Alegeți sau dezactivați activarea firewall -ului Windows. Selectați Porniți Windows Firewall pentru setări de rețea de domeniu, privat și public.
[/wpremark]
[wPremark preset_name = “chat_message_1_my” picon_show = “0” fundal_color = “#e0f3ff” padding_right = “30” padding_left = “30” 30 “border_radius =” 30 “] Webroot folosește Windows Firewall
Această soluție abordează Webroot Secureanywhere
Se caută procese de încredere care încearcă să se conecteze la internet și să vă fure informațiile personale. Funcționează cu Firewall -ul Windows, care monitorizează traficul de date care intră în computer.
În cache
[/wpremark]
[wPremark preset_name = “chat_message_1_my” picon_show = “0” fundal_color = “#e0f3ff” padding_right = “30” padding_left = “30” 30 “border_radius =” 30 “] Cum îmi verific firewall -ul software
Cum să verificați dacă Firewall -ul Windows blocarea unei taste Windows ProgramPress + R pentru a deschide rularea.Tip "Control" și apăsați OK pentru a deschide panoul de control.Faceți clic pe sistem și securitate.Faceți clic pe Windows Defender Firewall.Din panoul din stânga, permiteți o aplicație sau o caracteristică prin intermediul firewall -ului Windows Defender.
[/wpremark]
[wPremark preset_name = “chat_message_1_my” picon_show = “0” fundal_color = “#e0f3ff” padding_right = “30” padding_left = “30” 30 “border_radius =” 30 “] De unde știu dacă Webroot îmi protejează computerul
Pentru a vizualiza starea unui dispozitiv: conectați -vă la site -ul Secureanywhere. Faceți clic pe butonul Accesați Protecție Mobilă. Afișează consola de protecție mobilă, cu fila de stare activă.
[/wpremark]
[wPremark preset_name = “chat_message_1_my” picon_show = “0” fundal_color = “#e0f3ff” padding_right = “30” padding_left = “30” 30 “border_radius =” 30 “] Cum opresc firewall -ul webroot
Opriți Webroot Secureanywhere
Faceți clic pe săgeata din colțul din dreapta jos al ecranului pentru a localiza pictograma Secureanywhere în tava de sistem. Faceți clic dreapta pe pictograma tăvii sistemului și selectați Protecția pentru închidere.
[/wpremark]
[wPremark preset_name = “chat_message_1_my” picon_show = “0” fundal_color = “#e0f3ff” padding_right = “30” padding_left = “30” 30 “border_radius =” 30 “] Cum se verifică dacă firewall -ul este activat
Deschideți panoul de control în Windows. Faceți clic pe sistem și securitate. Faceți clic pe Windows Firewall. Dacă firewall -ul dvs. este dezactivat, veți vedea firewall -ul Windows marcat „Off.”Pentru a -l activa, în panoul de navigare din stânga, puteți face clic pe pornire sau oprire a firewall -ului Windows.
[/wpremark]
[wPremark preset_name = “chat_message_1_my” picon_show = “0” fundal_color = “#e0f3ff” padding_right = “30” padding_left = “30” 30 “border_radius =” 30 “] Cum deschid firewall -ul și protecția rețelei
Faceți clic pe Start > Setări > Confidențialitate & Securitate > Windows Security > Firewall & Protecția rețelei. Selectați un profil de rețea. Sub Firewall Microsoft Defender, puteți porni sau opri comutatorul pentru a porni sau opri firewall -ul pentru rețeaua dvs.
[/wpremark]
[wPremark preset_name = “chat_message_1_my” picon_show = “0” fundal_color = “#e0f3ff” padding_right = “30” padding_left = “30” 30 “border_radius =” 30 “] Cum mă asigur că Windows Firewall este pornit
Porniți Microsoft Defender Firewall pornit sau OffSelect Start, apoi deschideți setările .Selectați un profil de rețea: rețea de domeniu, rețea privată sau rețea publică.Sub Microsoft Defender Firewall, schimbați setarea la ON.Pentru a -l opri, schimbați setarea la OFF.
[/wpremark]
[wPremark preset_name = “chat_message_1_my” picon_show = “0” fundal_color = “#e0f3ff” padding_right = “30” padding_left = “30” 30 “border_radius =” 30 “] Cum știu dacă firewall -ul meu este pornit
Pentru a vedea dacă rulați Windows Firewall: Faceți clic pe butonul Start Windows și selectați Panoul de control. Va apărea fereastra panoului de control.Faceți clic pe linkul Centrului de securitate. Va apărea centrul de securitate.Dacă spune antetul firewall -ului, rulați Windows Firewall.
[/wpremark]
[wPremark preset_name = “chat_message_1_my” picon_show = “0” fundal_color = “#e0f3ff” padding_right = “30” padding_left = “30” 30 “border_radius =” 30 “] Cum îmi găsesc setările de firewall pe Windows
Porniți Microsoft Defender Firewall pornit sau OffSelect Start, apoi deschideți setările .Selectați un profil de rețea: rețea de domeniu, rețea privată sau rețea publică.Sub Microsoft Defender Firewall, schimbați setarea la ON.Pentru a -l opri, schimbați setarea la OFF.
[/wpremark]
[wPremark preset_name = “chat_message_1_my” picon_show = “0” fundal_color = “#e0f3ff” padding_right = “30” padding_left = “30” 30 “border_radius =” 30 “] Cum știu dacă este pornit Webroot
Puteți verifica starea dispozitivului din aplicație sau de pe site -ul SecureAnywhere: Din aplicația dispozitivului: pictograma Webroot se afișează pe panoul de origine al dispozitivului (fie de sus, fie de jos). Indicatorul de pe pictograma Webroot devine galben sau roșu atunci când secureanywhere mobile trebuie să vă avertizeze cu privire la starea sistemului.
[/wpremark]
[wPremark preset_name = “chat_message_1_my” picon_show = “0” fundal_color = “#e0f3ff” padding_right = “30” padding_left = “30” 30 “border_radius =” 30 “] Cum găsesc webroot pe computerul meu
Faceți dublu clic pe pictograma de comenzi rapide Webroot de pe desktop: faceți clic dreapta pe pictograma Webroot din meniul System Tav. Dacă nu puteți localiza pictograma sistemului de sistem, deschideți meniul Windows Start, faceți clic pe toate programele (sau programele), Webroot Secuureanywhere, atunci Webroot Secuureanywhere din nou.
[/wpremark]
[wPremark preset_name = “chat_message_1_my” picon_show = “0” fundal_color = “#e0f3ff” padding_right = “30” padding_left = “30” 30 “border_radius =” 30 “] Cum îmi pot opri firewall -ul
Dezactivarea firewall -ului computerului pe un Windows ComputerClick pe Windows.Faceți clic pe Panoul de control din rezultatele căutării.Selectați sistemul și securitatea.Faceți clic pe Windows Defender Firewall.Faceți clic pe Opțiunea Turn Windows Defender Firewall On sau Opriți.
[/wpremark]
[wPremark preset_name = “chat_message_1_my” picon_show = “0” fundal_color = “#e0f3ff” padding_right = “30” padding_left = “30” 30 “border_radius =” 30 “] Cum opresc firewall -ul și apărătorul
Iată cum: Deschideți panoul de control.În panoul de control, selectați Sistem și securitate, apoi faceți clic pe Windows Defender Firewall.Din panoul din stânga, selectați porniți sau opriți Firewall -ul Windows Defender.Apoi selectați Opriți Windows Defender Firewall (nu este recomandat) pentru fiecare setare de rețea.Faceți clic pe OK pentru a vă salva modificările.
[/wpremark]
[wPremark preset_name = “chat_message_1_my” picon_show = “0” fundal_color = “#e0f3ff” padding_right = “30” padding_left = “30” 30 “border_radius =” 30 “] Cum știu dacă firewall -ul meu Windows este pornit sau oprit
Porniți Microsoft Defender Firewall pornit sau OffSelect Start, apoi deschideți setările .Selectați un profil de rețea: rețea de domeniu, rețea privată sau rețea publică.Sub Microsoft Defender Firewall, schimbați setarea la ON.Pentru a -l opri, schimbați setarea la OFF.
[/wpremark]
[wPremark preset_name = “chat_message_1_my” picon_show = “0” fundal_color = “#e0f3ff” padding_right = “30” padding_left = “30” 30 “border_radius =” 30 “] Ce se întâmplă dacă firewall -ul este oprit
Dezactivarea unui firewall permite tuturor pachetelor de date să intre și să iasă din rețea fără restricții. Aceasta include nu doar traficul așteptat, ci și datele rău intenționate – punând astfel rețeaua în pericol.
[/wpremark]
[wPremark preset_name = “chat_message_1_my” picon_show = “0” fundal_color = “#e0f3ff” padding_right = “30” padding_left = “30” 30 “border_radius =” 30 “] Care este comanda de a deschide firewall
Apăsați tastele Windows + R de pe tastatură în același timp pentru a lansa Run. Tastați firewall -ul de control. Comanda run cpl în caseta de text deschis. Faceți clic pe opțiunea OK pentru a aduce Firewall -ul Windows Defender.
[/wpremark]
[wPremark preset_name = “chat_message_1_my” picon_show = “0” fundal_color = “#e0f3ff” padding_right = “30” padding_left = “30” 30 “border_radius =” 30 “] Windows Firewall este activat automat
În consola de gestionare a serviciilor, derulați în jos și faceți dublu clic pe Windows Firewall. În caseta de dialog Windows Firewall Properties, asigurați -vă că tipul de pornire este setat pe automat și faceți clic pe OK. Dacă nu este, selectați Automat, apoi faceți clic pe Stop.
[/wpremark]
[wPremark preset_name = “chat_message_1_my” picon_show = “0” fundal_color = “#e0f3ff” padding_right = “30” padding_left = “30” 30 “border_radius =” 30 “] Care sunt setările implicite ale firewall -ului Windows
În mod implicit, firewall -ul Windows Defender va bloca totul, cu excepția cazului în care există o regulă de excepție creată. Această setare înlocuiește excepțiile. De exemplu, funcția desktop la distanță creează automat reguli de firewall atunci când este activată.
[/wpremark]
[wPremark preset_name = “chat_message_1_my” picon_show = “0” fundal_color = “#e0f3ff” padding_right = “30” padding_left = “30” 30 “border_radius =” 30 “] Cum îmi verific proxy -ul și firewall -ul
Google Chrome vă permite să verificați setările proxy și firewall destul de ușor, urmând pașii de mai jos: Deschideți Google Chrome, apoi faceți clic pe pictograma meniului.Mergi la Setari.Derulați în jos în partea de jos și selectați Afișați setări avansate … În fila rețelei, faceți clic pe Schimbați setările proxy.
[/wpremark]
[wPremark preset_name = “chat_message_1_my” picon_show = “0” fundal_color = “#e0f3ff” padding_right = “30” padding_left = “30” 30 “border_radius =” 30 “] De unde știu dacă funcționează webrotul meu
Pentru a vizualiza starea unui dispozitiv: conectați -vă la site -ul Secureanywhere. Faceți clic pe butonul Accesați Protecție Mobilă. Afișează consola de protecție mobilă, cu fila de stare activă.
[/wpremark]
[wPremark preset_name = “chat_message_1_my” picon_show = “0” fundal_color = “#e0f3ff” padding_right = “30” padding_left = “30” 30 “border_radius =” 30 “] Cum opresc firewall -ul să -mi blocheze internetul
Fixe pentru antivirus sau firewall-uri care blochează Wi-Fi Internet NetworkReboot computerul.Reporniți routerul și modemul.Folosiți cablul LAN mai degrabă decât Wi-Fi.Porniți computerul la modul sigur cu rețea și conectați din nou internetul.Rulați Windows Depanshooter pentru a detecta și remedia problemele rețelei.
[/wpremark]
[wPremark preset_name = “chat_message_1_my” picon_show = “0” fundal_color = “#e0f3ff” padding_right = “30” padding_left = “30” 30 “border_radius =” 30 “] Ar trebui să se oprească firewall -ul meu
Oprirea lor nu vă va oferi niciun beneficiu real, așa că este mai bine să le lăsați și să aveți acel strat suplimentar de protecție. Dacă aveți întrebări cu privire la firewall -uri sau securitate computerizată, noi, la pacientul computer, vă putem ajuta cu toate problemele dvs. de internet.
[/wpremark]
[wPremark preset_name = “chat_message_1_my” picon_show = “0” fundal_color = “#e0f3ff” padding_right = “30” padding_left = “30” 30 “border_radius =” 30 “] Cum să dezactivați un firewall
Selectați Start, apoi deschideți setări . Sub confidențialitate & securitate, selectați Windows Security > Firewall & Protecția rețelei. Deschideți setările de securitate Windows. Selectați un profil de rețea: rețea de domeniu, rețea privată sau rețea publică.
[/wpremark]


