Cum folosesc Google YouCam?
Rezumatul articolului
[wPremark preset_name = “chat_message_1_my” picon_show = “0” fundal_color = “#e0f3ff” padding_right = “30” padding_left = “30” 30 “border_radius =” 30 “] Cum îmi folosesc Youcam -ul ca cameră web
Lansați ecran Recorder. Faceți clic pe pentru a introduce preferința programului. Selectați Webcam, apoi selectați CyberLink YouCam 9 ca dispozitiv webcam. Faceți clic pe OK pentru a vă salva modificările. În cache
[/wpremark]
[wPremark preset_name = “chat_message_1_my” picon_show = “0” fundal_color = “#e0f3ff” padding_right = “30” padding_left = “30” 30 “border_radius =” 30 “] Cum îmi activez cyberlink -ul youcam
În fereastra principală Windows Live Messenger, selectați Instrumente – Setare audio și video. În fereastra Webcam din asistentul audio și video configurat, selectați Splitter Webcam CyberLink din meniul derulant. Selectați butonul Finish pentru a vă salva modificările și pentru a activa CyberLink YouCam.
[/wpremark]
[wPremark preset_name = “chat_message_1_my” picon_show = “0” fundal_color = “#e0f3ff” padding_right = “30” padding_left = “30” 30 “border_radius =” 30 “] Există o versiune gratuită a YouCam
Cea mai bună aplicație de editare foto acolo poate, atunci când economia se va îmbunătăți, voi face upgrade la Premium, dar dacă sunteți ca mine și nu vă puteți permite în prezent „dorințe” inutile, versiunea gratuită este încă cel mai bun lucru de acolo.
[/wpremark]
[wPremark preset_name = “chat_message_1_my” picon_show = “0” fundal_color = “#e0f3ff” padding_right = “30” padding_left = “30” 30 “border_radius =” 30 “] Cum îmi conectez YouCam la Google Meet
Pentru setările Google Hangouts: începeți un apel video în Google Hangouts. În fereastra principală a apelurilor video, selectați pentru a introduce setări. Selectați CyberLink YouCam 8 din meniul derulant Selectați WebCam. Faceți clic pe butonul Done pentru a vă salva modificările. În cache
[/wpremark]
[wPremark preset_name = “chat_message_1_my” picon_show = “0” fundal_color = “#e0f3ff” padding_right = “30” padding_left = “30” 30 “border_radius =” 30 “] Cum îmi operez camera web
Pentru a deschide camera web sau camera, selectați butonul Start, apoi selectați toate aplicațiile, apoi selectați camera în lista de aplicații. Dacă aveți mai multe camere, puteți comuta între ele selectând Schimbarea camerei din dreapta sus, odată ce aplicația camerei este deschisă.
[/wpremark]
[wPremark preset_name = “chat_message_1_my” picon_show = “0” fundal_color = “#e0f3ff” padding_right = “30” padding_left = “30” 30 “border_radius =” 30 “] Cum se conectează o cameră web la un computer
Utilizați cablul USB atașat la camera web pentru a -l conecta la orice port USB gratuit de pe computer. Calculatorul dvs. ar trebui să -l detecteze automat. Instalați software -ul driverului, dacă este necesar. Dacă Windows nu vă detectează automat camera web, poate fi necesar să instalați software -ul driverului pentru camera web.
[/wpremark]
[wPremark preset_name = “chat_message_1_my” picon_show = “0” fundal_color = “#e0f3ff” padding_right = “30” padding_left = “30” 30 “border_radius =” 30 “] Care este cheia de activare a CyberLink
Cheia dvs. de produs poate fi găsită în colțul din dreapta jos al mânecii discului, așa cum se vede mai jos. Descărcați versiunea: La procesarea cu succes a achiziției dvs. online, veți fi direcționat către o pagină de mulțumire care conține cheia produsului. De asemenea, puteți găsi cheia produsului în scrisoarea de confirmare a comenzii.
[/wpremark]
[wPremark preset_name = “chat_message_1_my” picon_show = “0” fundal_color = “#e0f3ff” padding_right = “30” padding_left = “30” 30 “border_radius =” 30 “] Cum pot configura CyberLink
Dacă ați achiziționat Versiunea CyberLink PowerDirector: Plasați discul de instalare în unitatea de discuri. Discul ar trebui să apară fereastra de rulare automată. Selectați [PowerDirector]> Faceți clic pe [Instalare PowerDirector] și PowerDirector va începe să instaleze.
[/wpremark]
[wPremark preset_name = “chat_message_1_my” picon_show = “0” fundal_color = “#e0f3ff” padding_right = “30” padding_left = “30” 30 “border_radius =” 30 “] Există o aplicație gratuită pentru a utiliza camera de telefon ca cameră web
Care este cea mai bună aplicație pentru a vă folosi telefonul ca webcam epocam. Droidcam. Webcam IVCAM. Camera NDI HX. Webcam IP. ICAM. Reincubate Camo. Neuralcam live.
[/wpremark]
[wPremark preset_name = “chat_message_1_my” picon_show = “0” fundal_color = “#e0f3ff” padding_right = “30” padding_left = “30” 30 “border_radius =” 30 “] Cum pot conecta gratuit camera de telefon la computer
Dacă sunteți pe un computer care rulează Windows și utilizați un telefon sau iPhone Android, una dintre cele mai ușoare (fără fir) metode este să utilizați o aplicație gratuită numită DroidCam. De asemenea, funcționează cu Linux, dar nu există suport macOS. De asemenea, vă puteți conecta prin intermediul unui cablu, dacă mai degrabă nu puteți scurge bateria telefonului.
[/wpremark]
[wPremark preset_name = “chat_message_1_my” picon_show = “0” fundal_color = “#e0f3ff” padding_right = “30” padding_left = “30” 30 “border_radius =” 30 “] Cum activez Google Cam
Descărcați APK -ul pentru dispozitivul dvs. Selectați și instalați aplicația Google Camera (s -ar putea să vi se solicite solicitarea de a permite instalarea aplicației din surse externe, nu vă faceți griji că aplicația este în siguranță) Deschideți camera Google odată ce pictograma apare în lansatorul dvs.
[/wpremark]
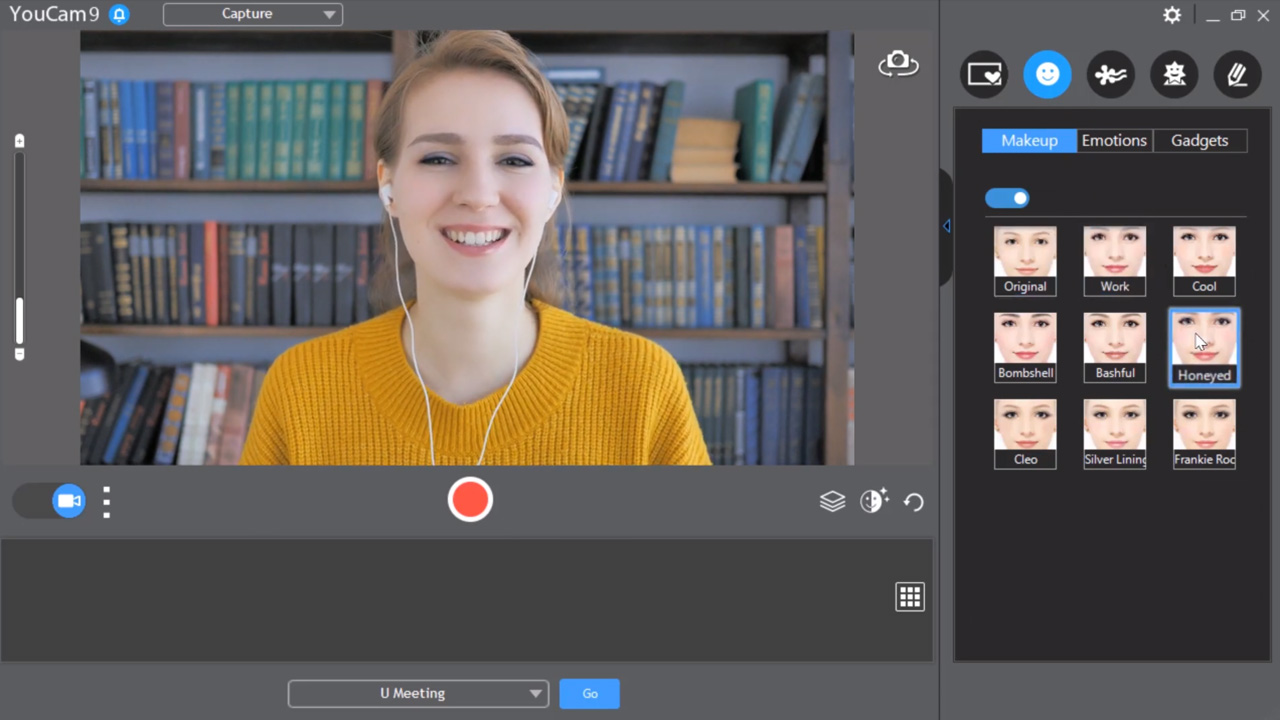
[wPremark preset_name = “chat_message_1_my” picon_show = “0” fundal_color = “#e0f3ff” padding_right = “30” padding_left = “30” 30 “border_radius =” 30 “] Cum îmi folosesc Youcam -ul ca cameră web
Lansați ecran Recorder. Faceți clic pe pentru a introduce preferința programului. Selectați Webcam, apoi selectați CyberLink YouCam 9 ca dispozitiv webcam. Faceți clic pe OK pentru a vă salva modificările.
În cache
[/wpremark]
[wPremark preset_name = “chat_message_1_my” picon_show = “0” fundal_color = “#e0f3ff” padding_right = “30” padding_left = “30” 30 “border_radius =” 30 “] Cum îmi activez cyberlink -ul youcam
În fereastra principală Windows Live Messenger, selectați Instrumente – Setare audio și video. În fereastra Webcam din asistentul audio și video configurat, selectați Splitter Webcam CyberLink din meniul derulant. Selectați butonul Finish pentru a vă salva modificările și pentru a activa CyberLink YouCam.
[/wpremark]
[wPremark preset_name = “chat_message_1_my” picon_show = “0” fundal_color = “#e0f3ff” padding_right = “30” padding_left = “30” 30 “border_radius =” 30 “] Există o versiune gratuită a YouCam
Cea mai bună aplicație de editare foto acolo
Poate când economia se va îmbunătăți, voi face upgrade la Premium, dar dacă sunteți ca mine și nu vă puteți permite în prezent „dorințe” inutile, versiunea gratuită este în continuare cel mai bun lucru acolo.
[/wpremark]
[wPremark preset_name = “chat_message_1_my” picon_show = “0” fundal_color = “#e0f3ff” padding_right = “30” padding_left = “30” 30 “border_radius =” 30 “] Cum îmi conectez YouCam la Google Meet
Pentru setările Google Hangouts: începeți un apel video în Google Hangouts.În fereastra principală a apelurilor video, selectați pentru a introduce setări.Selectați CyberLink YouCam 8 din meniul derulant Selectați WebCam.Faceți clic pe butonul Done pentru a vă salva modificările.
În cache
[/wpremark]
[wPremark preset_name = “chat_message_1_my” picon_show = “0” fundal_color = “#e0f3ff” padding_right = “30” padding_left = “30” 30 “border_radius =” 30 “] Cum îmi operez camera web
Pentru a deschide camera web sau camera, selectați butonul Start, apoi selectați toate aplicațiile, apoi selectați camera în lista de aplicații. Dacă aveți mai multe camere, puteți comuta între ele selectând Schimbarea camerei din dreapta sus, odată ce aplicația camerei este deschisă.
[/wpremark]
[wPremark preset_name = “chat_message_1_my” picon_show = “0” fundal_color = “#e0f3ff” padding_right = “30” padding_left = “30” 30 “border_radius =” 30 “] Cum se conectează o cameră web la un computer
Utilizați cablul USB atașat la camera web pentru a -l conecta la orice port USB gratuit de pe computer. Calculatorul dvs. ar trebui să -l detecteze automat. Instalați software -ul driverului, dacă este necesar. Dacă Windows nu vă detectează automat camera web, poate fi necesar să instalați software -ul driverului pentru camera web.
[/wpremark]
[wPremark preset_name = “chat_message_1_my” picon_show = “0” fundal_color = “#e0f3ff” padding_right = “30” padding_left = “30” 30 “border_radius =” 30 “] Care este cheia de activare a CyberLink
Cheia dvs. de produs poate fi găsită în colțul din dreapta jos al mânecii discului, așa cum se vede mai jos. Descărcați versiunea: La procesarea cu succes a achiziției dvs. online, veți fi direcționat către o pagină de mulțumire care conține cheia produsului. De asemenea, puteți găsi cheia produsului în scrisoarea de confirmare a comenzii.
[/wpremark]
[wPremark preset_name = “chat_message_1_my” picon_show = “0” fundal_color = “#e0f3ff” padding_right = “30” padding_left = “30” 30 “border_radius =” 30 “] Cum pot configura CyberLink
Dacă ați achiziționat Versiunea CyberLink PowerDirector: Plasați discul de instalare în unitatea de discuri.Discul ar trebui să apară fereastra de rulare automată.Selectați [PowerDirector] > Faceți clic pe [Instalare PowerDirector] și PowerDirector va începe să instaleze.
[/wpremark]
[wPremark preset_name = “chat_message_1_my” picon_show = “0” fundal_color = “#e0f3ff” padding_right = “30” padding_left = “30” 30 “border_radius =” 30 “] Există o aplicație gratuită pentru a utiliza camera de telefon ca cameră web
Care este cea mai bună aplicație pentru a -ți folosi telefonul ca webcamepocam.Droidcam.Webcam IVCAM.Camera NDI HX.Webcam IP.ICAM.Reincubate Camo.Neuralcam live.
[/wpremark]
[wPremark preset_name = “chat_message_1_my” picon_show = “0” fundal_color = “#e0f3ff” padding_right = “30” padding_left = “30” 30 “border_radius =” 30 “] Cum pot conecta gratuit camera de telefon la computer
Dacă sunteți pe un computer care rulează Windows și utilizați un telefon sau iPhone Android, una dintre cele mai ușoare (fără fir) metode este să utilizați o aplicație gratuită numită DroidCam. De asemenea, funcționează cu Linux, dar nu există suport macOS. De asemenea, vă puteți conecta prin intermediul unui cablu, dacă mai degrabă nu puteți scurge bateria telefonului.
[/wpremark]
[wPremark preset_name = “chat_message_1_my” picon_show = “0” fundal_color = “#e0f3ff” padding_right = “30” padding_left = “30” 30 “border_radius =” 30 “] Cum activez Google Cam
Descărcați APK -ul pentru dispozitivul dvs. Selectați și instalați aplicația Google Camera (s -ar putea să vi se solicite solicitarea de a permite instalarea aplicației din surse externe, nu vă faceți griji că aplicația este în siguranță) Deschideți camera Google odată ce pictograma apare în lansatorul dvs.
[/wpremark]
[wPremark preset_name = “chat_message_1_my” picon_show = “0” fundal_color = “#e0f3ff” padding_right = “30” padding_left = “30” 30 “border_radius =” 30 “] De ce camera mea nu va funcționa pe Google
Asigurați -vă că Google Meet are permisiunea de a utiliza camera
Dacă aveți un Android, porniți aplicația Setări și atingeți aplicațiile. Atingeți Vezi toate aplicațiile și atingeți Meet. Atingeți permisiuni, apoi camere și activați -l, alegând fie să le permiteți doar în timp ce utilizați aplicația, fie întrebați de fiecare dată.
[/wpremark]
[wPremark preset_name = “chat_message_1_my” picon_show = “0” fundal_color = “#e0f3ff” padding_right = “30” padding_left = “30” 30 “border_radius =” 30 “] Cum pornesc camera web pe Google
Apoi, pe partea dreaptă doriți să coborâți sub permisiunile aplicației. Și selectați Camera.
[/wpremark]
[wPremark preset_name = “chat_message_1_my” picon_show = “0” fundal_color = “#e0f3ff” padding_right = “30” padding_left = “30” 30 “border_radius =” 30 “] Cum accesez setările de webcam
Pentru a schimba opțiunile camerei pentru camera dvs., cum ar fi grila de încadrare sau calitatea fotografiei, selectați Start > aparat foto > Setări .
[/wpremark]
[wPremark preset_name = “chat_message_1_my” picon_show = “0” fundal_color = “#e0f3ff” padding_right = “30” padding_left = “30” 30 “border_radius =” 30 “] Cum îmi fac computerul să -mi recunoască camera web
Deconectați camera web de pe computer și apoi conectați -l înapoi la computer. De asemenea, poate doriți să încercați să conectați camera web la un port USB diferit decât a fost conectat anterior. Dacă deconectarea și reînnoirea nu funcționează, deconectați din nou camera web. Reporniți computerul cu camera web deconectată.
[/wpremark]
[wPremark preset_name = “chat_message_1_my” picon_show = “0” fundal_color = “#e0f3ff” padding_right = “30” padding_left = “30” 30 “border_radius =” 30 “] Trebuie conectată o cameră web
Camerele web wireless nu necesită o conexiune pe computer și au o interfață care vă permite să vizualizați fluxul video prin rețea și internet. O cameră web care nu este integrată cu un computer poate fi oprită trecând prin managerul de dispozitive. Căutați -l în camerele de sistem de sistem.
[/wpremark]
[wPremark preset_name = “chat_message_1_my” picon_show = “0” fundal_color = “#e0f3ff” padding_right = “30” padding_left = “30” 30 “border_radius =” 30 “] Cum găsesc cheia mea de activare a produsului
Cheia produsului este pe o etichetă sau o carte din interiorul cutiei în care au intrat ferestrele.
[/wpremark]
[wPremark preset_name = “chat_message_1_my” picon_show = “0” fundal_color = “#e0f3ff” padding_right = “30” padding_left = “30” 30 “border_radius =” 30 “] Cum obțin cheia de activare a ferestrei
Păstrați în primul rând, evident, trebuie să aflați că în prezent induceți ce cheie de produs sau ce categorie este în retail. Licență digitală cheie sau OEM pentru a face acest lucru, trebuie să faceți clic pe dvs
[/wpremark]
[wPremark preset_name = “chat_message_1_my” picon_show = “0” fundal_color = “#e0f3ff” padding_right = “30” padding_left = “30” 30 “border_radius =” 30 “] Ce face software -ul CyberLink
#1 Editare video & Software de editare foto + Media Player | Cyberlink.
[/wpremark]
[wPremark preset_name = “chat_message_1_my” picon_show = “0” fundal_color = “#e0f3ff” padding_right = “30” padding_left = “30” 30 “border_radius =” 30 “] Cum activez webcam pe telefonul meu Android
Setări. Atingeți setările site -ului. Atingeți microfon sau cameră. Atingeți pentru a porni sau opri microfonul sau camera.
[/wpremark]
[wPremark preset_name = “chat_message_1_my” picon_show = “0” fundal_color = “#e0f3ff” padding_right = “30” padding_left = “30” 30 “border_radius =” 30 “] Puteți accesa de la distanță camera telefonică
Cum să descărcați și să folosiți AirMirror pe Android. AirMirror este cea mai bună aplicație Android pentru a conecta de la distanță camera telefonului la un alt telefon. Similar cu AirDroid Personal, are o caracteristică a camerei care funcționează pentru a accesa de la distanță camera de telefon de pe un alt telefon, chiar și atunci când ambele telefoane sunt departe.
[/wpremark]
[wPremark preset_name = “chat_message_1_my” picon_show = “0” fundal_color = “#e0f3ff” padding_right = “30” padding_left = “30” 30 “border_radius =” 30 “] Cum îmi conectez camera de telefon la computerul meu
Citiți acest ghid pentru a ști cum să utilizați un telefon Android ca cameră web cu această aplicație: descărcați și instalați droidcam pe PC -ul dvs. și telefonul Android.Activați depanarea USB în opțiunile dezvoltatorului.Conectați -vă telefonul Android la computer cu un cablu.Deschideți droidcam pe ambele dispozitive.Faceți clic pe Connect Over USB și actualizați pe computer.Apăsați startul.
[/wpremark]
[wPremark preset_name = “chat_message_1_my” picon_show = “0” fundal_color = “#e0f3ff” padding_right = “30” padding_left = “30” 30 “border_radius =” 30 “] Putem conecta camera telefonică direct la computerul meu
Droidcam este una dintre cele mai populare aplicații pentru camerele web Android. Puteți merge pentru o conexiune USB sau o conexiune wireless a Androidului dvs. cu un computer pentru a transforma propria cameră de telefon într -o cameră web.
[/wpremark]
[wPremark preset_name = “chat_message_1_my” picon_show = “0” fundal_color = “#e0f3ff” padding_right = “30” padding_left = “30” 30 “border_radius =” 30 “] Cum îmi conectez camera Google la telefonul meu
Apoi descărcați aplicația Google Home din Google Play sau Apple App Store mai întâi veți configura camera dvs. în aplicația Google Home, apoi veți instala. Adăugați camera de cuib în aplicația Google Home când
[/wpremark]
[wPremark preset_name = “chat_message_1_my” picon_show = “0” fundal_color = “#e0f3ff” padding_right = “30” padding_left = “30” 30 “border_radius =” 30 “] Cum folosesc camera Google pe telefonul meu
Cum să instalați și să utilizați un port de cameră Google Sure, dispozitivul dvs. acceptă API -ul Camera2. Iată ghidul nostru despre cum să verificați dacă dispozitivul dvs. Android acceptă API Camera2.Descărcați cel mai compatibil fișier APK al camerei Google portate din secțiunea următoare și instalați -l.Reporniți aplicația.Succes!
[/wpremark]


