Cum măriți pe YouCam?
Ne pare rău, dar nu pot genera formatul HTML fără etichetele necesare.
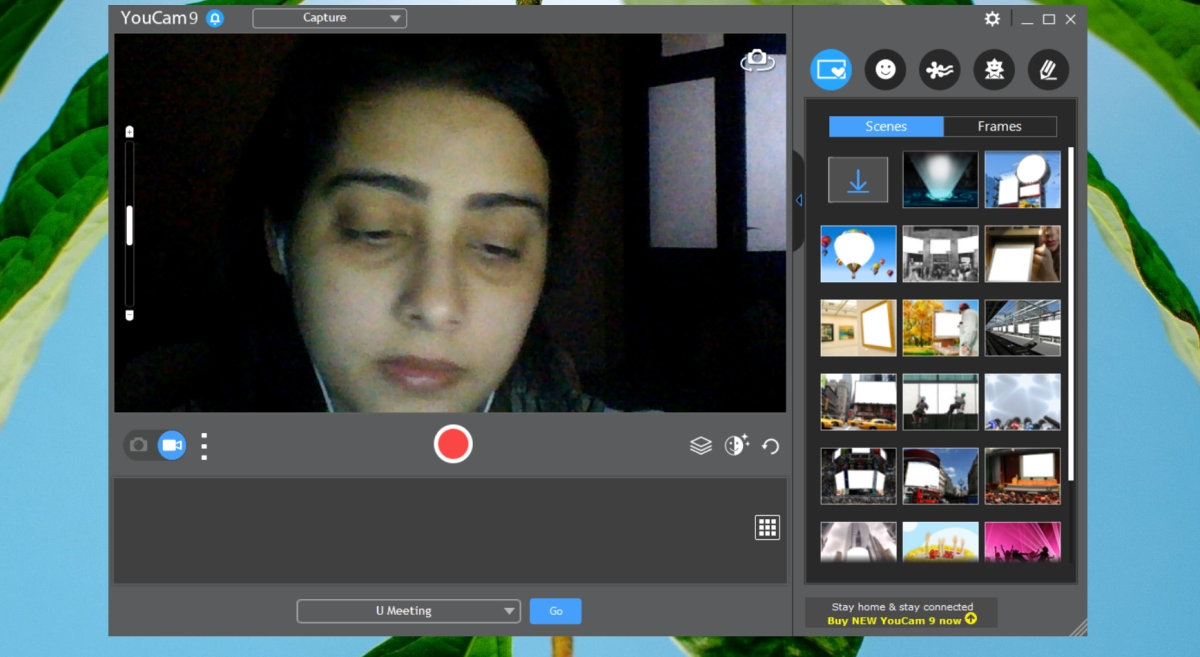
[wPremark preset_name = “chat_message_1_my” picon_show = “0” fundal_color = “#e0f3ff” padding_right = “30” padding_left = “30” 30 “border_radius =” 30 “] Cum mă leg pe webcam -ul meu
Meniu poate fi necesar să permiteți OBS să acceseze camera. După ce faceți clic pe OK va apărea camera web. Faceți clic pe imagine. Și veți vedea o casetă roșie dacă caseta nu apare dreapta, faceți clic pe imagine, atunci
[/wpremark]
[wPremark preset_name = “chat_message_1_my” picon_show = “0” fundal_color = “#e0f3ff” padding_right = “30” padding_left = “30” 30 “border_radius =” 30 “] Cum îmi controlez zoom -ul webcam
Pentru a controla camera în camera zoom -ului: începeți sau alăturați -vă unei întâlniri.Atingeți pictograma de control a camerei.Utilizați pictogramele de pe pop -up -ul de control al camerei pentru a mări și a pandaci până când camera este în poziția de care aveți nevoie.Atingeți Gata pentru a reveni la controalele de întâlnire.
[/wpremark]
[wPremark preset_name = “chat_message_1_my” picon_show = “0” fundal_color = “#e0f3ff” padding_right = “30” padding_left = “30” 30 “border_radius =” 30 “] Cum mă leg pe camera web Logitech
Când deschideți ecranul de pornire, vi se va prezenta controalele de bază ale camerei. Zoom-ul camerei este posibilă folosind butonul + la dreapta, sau înclinat și înclinat cu săgețile din stânga din stânga care urcă în sus și în jos.
[/wpremark]
[wPremark preset_name = “chat_message_1_my” picon_show = “0” fundal_color = “#e0f3ff” padding_right = “30” padding_left = “30” 30 “border_radius =” 30 “] Cum îmi folosesc Youcam -ul ca cameră web
Lansați ecran Recorder. Faceți clic pe pentru a introduce preferința programului. Selectați Webcam, apoi selectați CyberLink YouCam 9 ca dispozitiv webcam. Faceți clic pe OK pentru a vă salva modificările.
[/wpremark]
[wPremark preset_name = “chat_message_1_my” picon_show = “0” fundal_color = “#e0f3ff” padding_right = “30” padding_left = “30” 30 “border_radius =” 30 “] Care webcam vă permite să măriți
Logitech C920E HD 1080P webcam-activat MIC, certificat pentru zoom, echipe Microsoft compatibile, TAA Conformitate + Litra Glow Premium LED Lumină cu Truesoft, monitor reglabil monitor.
[/wpremark]
[wPremark preset_name = “chat_message_1_my” picon_show = “0” fundal_color = “#e0f3ff” padding_right = “30” padding_left = “30” 30 “border_radius =” 30 “] Cum îmi schimb setările de webcam
Pentru a schimba opțiunile camerei pentru camera dvs., cum ar fi grila de încadrare sau calitatea fotografiei, selectați Start > aparat foto > Setări .
[/wpremark]
[wPremark preset_name = “chat_message_1_my” picon_show = “0” fundal_color = “#e0f3ff” padding_right = “30” padding_left = “30” 30 “border_radius =” 30 “] Cum ajustez setările zoom
Pentru a accesa setările din clientul Zoom Desktop: Conectați -vă la clientul Zoom Desktop.Faceți clic pe fotografia de profil, apoi faceți clic pe Setări. Aceasta va deschide fereastra Setări, oferindu -vă acces la următoarele opțiuni:
[/wpremark]
[wPremark preset_name = “chat_message_1_my” picon_show = “0” fundal_color = “#e0f3ff” padding_right = “30” padding_left = “30” 30 “border_radius =” 30 “] Cum îmi ajustez camera web logitech
Software -ul Webcam Logitech Faceți clic pe butonul de captare rapidă. Faceți clic pe butonul Controls. Faceți clic pe Setări avansate. Acest lucru vă permite să vă ajustați setările webcam.
[/wpremark]
[wPremark preset_name = “chat_message_1_my” picon_show = “0” fundal_color = “#e0f3ff” padding_right = “30” padding_left = “30” 30 “border_radius =” 30 “] Puteți face zoom cu Logitech C270
Nu puteți face zoom folosind Webcam -ul Logitec C270. Software -ul Logitec vă permite doar să măriți digital cu o pierdere corespunzătoare de calitate. Câmpul de vedere restrâns de 60 de grade este fixat. Singura modalitate de a obține o vizualizare mai largă este să mutați camera web mai departe.
[/wpremark]
[wPremark preset_name = “chat_message_1_my” picon_show = “0” fundal_color = “#e0f3ff” padding_right = “30” padding_left = “30” 30 “border_radius =” 30 “] Cum îmi fac camera web să mărească și să iasă
Cum să măriți/ieșiți camera pentru a întâlni platformele de pe un PCGO la „Setări webcam” și selectați camera web.Acum selectați „Controlul camerei” din meniul de sus. Veți vedea opțiunea „Zoom”; apasa pe el.Chiar lângă zoom, puteți vedea un glisor; mutați -l pentru a regla setarea zoom -ului. Acum selectați OK și confirmați -l.
[/wpremark]
[wPremark preset_name = “chat_message_1_my” picon_show = “0” fundal_color = “#e0f3ff” padding_right = “30” padding_left = “30” 30 “border_radius =” 30 “] Cum îmi operez camera web
Pentru a deschide camera web sau camera, selectați butonul Start, apoi selectați toate aplicațiile, apoi selectați camera în lista de aplicații. Dacă aveți mai multe camere, puteți comuta între ele selectând Schimbarea camerei din dreapta sus, odată ce aplicația camerei este deschisă.
[/wpremark]
[wPremark preset_name = “chat_message_1_my” picon_show = “0” fundal_color = “#e0f3ff” padding_right = “30” padding_left = “30” 30 “border_radius =” 30 “] Camera are o caracteristică de zoom
Și îngrozitor oricum, deci ce este acest hibrid zoom acel smartphone. Companiile ne spun despre că nu există hibrid. Zoom.
[/wpremark]
[wPremark preset_name = “chat_message_1_my” picon_show = “0” fundal_color = “#e0f3ff” padding_right = “30” padding_left = “30” 30 “border_radius =” 30 “] Care sunt cele două tipuri de zoom în cameră
Există două tipuri de capacități de zoom, și anume zoom digital și zoom optic.
[/wpremark]
[wPremark preset_name = “chat_message_1_my” picon_show = “0” fundal_color = “#e0f3ff” padding_right = “30” padding_left = “30” 30 “border_radius =” 30 “] Cum îmi găsesc setările de webcam
Selectați Start . Tastați Gestionarea camerelor din bara de căutare din meniul Start, apoi selectați Gestionarea camerelor din rezultate. Selectați camera din lista camerelor conectate. Windows va porni camera, va afișa o previzualizare și va afișa controale pentru a regla diverse setări.
[/wpremark]
[wPremark preset_name = “chat_message_1_my” picon_show = “0” fundal_color = “#e0f3ff” padding_right = “30” padding_left = “30” 30 “border_radius =” 30 “] Puteți ajusta vizualizarea pe o cameră web
Modificarea unghiului camerei este posibilă pentru orice cameră web medie. Indiferent dacă utilizați un program precum Skype sau Zoom sau aveți un software unic pentru producătorul de webcam, intrați în setările generale și setați unghiul de vizualizare la aproximativ 60mm.
[/wpremark]
[wPremark preset_name = “chat_message_1_my” picon_show = “0” fundal_color = “#e0f3ff” padding_right = “30” padding_left = “30” 30 “border_radius =” 30 “] Unde găsesc setări zoom
Pentru a accesa setările din clientul Zoom Desktop: Conectați -vă la clientul Zoom Desktop. Faceți clic pe fotografia de profil, apoi faceți clic pe Setări.
[/wpremark]
[wPremark preset_name = “chat_message_1_my” picon_show = “0” fundal_color = “#e0f3ff” padding_right = “30” padding_left = “30” 30 “border_radius =” 30 “] Cum activez zoom -ul în setări
Configurați zoom
Mergi la Setari > Accesibilitate > Zoom, apoi porniți zoom.
[/wpremark]
[wPremark preset_name = “chat_message_1_my” picon_show = “0” fundal_color = “#e0f3ff” padding_right = “30” padding_left = “30” 30 “border_radius =” 30 “] Pot face zoom în camera web Logitech
Camera poate fi mărită folosind butoanele + și – din dreapta, sau înclinate sau înclinate folosind săgețile sus/jos/stânga/dreapta. Lovirea crucii în centru va mai recent viziunea.
[/wpremark]
[wPremark preset_name = “chat_message_1_my” picon_show = “0” fundal_color = “#e0f3ff” padding_right = “30” padding_left = “30” 30 “border_radius =” 30 “] Cum îmi fac zoom webcam -ul meu Logitech C270
Când am plecat întrebarea, "Cum îmi zoom camera web C270 HD cu Windows 10," Rezultatul meu a fost acesta: faceți clic pe "Setări webcam" apoi faceți clic pe "Controlul camerei" filă din partea de sus. Mutați glisorul în titlu "Zoom" Pentru a regla setările zoom. Reglați glisorul la stânga sau la dreapta la zoom.
[/wpremark]
[wPremark preset_name = “chat_message_1_my” picon_show = “0” fundal_color = “#e0f3ff” padding_right = “30” padding_left = “30” 30 “border_radius =” 30 “] Pot ajusta setările pe camera web logitech
Logitech detectează și ajustează automat cele mai bune setări pentru camera web. Dacă doriți să vă redactați imaginea de profil sau să actualizați oricare dintre setările dvs., faceți clic pe pictograma Setări. Faceți dublu clic pe pictogramele de pe desktop pentru a lansa aplicațiile.
[/wpremark]
[wPremark preset_name = “chat_message_1_my” picon_show = “0” fundal_color = “#e0f3ff” padding_right = “30” padding_left = “30” 30 “border_radius =” 30 “] Cum schimb setările pe Logitech C270
Există două file în partea de sus a ecranului – corp și avansat și puteți regla doar setările de lumină, nu microfonul. Orice setări pe care le schimbați sunt afișate în timp real în fereastra de previzualizare. Nu există nicio opțiune de a salva setările – par să economisească automat.
[/wpremark]
[wPremark preset_name = “chat_message_1_my” picon_show = “0” fundal_color = “#e0f3ff” padding_right = “30” padding_left = “30” 30 “border_radius =” 30 “] Cum schimb modul zoom
Conectați -vă la portalul web Zoom. În panoul de navigație, faceți clic pe gestionarea contului, apoi setările contului. Setările contului dvs. vor fi listate sub trei file: întâlnire, înregistrare și conferințe audio. Navigați la setarea pe care doriți să o schimbați.
[/wpremark]
[wPremark preset_name = “chat_message_1_my” picon_show = “0” fundal_color = “#e0f3ff” padding_right = “30” padding_left = “30” 30 “border_radius =” 30 “] Cum mă leg manual
Puteți utiliza, de asemenea, comenzile rapide de la tastatură pentru a mări sau a ieși: faceți totul mai mare: Windows și Linux: apăsați CTRL și +. Mac: Apăsați ⌘ și +.
[/wpremark]
[wPremark preset_name = “chat_message_1_my” picon_show = “0” fundal_color = “#e0f3ff” padding_right = “30” padding_left = “30” 30 “border_radius =” 30 “] Cum accesez setările de webcam
Pentru a schimba opțiunile camerei pentru camera dvs., cum ar fi grila de încadrare sau calitatea fotografiei, selectați Start > aparat foto > Setări .
[/wpremark]
[wPremark preset_name = “chat_message_1_my” picon_show = “0” fundal_color = “#e0f3ff” padding_right = “30” padding_left = “30” 30 “border_radius =” 30 “] Cum îmi activez setările de webcam
Schimbați camera unui site & Permisele microfonului sunt crom .În partea dreaptă sus, faceți clic mai mult. Setări.Faceți clic pe setările site -ului de confidențialitate și securitate. Cameră sau microfon.Selectați opțiunea pe care o doriți ca setare implicită. Examinați -vă site -urile blocate și permise.
[/wpremark]


