Poate Google cuibul să -mi controleze computerul?
Poate Google cuibul să -mi controleze computerul? – Rezumatul articolului
Google Nest, în special Google Home, poate fi utilizat pentru a controla un computer. Pentru a utiliza Google Home ca difuzor pentru computer, puteți pune difuzorul Google Home în modul de împerechere spunând „OK Google, Bluetooth Pairing” sau activați împerecherea în aplicația Google Home. Google Home poate lucra, de asemenea, cu un browser web, cum ar fi Chrome, pentru a vizualiza camerele de cuib și sonorii, deschizând Google Home pentru Web pe un computer sau un dispozitiv mobil. În plus, puteți controla Windows cu Google Assistant prin crearea de fraze de declanșare folosind IFTTT. Pentru a controla de la distanță computerul de acasă, puteți utiliza desktop la distanță pentru a vă conecta la computerul pe care îl configurați. Termostatele Google Nest sunt proiectate să funcționeze cu majoritatea sistemelor 24V, iar instalarea aplicației Google Home pe un computer poate fi realizată prin BlueStacks.
- Pot folosi Google Home pentru a -mi controla computerul?
Da, puteți utiliza Google Home pentru a controla un computer. Prin introducerea difuzorului Google Home în modul de împerechere sau activarea împerecherii în aplicația Google Home, puteți utiliza Google Home ca vorbitor pentru computer. - Funcționează Google Nest cu PC -ul?
Google Nest funcționează cu PC -ul printr -un browser web precum Chrome. Puteți vizualiza camerele de cuib și soneria de ușă deschizând Google Home pentru web pe un computer sau un dispozitiv mobil. Pentru dispozitivele configurate inițial cu aplicația cu Nest, trebuie să migrați contul dvs. cuib într -un cont Google. - Cum conectez Nest la PC?
Pentru a vă conecta cuibul la computer, faceți clic pe pictograma Gear din colțul din dreapta sus, apoi faceți clic pe audio, urmat de dispozitive Bluetooth pereche. În cele din urmă, faceți clic pe modul de asociere Activare. - Poate Google Nest să oprească computerul meu?
Da, Google Nest vă poate opri computerul. Lansând Google Assistant și spunând „Ok Google, spuneți -vă computerului meu să se oprească”, computerul dvs. ar trebui să se oprească în cele din urmă. - Cum controlez Windows cu Google Assistant?
Pentru a controla Windows cu Google Assistant, puteți crea fraze de declanșare folosind IFTTT. Mergând la ifttt.com pe computer, căutând „Google Assistant V2”, alegerea unui declanșator și completarea câmpurilor de declanșare, puteți controla Windows cu Google Assistant. - Cum îmi pot controla computerul de acasă?
Puteți controla computerul de acasă folosind desktop la distanță. Căutând „conexiune desktop la distanță” pe computerul dvs. Windows local, tastând numele computerului la care doriți să vă conectați și selectând Connect, vă puteți conecta și controla computerul de la distanță. - Cu ce sisteme funcționează Google Nest?
Termostatele Google Nest sunt concepute pentru a funcționa cu majoritatea sistemelor 24V, inclusiv sisteme mai vechi. Ei lucrează cu toate tipurile comune de combustibil, cum ar fi gazul natural, petrolul și energia electrică. - Cum instalez aplicația Google Home pe computerul meu?
Pentru a instala aplicația Google Home pe computerul dvs., puteți descărca și instala Bluestacks, căutați Google Home în bara de căutare, instalați Google Home din rezultatele căutării și completați conectarea Google, dacă este necesar. - Cum îmi controlez termostatul Nest de pe computer?
Pentru a vă controla termostatul Nest de pe computer, vă puteți conecta la aplicația Nest în browserul dvs. cu contul Google sau cu contul de Nest nemigrat. De acolo, puteți conecta dispozitivele cu Nest și adăugați Nest conștient pentru a le monitoriza și controla. - Google va întrerupe cuibul?
Google a anunțat că va încheia asistența pentru Dropcam și Sistemul de securitate pentru locuințe Nest Secure într -un an, pe 8 aprilie 2024.
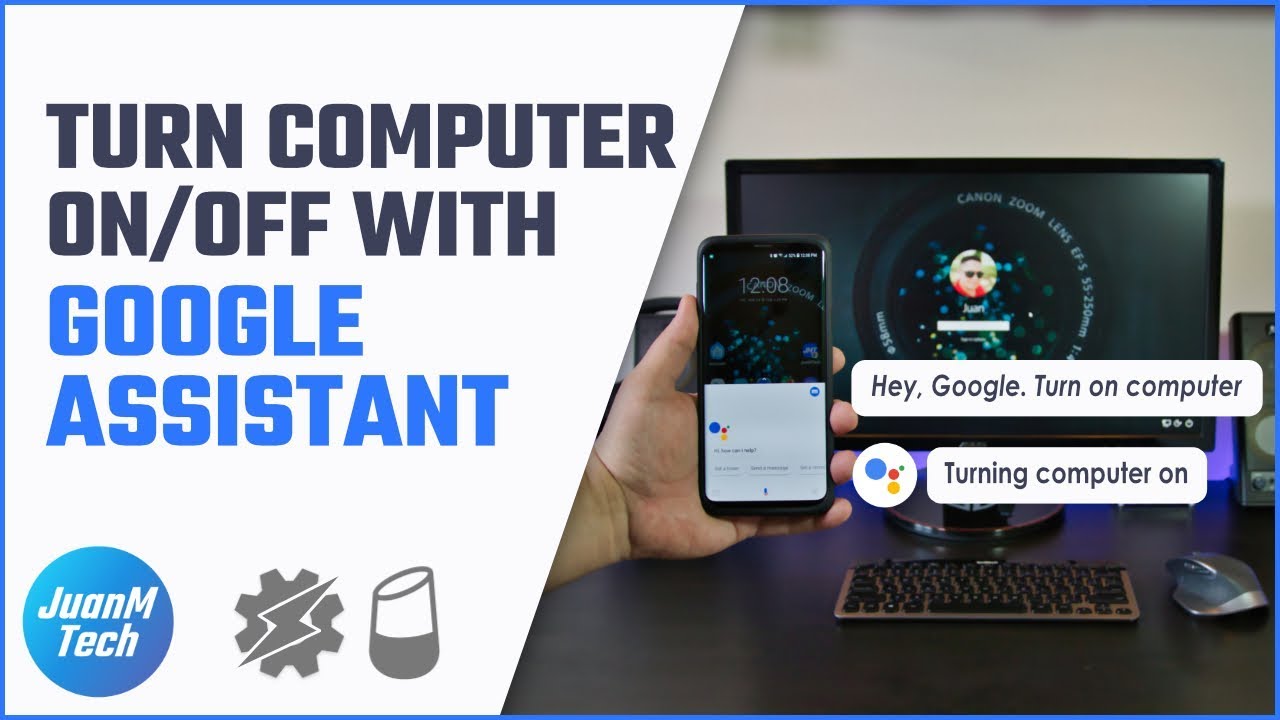
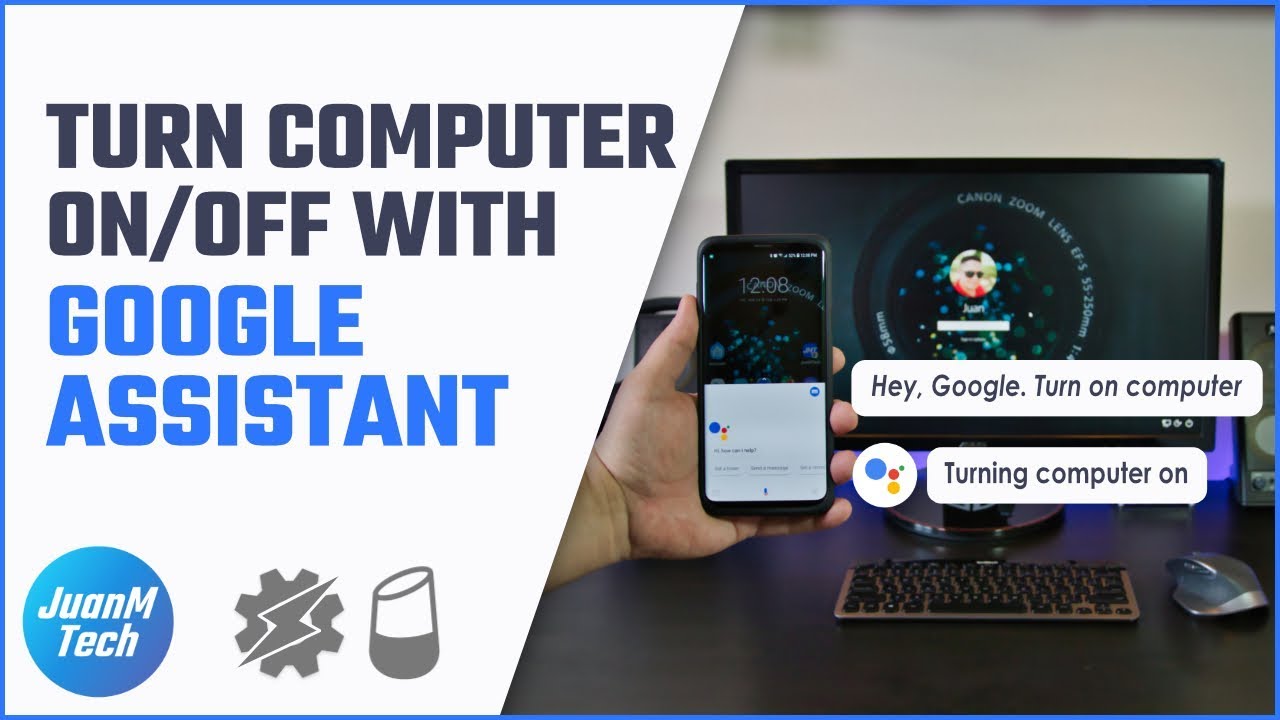
[wPremark preset_name = “chat_message_1_my” picon_show = “0” fundal_color = “#e0f3ff” padding_right = “30” padding_left = “30” 30 “border_radius =” 30 “] Pot folosi Google Home pentru a -mi controla computerul
Cum folosesc Google Home ca vorbitor pentru computerul meu dacă aveți un computer compatibil cu Bluetooth, puneți mai întâi difuzorul Google Home în modul de împerechere spunând, "OK Google, împerechere Bluetooth." Sau, puteți activa împerecherea în aplicația Google Home: Atingeți Google Home > Dispozitive Bluetooth pereche > Activați modul de împerechere.
În cache
[/wpremark]
[wPremark preset_name = “chat_message_1_my” picon_show = “0” fundal_color = “#e0f3ff” padding_right = “30” padding_left = “30” 30 “border_radius =” 30 “] Funcționează Google Nest cu PC -ul
Utilizați un browser web precum Chrome pentru a vizualiza camerele de cuib și soneria pe care o aveți în aplicația mobilă Google Home. Puteți deschide Google Home pentru web pe un computer sau un dispozitiv mobil. Pentru a utiliza Google Home pentru Web cu dispozitive configurate inițial cu aplicația Nest, migrați -vă contul cuib într -un cont Google.
[/wpremark]
[wPremark preset_name = “chat_message_1_my” picon_show = “0” fundal_color = “#e0f3ff” padding_right = “30” padding_left = “30” 30 “border_radius =” 30 “] Cum conectez Nest la PC
Faceți clic pe pictograma Gear din colțul din dreapta sus. Faceți clic pe audio. Apoi faceți clic pe dispozitive Bluetooth în pereche. Apoi faceți clic pe Activare modul de împerechere.
În cache
[/wpremark]
[wPremark preset_name = “chat_message_1_my” picon_show = “0” fundal_color = “#e0f3ff” padding_right = “30” padding_left = “30” 30 “border_radius =” 30 “] Poate Google Nest să oprească computerul meu
Acum puteți lansa Google Assistant și spuneți: „Ok Google, spuneți -vă computerului meu să se oprească” și va fi! Vor fi câteva secunde de întârziere între comanda și execuția dvs., dar ar trebui să funcționeze în cele din urmă.
[/wpremark]
[wPremark preset_name = “chat_message_1_my” picon_show = “0” fundal_color = “#e0f3ff” padding_right = “30” padding_left = “30” 30 “border_radius =” 30 “] Cum controlez Windows cu Google Assistant
Creați una sau mai multe fraze care vor declanșa o acțiune de la asistentul dvs. Google.Pe computerul dvs., accesați IFTTT.com.În partea dreaptă sus, faceți clic pe numele dvs. de utilizator Nou Applet. Dacă asta.Caută "Google Assistant V2".Faceți clic pe Google Assistant V2 .Alegeți un declanșator.Completați câmpurile de declanșare.Faceți clic pe Creați declanșator.
[/wpremark]
[wPremark preset_name = “chat_message_1_my” picon_show = “0” fundal_color = “#e0f3ff” padding_right = “30” padding_left = “30” 30 “border_radius =” 30 “] Cum îmi pot controla computerul de acasă
Utilizați desktop la distanță pentru a vă conecta la computerul pe care îl configurați: pe computerul Windows local: în caseta de căutare din bara de activități, tastați conexiunea la distanță de la distanță, apoi selectați conexiune la distanță desktop. În conexiunea desktop la distanță, tastați numele computerului la care doriți să vă conectați (de la pasul 1), apoi selectați Connect.
[/wpremark]
[wPremark preset_name = “chat_message_1_my” picon_show = “0” fundal_color = “#e0f3ff” padding_right = “30” padding_left = “30” 30 “border_radius =” 30 “] Cu ce sisteme funcționează Google Nest
Termostatele Google Nest sunt proiectate pentru a funcționa cu majoritatea sistemelor de 24 V, chiar și sisteme mai vechi. Ei lucrează cu toate tipurile comune de combustibil, inclusiv gaze naturale, petrol și electricitate.
[/wpremark]
[wPremark preset_name = “chat_message_1_my” picon_show = “0” fundal_color = “#e0f3ff” padding_right = “30” padding_left = “30” 30 “border_radius =” 30 “] Cum instalez aplicația Google Home pe computerul meu
Cum să descărcați Google Home pe PCdownload și să instalați Bluestacks pe computer.Căutați Google Home în bara de căutare din colțul din dreapta sus.Faceți clic pentru a instala Google Home din rezultatele căutării.Completați Google Conect (dacă ați omis pasul 2) pentru a instala Google Home.
[/wpremark]
[wPremark preset_name = “chat_message_1_my” picon_show = “0” fundal_color = “#e0f3ff” padding_right = “30” padding_left = “30” 30 “border_radius =” 30 “] Cum instalez Google Home pe computerul meu
Cum să descărcați Google Home pe PCdownload și să instalați Bluestacks pe computer.Căutați Google Home în bara de căutare din colțul din dreapta sus.Faceți clic pentru a instala Google Home din rezultatele căutării.Completați Google Conect (dacă ați omis pasul 2) pentru a instala Google Home.
[/wpremark]
[wPremark preset_name = “chat_message_1_my” picon_show = “0” fundal_color = “#e0f3ff” padding_right = “30” padding_left = “30” 30 “border_radius =” 30 “] Cum îmi controlez termostatul Nest de pe computer
Conectați -vă în aplicația Nest. Conectați-vă la aplicația Nest din browserul dvs. web cu contul Google sau cu contul cu Nest nemigrat. Conectați -vă termostatele cuib, came cuib, soneria cuibului sau dispozitivele de cuib și adăugați cuibul la unul sau mai multe dispozitive. JavaScript trebuie activat pentru a vizualiza acest site web.
[/wpremark]
[wPremark preset_name = “chat_message_1_my” picon_show = “0” fundal_color = “#e0f3ff” padding_right = “30” padding_left = “30” 30 “border_radius =” 30 “] Google va întrerupe cuibul
Dacă cumpărați ceva de la un link Verge, Vox Media poate câștiga un comision. Vezi declarația noastră de etică. Google încheie suportul pentru Dropcam și Sistemul de securitate pentru locuințe cu Nest Secure într -un an, pe 8 aprilie 2024.
[/wpremark]
[wPremark preset_name = “chat_message_1_my” picon_show = “0” fundal_color = “#e0f3ff” padding_right = “30” padding_left = “30” 30 “border_radius =” 30 “] Google Killing Nest Termostat
Gigantul tehnologic Google a anunțat că va întrerupe sprijinul pentru o serie de produse de acasă, inclusiv Dropcam, Nest Secure și funcționează cu Nest. Google a făcut anunțul prin postarea sa pe blog.
[/wpremark]
[wPremark preset_name = “chat_message_1_my” picon_show = “0” fundal_color = “#e0f3ff” padding_right = “30” padding_left = “30” 30 “border_radius =” 30 “] Cum îmi pot controla computerul cu voce
Utilizați recunoașterea vocală în WindowsSelect (Start) > Setări > Timp & limba > Vorbire.Sub microfon, selectați butonul de pornire.Se deschide fereastra vrăjitorului de vorbire, iar configurarea începe automat. Dacă vrăjitorul detectează probleme cu microfonul dvs., acestea vor fi listate în caseta de dialog Wizard.
[/wpremark]
[wPremark preset_name = “chat_message_1_my” picon_show = “0” fundal_color = “#e0f3ff” padding_right = “30” padding_left = “30” 30 “border_radius =” 30 “] Cum pornesc Google Home Assistant pe computerul meu
Accesați IFTTT, faceți clic pe numele dvs. de utilizator, apoi faceți clic pe New Applet. Selectați acest lucru și apoi căutați Google Assistant. Alegeți declanșatorul, spuneți o frază simplă. Apoi, pe primul câmp, introduceți computerul porniți.
[/wpremark]
[wPremark preset_name = “chat_message_1_my” picon_show = “0” fundal_color = “#e0f3ff” padding_right = “30” padding_left = “30” 30 “border_radius =” 30 “] Există o aplicație care să vă controleze computerul de la distanță
Desktop de la distanță crom
Include un instrument de transfer de fișiere. Vă permite să vă îndepărtați în computer printr -o aplicație. Funcționează pe Windows, macOS și Linux.
[/wpremark]
[wPremark preset_name = “chat_message_1_my” picon_show = “0” fundal_color = “#e0f3ff” padding_right = “30” padding_left = “30” 30 “border_radius =” 30 “] Există o aplicație care să -mi controleze computerul
Telecomandă pentru PC
PC -ul de la telecomandă de la monect este o altă aplicație cea mai bună telecomandă pentru Android care vă permite să vă controlați computerul peste WiFi sau Android. Pentru a utiliza această aplicație, trebuie să instalați receptorul de la distanță al PC -ului pe computer înainte de a utiliza telecomanda PC. Odată instalat, conectați aplicația mobilă cu receptorul PC.
[/wpremark]
[wPremark preset_name = “chat_message_1_my” picon_show = “0” fundal_color = “#e0f3ff” padding_right = “30” padding_left = “30” 30 “border_radius =” 30 “] Care este diferența dintre Nest și Google Nest
Dispozitivele Google Home merg acum lângă Monikerul cuib, aducând toate dispozitivele Smart Home de la Google – Mhermostates, Cams Security, Smart Boxers – sub Nest Brand. Aceasta include Google Home Mini, a doua generație a cărei acum se numește Google Nest Mini.
[/wpremark]
[wPremark preset_name = “chat_message_1_my” picon_show = “0” fundal_color = “#e0f3ff” padding_right = “30” padding_left = “30” 30 “border_radius =” 30 “] Care este diferența dintre Google Nest și Google
Linia de dispozitive Google Nest este capabilă de tot ceea ce a fost Google Home. În calitate de boxe inteligente, ei răspund la întrebări și comenzi ale utilizatorilor și pot reda muzică și video, de asemenea. Principala schimbare de la linia de dispozitive Google Home este adăugarea de ecrane pe majoritatea dispozitivelor Google Nest.
[/wpremark]
[wPremark preset_name = “chat_message_1_my” picon_show = “0” fundal_color = “#e0f3ff” padding_right = “30” padding_left = “30” 30 “border_radius =” 30 “] De ce nu pot descărca Google Home pe computerul meu
Din păcate, aplicația Google Home este disponibilă doar pentru Android sau iPhone. Oricine dorește să folosească acest „centru de control” pe desktop este fără noroc.
[/wpremark]
[wPremark preset_name = “chat_message_1_my” picon_show = “0” fundal_color = “#e0f3ff” padding_right = “30” padding_left = “30” 30 “border_radius =” 30 “] Cum instalez Google Home pe Windows 10
Deschideți Google Play Store în aplicație și descărcați Google Home. Faceți clic pe butonul Instalare. Odată descărcat și instalat, puteți utiliza Google Home pe Windows.
[/wpremark]
[wPremark preset_name = “chat_message_1_my” picon_show = “0” fundal_color = “#e0f3ff” padding_right = “30” padding_left = “30” 30 “border_radius =” 30 “] Cum folosesc Google Home ca vorbitor pentru computerul meu
Tot ce trebuie să faceți este să mergeți în partea dreaptă jos a computerului. În cazul în care panoul de setări este clic pe setările, accesați Bluetooth. Și alte dispozitive. Și apoi doriți să faceți clic pe Adăugare ca și cum ați adăuga un
[/wpremark]
[wPremark preset_name = “chat_message_1_my” picon_show = “0” fundal_color = “#e0f3ff” padding_right = “30” padding_left = “30” 30 “border_radius =” 30 “] Există o aplicație pentru PC pentru Nest Thermostat
Nestling vă permite să accesați și să gestionați dispozitivele cu Nest de la o aplicație Windows. Vizualizare și control CAM cuib, termostat cuib și dispozitive de protecție cuib.
[/wpremark]
[wPremark preset_name = “chat_message_1_my” picon_show = “0” fundal_color = “#e0f3ff” padding_right = “30” padding_left = “30” 30 “border_radius =” 30 “] De ce Google a întrerupt cuibul
Gigantul tehnologic din blogul său a declarat că produsele au fost întrerupte din cauza provocărilor legate de actualizarea acestora. Gigantul tehnologic Google a anunțat că va întrerupe sprijinul pentru o serie de produse de acasă, inclusiv Dropcam, Nest Secure și funcționează cu Nest.
[/wpremark]
[wPremark preset_name = “chat_message_1_my” picon_show = “0” fundal_color = “#e0f3ff” padding_right = “30” padding_left = “30” 30 “border_radius =” 30 “] De ce este întrerupt cuibul
Gigantul tehnologic din blogul său a declarat că produsele au fost întrerupte din cauza provocărilor legate de actualizarea acestora. Gigantul tehnologic Google a anunțat că va întrerupe sprijinul pentru o serie de produse de acasă, inclusiv Dropcam, Nest Secure și funcționează cu Nest.
[/wpremark]
[wPremark preset_name = “chat_message_1_my” picon_show = “0” fundal_color = “#e0f3ff” padding_right = “30” padding_left = “30” 30 “border_radius =” 30 “] Ce înlocuiește Google Nest
Top 10 alternative la Google Nesthikvision IVMS-5200.Romb.Omnigo.Mobotix.Spot ai.Verkada.Rezolvator.Iris albastru.
[/wpremark]


