Ce face alt r?
Rezumatul articolului
Alt R este o scurtătură de tastatură folosită în diverse scenarii. Este utilizat în principal în jocuri, unde apăsarea tastei logo -ului Windows + ALT + R pornește sau oprește înregistrarea jocului. O altă utilizare a Alt R este în Google Sheets, unde CTRL+ALT+R deschide meniul filtru derulant. În Microsoft Word, Alt + R deschide fila Revizuire în panglică. Windows Alt R permite, de asemenea, utilizatorilor să pornească sau să oprească înregistrarea ecranului. Poate înregistra și sunet. Cu toate acestea, alt r nu este utilizat în mod obișnuit pentru jocuri în limbajul de programare R. Ctrl+SHIFT+ALT+R poate fi utilizat pentru a reseta la valorile implicite din fabrică. Pentru a scăpa de alt r, utilizatorii pot dezactiva comutatorul de suprapunere în joc în software-ul AMD Radeon sau pot activa Recorderul de ecran Native Windows în setările barelor de joc Xbox. Înregistrările de ecran realizate cu alt r sunt salvate în mod implicit în cadrul videoclipului utilizatorului> Capturi în format MP4.
Intrebari si raspunsuri
1. Ce face alt r în jocuri?
Alt R este utilizat pentru a începe sau a opri înregistrarea jocului.
2. Pentru ce este Ctrl Alt r?
CTRL+ALT+R este o scurtătură pentru a deschide meniul filtru derulant în foile Google.
3. Care este comanda alt pentru r?
În Microsoft Word, apăsarea ALT + R deschide fila Revizuire în panglică. Poate fi urmată de o altă cheie pentru a selecta o opțiune de filă de recenzie, cum ar fi instrumentul ortograf și gramatică.
4. Cum funcționează Windows Alt R?
Apăsând Windows + Alt + R simultan pornește sau oprește înregistrarea ecranului.
5. Windows Alt R înregistrează sunetul?
Da, Windows Alt R poate înregistra sunet în timpul înregistrării ecranului.
6. Poate fi folosit pentru jocuri?
R, un limbaj de programare specializat, nu este utilizat în mod obișnuit pentru jocuri. Există un pachet de jocuri disponibil, dar se concentrează pe matematica teoriei jocurilor.
7. Ce face controlul schimbului și r?
Apăsarea CTRL+SHIFT+ALT+R poate reseta un dispozitiv la valorile implicite din fabrică.
8. Cum scap de alt r?
Pentru a dezactiva suprapunerea software-ului AMD Radeon (ALT+R), deschideți software-ul Radeon, accesați Setări> Preferințe și dezactivați comutatorul de suprapunere în joc. În unele aplicații, Ctrl+Shift+S poate să nu mai funcționeze.
9. De ce nu funcționează Windows Alt R?
Dacă Windows Alt R nu funcționează, asigurați -vă că este activat înregistratorul de ecran nativ Windows. Accesați Start> Setări> Gaming> Xbox Game Bar și activați Xbox Game Bar.
10. Unde salvează Windows Alt R fișiere?
În mod implicit, fișierele video înregistrate capturate folosind Windows Alt R sunt salvate în videoclipul utilizatorului> Capturi ca fișiere MP4.
11. Unde salvează Windows Alt R?
Aplicația Game Bar oferă acces la toate capturile, inclusiv capturi de ecran. Deschiderea capturilor în File Explorer va dezvălui locația, care este de obicei C: \ Users \ (Nume utilizator) \ Videos \ Captures.
12. Cât timp înregistrează Windows Voice Recorder?
Durata de înregistrare depinde de setările specifice și de spațiul de stocare disponibil pe dispozitivul utilizat.
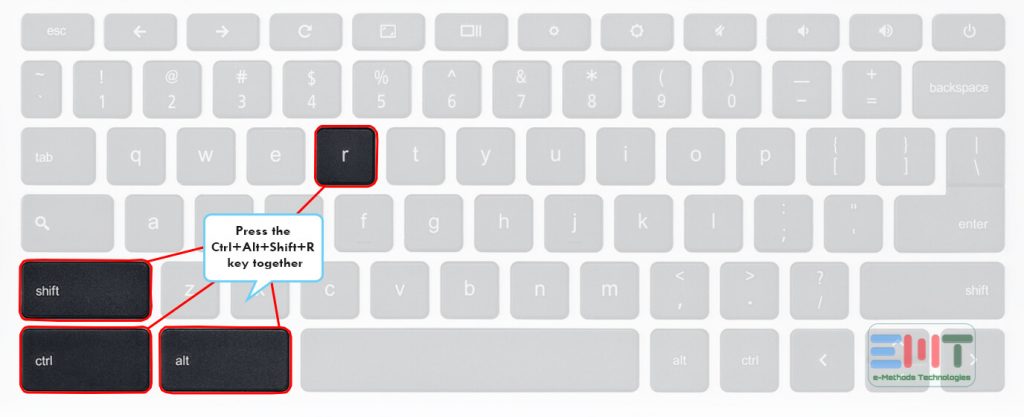
[wPremark preset_name = “chat_message_1_my” picon_show = “0” fundal_color = “#e0f3ff” padding_right = “30” padding_left = “30” 30 “border_radius =” 30 “] Ce face alt r în jocuri
Comenzi rapide de tastatură cu bare de joc
| Apăsați această tastă | Pentru a face acest lucru |
|---|---|
| Windows Logo Key + ALT + R | Porniți sau opriți înregistrarea |
| Windows Logo Cheie + ALT + Ecran de imprimare | Faceți o captură de ecran a jocului dvs |
| Windows Logo Key + ALT + T | Afișați sau ascundeți cronometrul de înregistrare |
| Windows Logo Key + ALT + M | Activați sau opriți microfonul |
În cache
[/wpremark]
[wPremark preset_name = “chat_message_1_my” picon_show = “0” fundal_color = “#e0f3ff” padding_right = “30” padding_left = “30” 30 “border_radius =” 30 “] Pentru ce este Ctrl Alt r
CTRL+ALT+R sau ALT+CTRL+R este o scurtătură de tastatură pentru a deschide meniul filtru derulant în foile Google.
În cache
[/wpremark]
[wPremark preset_name = “chat_message_1_my” picon_show = “0” fundal_color = “#e0f3ff” padding_right = “30” padding_left = “30” 30 “border_radius =” 30 “] Care este comanda alt pentru r
În Microsoft Word, apăsarea ALT + R deschide fila Revizuire în panglică. După utilizarea acestei comenzi rapide, puteți apăsa o tastă suplimentară pentru a selecta o opțiune de filă de recenzie. De exemplu, după apăsarea ALT + R, puteți apăsa S pentru a rula ortografia & Instrument de gramatică.
În cache
[/wpremark]
[wPremark preset_name = “chat_message_1_my” picon_show = “0” fundal_color = “#e0f3ff” padding_right = “30” padding_left = “30” 30 “border_radius =” 30 “] Cum funcționează Windows Alt R
Există o scurtătură de tastatură care vă permite să porniți sau să încetați să înregistrați ecranul. Pur și simplu apăsați tastele Windows + ALT + R în același timp, iar înregistrarea va începe. Pentru a opri înregistrarea, apăsați din nou aceeași combinație: Win + ALT + R.
[/wpremark]
[wPremark preset_name = “chat_message_1_my” picon_show = “0” fundal_color = “#e0f3ff” padding_right = “30” padding_left = “30” 30 “border_radius =” 30 “] Windows Alt R înregistrează sunetul
Pentru a începe înregistrarea ecranului Windows cu audio, apăsați Windows + G pentru a aduce panoul de înregistrare. O altă opțiune este să apăsați butoanele Windows + ALT + R pentru a începe înregistrarea automată.
[/wpremark]
[wPremark preset_name = “chat_message_1_my” picon_show = “0” fundal_color = “#e0f3ff” padding_right = “30” padding_left = “30” 30 “border_radius =” 30 “] Poate fi folosit pentru jocuri
Acest limbaj de calculator specializat nu este proiectat pentru jocuri în r. Nu mulți dezvoltatori R au scris jocuri. R are un pachet de jocuri în Cran, dar această bibliotecă este despre matematica teoriei jocurilor. Aceste articole demonstrează cum să programezi jocurile cu limba R.
[/wpremark]
[wPremark preset_name = “chat_message_1_my” picon_show = “0” fundal_color = “#e0f3ff” padding_right = “30” padding_left = “30” 30 “border_radius =” 30 “] Ce face controlul schimbului și r
Apoi încercați Ctrl-Shift-Alt-R. Ar trebui acum "Powerwash" – Resetați la valorile implicite din fabrică.
[/wpremark]
[wPremark preset_name = “chat_message_1_my” picon_show = “0” fundal_color = “#e0f3ff” padding_right = “30” padding_left = “30” 30 “border_radius =” 30 “] Cum scap de alt r
Suprapunerea software -ului AMD Radeon (ALT+R) Apăsați ALT+R pentru a deschide software -ul Radeon.Tabloul de bord Software Radeon.Faceți clic dreapta pe desktop și alegeți software-ul AMD Radeon.Accesați setări și apoi la preferințe.Dezactivați comutatorul de suprapunere în joc.Ctrl+Shift+S nu mai funcționează în unele aplicații.Mergeți la setări și apoi la cifre fierbinți.
[/wpremark]
[wPremark preset_name = “chat_message_1_my” picon_show = “0” fundal_color = “#e0f3ff” padding_right = “30” padding_left = “30” 30 “border_radius =” 30 “] De ce nu funcționează ferestrele
Se pare că nu aveți înregistratorul de ecran nativ Windows, deschideți meniul Start și selectați Setări > Jocuri > Xbox Game Bar și asigurați -vă că activați Xbox Game Bar.
[/wpremark]
[wPremark preset_name = “chat_message_1_my” picon_show = “0” fundal_color = “#e0f3ff” padding_right = “30” padding_left = “30” 30 “border_radius =” 30 “] Unde salvează Windows Alt R fișiere
Apăsați din nou butonul de înregistrare (sau Windows + ALT + R) pentru a opri înregistrarea. Fișierul de captare video va fi salvat în mod implicit în folderul utilizatorului sub Video > Capturi. Fișierul video înregistrat este salvat implicit ca fișier MP4 (. MP4) Tip de fișier.
[/wpremark]
[wPremark preset_name = “chat_message_1_my” picon_show = “0” fundal_color = “#e0f3ff” padding_right = “30” padding_left = “30” 30 “border_radius =” 30 “] Unde salvează Windows Alt r
Puteți face clic pe Afișați toate capturile din aplicația Game Bar pentru a vă accesa înregistrările. Puteți găsi, de asemenea, capturi de ecran pentru bara de jocuri aici. Făcând clic pe Deschidere în File Explorer vă va arăta locația înregistrărilor pe ecran. În mod implicit, locația ar trebui să fie C: \ Users \ (nume de utilizator) \ Video \ Capturi.
[/wpremark]
[wPremark preset_name = “chat_message_1_my” picon_show = “0” fundal_color = “#e0f3ff” padding_right = “30” padding_left = “30” 30 “border_radius =” 30 “] Cât timp înregistrează Windows Voice Recorder
Recorderul de sunet este o aplicație pe care o puteți utiliza pentru a înregistra audio pentru până la trei ore pe fișier de înregistrare.
[/wpremark]
[wPremark preset_name = “chat_message_1_my” picon_show = “0” fundal_color = “#e0f3ff” padding_right = “30” padding_left = “30” 30 “border_radius =” 30 “] Unde merg înregistrările Windows Alt R
Pentru a găsi clipuri de joc și capturi de ecran, selectați Start > Setări > Jocuri > Capturi, apoi în locația Capturilor, selectați Open Folder.
[/wpremark]
[wPremark preset_name = “chat_message_1_my” picon_show = “0” fundal_color = “#e0f3ff” padding_right = “30” padding_left = “30” 30 “border_radius =” 30 “] Poate fi utilizat pentru grafică
R este un limbaj și mediu pentru calcularea statistică și grafică.
[/wpremark]
[wPremark preset_name = “chat_message_1_my” picon_show = “0” fundal_color = “#e0f3ff” padding_right = “30” padding_left = “30” 30 “border_radius =” 30 “] Cât de mult RAM necesită r
Dacă sunteți nou în analiza R și date, este puțin probabil să folosiți mai mult de 1 dintre nucleele dvs. și mai mult de 1 GB RAM pentru majoritatea analizelor dvs. Cu toate acestea, dacă intenționați să analizați seturi de date mai mari (>1 GB) atunci ar fi înțelept să investești în mai mult RAM.
[/wpremark]
[wPremark preset_name = “chat_message_1_my” picon_show = “0” fundal_color = “#e0f3ff” padding_right = “30” padding_left = “30” 30 “border_radius =” 30 “] Ce face ctrl alt r crom
În toate browserele majore de internet (E.g., Chrome, Edge, Firefox, Opera), apăsând CTRL + R Reîmprospătare (reîncărcare) Pagina web curentă.
[/wpremark]
[wPremark preset_name = “chat_message_1_my” picon_show = “0” fundal_color = “#e0f3ff” padding_right = “30” padding_left = “30” 30 “border_radius =” 30 “] Care sunt cele 20 de comenzi rapide
Care sunt cele 20 de comenzi rapide keysctrl+w: închidere.Ctrl+A: Selectați toate.ALT+TAB: Comutați aplicații.ALT+F4: Închideți aplicațiile.Win+D: Afișați sau ascundeți desktopul.Câștigă+săgeată stânga sau câștig+săgeată dreaptă: Windows Snap.Win+Tab: Deschideți vizualizarea sarcinii.Tab and Shift+Tab: Mutați -vă înapoi și înainte prin opțiuni. etc.
[/wpremark]
[wPremark preset_name = “chat_message_1_my” picon_show = “0” fundal_color = “#e0f3ff” padding_right = “30” padding_left = “30” 30 “border_radius =” 30 “] Suprapunerea GeForce afectează FPS
Orice suprapunere poate afecta negativ FP -urile, deoarece are nevoie de resurse pentru a opera. Cu toate acestea, poate, în caz de incompatibilitate.
[/wpremark]
[wPremark preset_name = “chat_message_1_my” picon_show = “0” fundal_color = “#e0f3ff” padding_right = “30” padding_left = “30” 30 “border_radius =” 30 “] GeForce experimentează FPS mai scăzut
Face, dar nu cu o cantitate semnificativă maximă 1-2 fps. Așa că păstrați -l instalat pentru că vă gestionează foarte bine driverul grafic. Puteți utiliza funcțiile din experiența GeForce pentru a vă overclock GPU și a seta jocuri la setările lor grafice optime care vă pot îmbunătăți FPS -ul.
[/wpremark]
[wPremark preset_name = “chat_message_1_my” picon_show = “0” fundal_color = “#e0f3ff” padding_right = “30” padding_left = “30” 30 “border_radius =” 30 “] Cum activez Windows Alt r
Faceți clic pe aplicația pe care doriți să o înregistrați.Apăsați Windows Key + ALT + R pentru a începe înregistrarea ecranului.Apăsați din nou tasta Windows + Alt + R pentru a opri înregistrarea ecranului.Navigați la setări->Jocuri->Capturi.Lansați instrumentul de smulgere.Faceți clic pe pictograma camerei video pentru a activa modul de înregistrare (dacă nu este deja activat).
[/wpremark]
[wPremark preset_name = “chat_message_1_my” picon_show = “0” fundal_color = “#e0f3ff” padding_right = “30” padding_left = “30” 30 “border_radius =” 30 “] De ce nu pot înregistra ecranul pe computer
Faceți clic dreapta pe pictograma Volum din bara de activități Windows din colțul din dreapta jos și selectați "Înregistrare" opțiune. Pasul 2. Găsiți dispozitivul microfon și verificați dacă este activat. Dacă nu, faceți clic dreapta și faceți clic pe "Permite", apoi apasa "Bine" Pentru a salva setările.
[/wpremark]
[wPremark preset_name = “chat_message_1_my” picon_show = “0” fundal_color = “#e0f3ff” padding_right = “30” padding_left = “30” 30 “border_radius =” 30 “] Cum înregistrez cu Windows Alt R
Înregistrați ecranul Windows cu Xbox Game Barclick în aplicația pe care doriți să o înregistrați.Apăsați Windows Key + ALT + R pentru a începe înregistrarea ecranului.Efectuați orice acțiuni doriți și folosiți microfonul pentru a înregistra audio.Apăsați din nou tasta Windows + Alt + R pentru a opri înregistrarea ecranului.
[/wpremark]
[wPremark preset_name = “chat_message_1_my” picon_show = “0” fundal_color = “#e0f3ff” padding_right = “30” padding_left = “30” 30 “border_radius =” 30 “] Cum îmi găsesc înregistrările pe ecran
Recorder de ecran care este inclus cu cele mai recente versiuni ale Android. Deci, odată ce îl obțineți conectat la computer. Și îl setați să faceți transfer de fișiere din tracțiunea în jos în partea de sus a dvs. Telefon
[/wpremark]
[wPremark preset_name = “chat_message_1_my” picon_show = “0” fundal_color = “#e0f3ff” padding_right = “30” padding_left = “30” 30 “border_radius =” 30 “] Recorderul de voce are o limită de timp
Aplicația Samsung Voice Recorder este concepută pentru a oferi înregistrări simple și eficiente, cu un sunet de înaltă calitate. Utilizați înregistratorul pentru a salva memoriile vocale, interviurile și convertiți până la 10 minute de vorbire în text, contribuind la a vă face viața mai ușoară.
[/wpremark]
[wPremark preset_name = “chat_message_1_my” picon_show = “0” fundal_color = “#e0f3ff” padding_right = “30” padding_left = “30” 30 “border_radius =” 30 “] Există un înregistrator de voce fără limită de timp
11 cel mai bun înregistrator de ecran gratuit fără limită de timp
| Fără înregistrator de ecran de limită de timp (Win/Mac) | Recorder de ecran online fără limită de timp |
|---|---|
| 1. Easeus Recexperts 2. Camstudio 3. TinyTake 4. VLC Media Player 5. Sharex 6. QuickTime Player 7. OBS Studio 8. CAM GRATUIT | 9. Recorder de ecran online EASEUS 10. BEWISSE ECROMER ECROM 11. Panopto |
[/wpremark]


