Cum adaug comenzi?
Rezumatul articolului: Cum adaug comenzi?
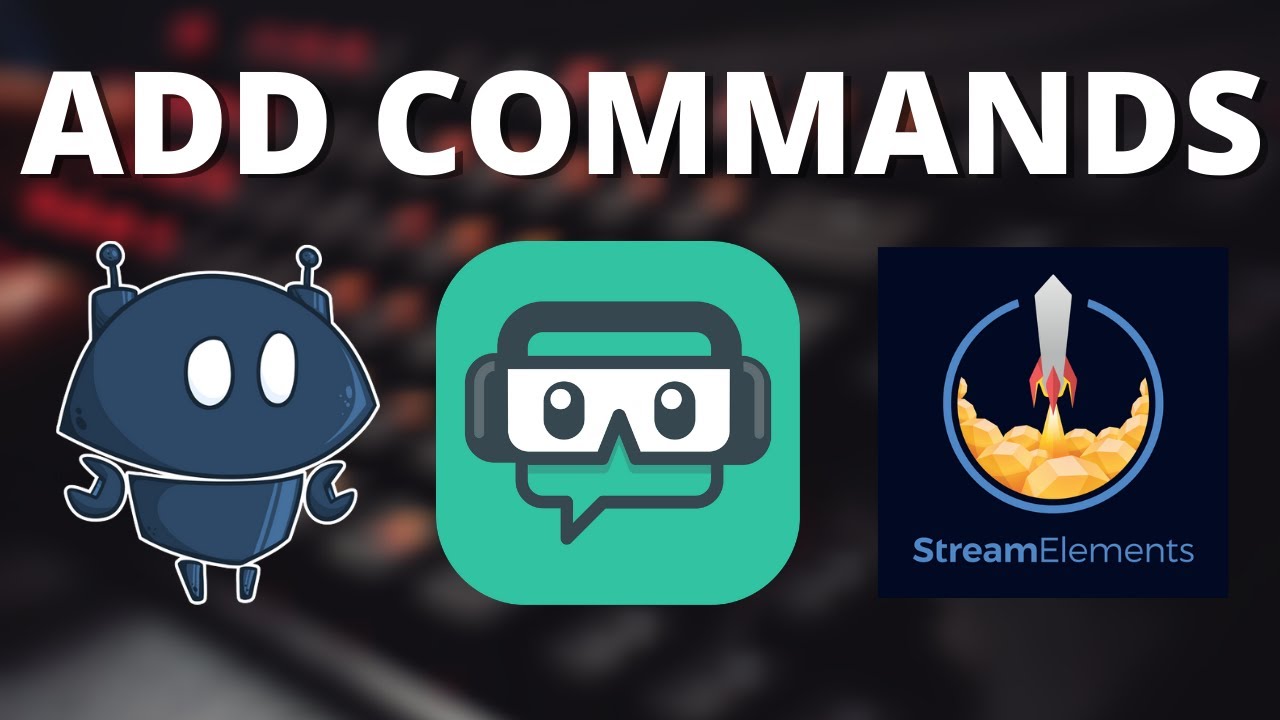
[WPREMARK_ICON Picon = “QUOTE-LEFT-2-SOLID” WIDHTH = “32” înălțime = “32”] Cum adaug comenzi pe Twitch
Adăugarea unei comenzi de chat Deschideți meniul comenzi din meniul principal, apoi deschideți meniul comenzi personalizate de acolo.Introduceți numele comenzii dvs. de chat în intrarea numelui de comandă în partea de jos a meniului.Faceți clic pe butonul Creare după ce ați ales și a tastat un nume pentru comanda dvs. de chat.
În cache
1. Cum adaug comenzi pe Twitch?
Pentru a adăuga o comandă de chat pe Twitch, trebuie să deschideți meniul comenzi din meniul principal, apoi deschideți meniul Comenzi personalizate. Introduceți numele comenzii dvs. de chat în intrarea numelui de comandă în partea de jos a meniului. După ce ați ales și a tastat un nume pentru comanda dvs. de chat, faceți clic pe butonul Creare.
2. Cum adăugați comenzi la chat -ul Twitch ca mod?
Pentru a adăuga o comandă ca mod la chat -ul Twitch folosind Nightbot, puteți utiliza comanda “!Comenzile adaugă [numele comenzii] “.
3. Cum adaug comenzi Nightbot?
Pentru a adăuga comenzi NightBot, puteți utiliza “!Comenzi editează [Numele comenzii] [răspuns nou] “.
4. Cum adaug comenzi la OBS?
Pentru a adăuga comenzi la OBS, faceți clic pe fila „Comenzi”, apoi faceți clic pe butonul „Adăugare comandă”. Va apărea o cutie pop-up unde puteți completa comanda dorită și răspunsul acesteia. Puteți decide, de asemenea, dacă să limitați comanda la obișnuiții, subs -urile, mod -urile dvs. sau să o limitați la dvs.
5. Cum adăugați comenzi pentru a transmite fluxul de chat?
Pentru a adăuga sau elimina comenzile personalizate cu elemente de flux ca moderator, introduceți “!comandă [nume nou de comandă] [răspuns de comandă] “.
6. Unde editez comenzi Twitch?
“!Comanda de chat EditCommand “vă permite mods -ului dvs. Twitch să editați comenzile dvs. de chat personalizate direct de la Twitch Chat. Această comandă poate edita orice comandă de chat personalizată, nu doar cu un set de text dintr -o etichetă de răspuns la chat.
7. Ce sunt comenzile Twitch Mod?
Unele comenzi Twitch Mod includ blocarea unui utilizator de a interacționa cu dvs. pe Twitch, eliminarea unui utilizator din lista de bloc, interzicerea permanentă a unui utilizator de la chat, eliminarea unui interval de timp sau o interdicție permanentă a unui utilizator și a compensa istoricul chatului pentru toți spectatorii.
8. Cum adăugați o comandă la un bot?
Pentru a adăuga o comandă la un bot, accesați fila Aplicații, selectați funcțiile aplicației din panoul din stânga, apoi selectați Bots. Alegeți „Adăugați o comandă” sub secțiunea Comenzi.
9. Cum activez comenzile de noapte pe Twitch?
Pentru a activa comenzile Nightbot pe Twitch, înscrieți-vă conectându-vă cu Twitch sau YouTube, alăturați-vă Nightbot făcând clic pe butonul „Join Channel” de pe tabloul de bord Nightbot și urmați instrucțiunile de pe ecran la Mod Nightbot în canalul dvs.
10. Cum adaug intrarea controlerului la OBS?
Pentru a adăuga intrarea controlerului la OBS, faceți clic dreapta pe sursa browserului și alegeți Proprietăți. Puteți schimba lățimea și înălțimea pentru a regla dimensiunea intrării.
11. Cum adaug lucruri la OBS Studio?
Pentru a adăuga lucruri la OBS Studio, faceți clic pe pictograma „+” de sub lista de scene din fereastra principală OBS. Introduceți un nume pentru noua scenă din caseta de dialog care apare și faceți clic pe OK.
12. Cum obțin comenzi de flux?
Pentru a adăuga comenzi StreamElements pe Twitch, faceți clic pe „Comenzi de chat” și apoi „Adăugați o nouă comandă”. Editați noua comandă și setați setările avansate după dorință.
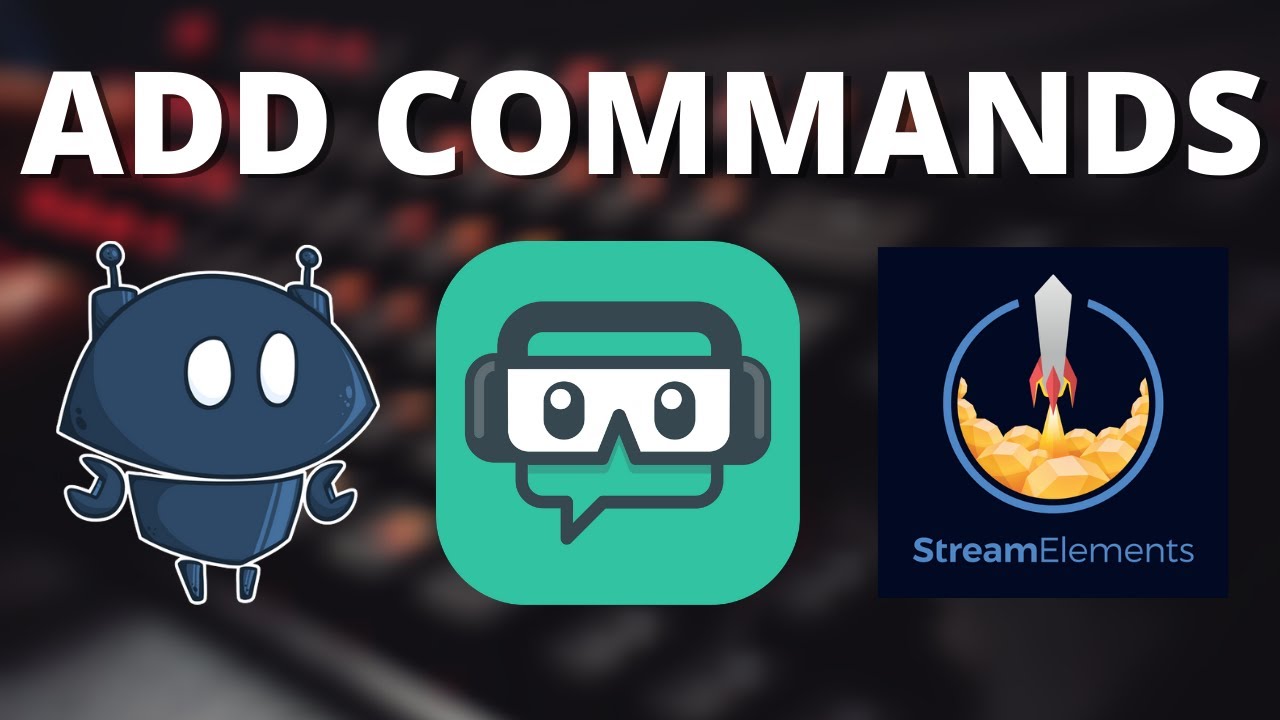
[wPremark preset_name = “chat_message_1_my” picon_show = “0” fundal_color = “#e0f3ff” padding_right = “30” padding_left = “30” 30 “border_radius =” 30 “] Cum adaug comenzi pe Twitch
Adăugarea unei comenzi de chat Deschideți meniul comenzi din meniul principal, apoi deschideți meniul comenzi personalizate de acolo.Introduceți numele comenzii dvs. de chat în intrarea numelui de comandă în partea de jos a meniului.Faceți clic pe butonul Creare după ce ați ales și a tastat un nume pentru comanda dvs. de chat.
În cache
[/wpremark]
[wPremark preset_name = “chat_message_1_my” picon_show = “0” fundal_color = “#e0f3ff” padding_right = “30” padding_left = “30” 30 “border_radius =” 30 “] Cum adăugați comenzi la chat -ul Twitch ca mod
Așadar, doriți să învățați cum să adăugați o comandă ca mod la elemente de flux de noapte sau cloudbot. Ei bine, poate că nu, dar aici suntem aici cum o faci. Deci pentru noapte. Sunt comenzi XMG Point Adăugare
[/wpremark]
[wPremark preset_name = “chat_message_1_my” picon_show = “0” fundal_color = “#e0f3ff” padding_right = “30” padding_left = “30” 30 “border_radius =” 30 “] Cum adaug comenzi Nightbot
Apoi numele comenzii. Că vrei să editezi. Puneți un alt spațiu urmat de noul răspuns pe care doriți să îl trimiteți atunci când comanda este utilizată Trimiteți mesajul și comanda va fi editată.
[/wpremark]
[wPremark preset_name = “chat_message_1_my” picon_show = “0” fundal_color = “#e0f3ff” padding_right = “30” padding_left = “30” 30 “border_radius =” 30 “] Cum adaug comenzi la OBS
Faceți clic pe fila „Comenzi”, apoi faceți clic pe butonul „Adăugare comandă”. Va apărea o cutie pop-up. Completați comanda dorită și răspunsul acesteia. Puteți decide, de asemenea, dacă să limitați comanda la obișnuiții, subs -urile, mod -urile dvs. sau să o limitați la dvs.
În cache
[/wpremark]
[wPremark preset_name = “chat_message_1_my” picon_show = “0” fundal_color = “#e0f3ff” padding_right = “30” padding_left = “30” 30 “border_radius =” 30 “] Cum adăugați comenzi pentru a transmite fluxul de chat
Cum să adăugați sau să eliminați comenzile personalizate cu elemente de flux (comandă moderator) dacă doriți să adăugați o comandă personalizată, tastați ! Comanda urmată de un alt punct de exclamare și numele noii comandă, apoi ce va spune comanda.
[/wpremark]
[wPremark preset_name = “chat_message_1_my” picon_show = “0” fundal_color = “#e0f3ff” padding_right = “30” padding_left = “30” 30 “border_radius =” 30 “] Unde editez comenzi Twitch
! Comanda de chat EditCommand vă permite să vă editați comenzile dvs. de chat personalizate direct de la chat -ul Twitch. Această comandă de chat vă permite să editați orice comandă de chat personalizată, nu doar cele cu un set de text din eticheta de răspuns de chat.
[/wpremark]
[wPremark preset_name = “chat_message_1_my” picon_show = “0” fundal_color = “#e0f3ff” padding_right = “30” padding_left = “30” 30 “border_radius =” 30 “] Ce sunt comenzile Twitch Mod
Mod Comenzi/Block [Nume utilizator] – blochează un utilizator să interacționeze cu tine pe Twitch./Deblock [Nume utilizator] – Eliminați un utilizator din lista dvs. de bloc./Ban [Nume utilizator] – Interzice permanent un utilizator de la chat./Deban [nume de utilizator] – Eliminați un interval de timp sau o interdicție permanentă a unui utilizator./Clear – Clear istoric de chat pentru toți spectatorii.
[/wpremark]
[wPremark preset_name = “chat_message_1_my” picon_show = “0” fundal_color = “#e0f3ff” padding_right = “30” padding_left = “30” 30 “border_radius =” 30 “] Cum adăugați o comandă la un bot
Selectați fila Aplicații, selectați funcțiile aplicației din panoul din stânga, apoi selectați Bots. Selectați Adăugați o comandă sub secțiunea Comenzi.
[/wpremark]
[wPremark preset_name = “chat_message_1_my” picon_show = “0” fundal_color = “#e0f3ff” padding_right = “30” padding_left = “30” 30 “border_radius =” 30 “] Cum activez comenzile de noapte pe Twitch
Gata în 3 pași, în sus. Înscrieți -vă prin conectarea cu Twitch sau YouTube.Alătură -te Nightbot. Apasă pe "Alăturați -vă canalului" Butonul de pe tabloul de bord de noapte și urmați instrucțiunile de pe ecran pentru a modifica Nightbot în canalul dvs.Gata de plecare. Nightbot ar trebui să fie acum în canalul dvs.
[/wpremark]
[wPremark preset_name = “chat_message_1_my” picon_show = “0” fundal_color = “#e0f3ff” padding_right = “30” padding_left = “30” 30 “border_radius =” 30 “] Cum adaug intrarea controlerului la OBS
Dacă facem clic dreapta pe sursa browserului și alegem proprietăți. Ne putem întoarce și schimba lățimea și înălțimea pentru a fi ceva puțin mai bun, voi intra.
[/wpremark]
[wPremark preset_name = “chat_message_1_my” picon_show = “0” fundal_color = “#e0f3ff” padding_right = “30” padding_left = “30” 30 “border_radius =” 30 “] Cum adaug lucruri la OBS Studio
Din fereastra OBS principală, faceți clic pe "+" pictograma de sub lista de scene. Introduceți un nume pentru noua scenă din caseta de dialog care apare și apoi faceți clic pe OK.
[/wpremark]
[wPremark preset_name = “chat_message_1_my” picon_show = “0” fundal_color = “#e0f3ff” padding_right = “30” padding_left = “30” 30 “border_radius =” 30 “] Cum obțin comenzi de flux
Cum se adaugă comenzile StreamElements pe Twitch1 Faceți clic pe „CHAT COMMANDS’2 Faceți clic pe” Adăugați o nouă comandă ”Editați noua comandă.4 Setați „Setări avansate” Activați comanda.6 Setați fluxuri ca moderator sau editor.
[/wpremark]
[wPremark preset_name = “chat_message_1_my” picon_show = “0” fundal_color = “#e0f3ff” padding_right = “30” padding_left = “30” 30 “border_radius =” 30 “] Cum folosesc comenzi de flux
Pentru a utiliza orice funcție de comandă sau chat tastați pur și simplu comanda necesară în caseta de text și apăsați Enter . Cuvinte înconjurate de paranteze cret "{" și "}" Simbolurile indică o valoare necesară, de exemplu: numele de utilizator ar necesita un nume de utilizator (i.e. „Justin”).
[/wpremark]
[wPremark preset_name = “chat_message_1_my” picon_show = “0” fundal_color = “#e0f3ff” padding_right = “30” padding_left = “30” 30 “border_radius =” 30 “] Cum adăugați comenzi la streale de chat Twitch
Cum se adaugă comenzile StreamElements pe Twitch1 Faceți clic pe „CHAT COMMANDS’2 Faceți clic pe” Adăugați o nouă comandă ”Editați noua comandă.4 Setați „Setări avansate” Activați comanda.6 Setați fluxuri ca moderator sau editor.
[/wpremark]
[wPremark preset_name = “chat_message_1_my” picon_show = “0” fundal_color = “#e0f3ff” padding_right = “30” padding_left = “30” 30 “border_radius =” 30 “] Puteți edita comenzi ca mod pe Twitch
Comanda de chat EditCommand vă permite să vă editați comenzile dvs. de chat personalizate direct de la chat -ul Twitch. Această comandă de chat vă permite să editați orice comandă de chat personalizată, nu doar cele cu un set de text din eticheta de răspuns de chat.
[/wpremark]
[wPremark preset_name = “chat_message_1_my” picon_show = “0” fundal_color = “#e0f3ff” padding_right = “30” padding_left = “30” 30 “border_radius =” 30 “] Cum se face setările de moduri în Twitch
Tastați /VIP nume de utilizator sau /mod de utilizator pentru a adăuga un utilizator ca VIP sau mod. Pentru a elimina, utilizați /unvip numele de utilizator sau /UNMOD nume de utilizator . Pentru a vedea o listă de VIP -uri sau mod -uri, utilizare /VIP sau /mod -uri . Doar proprietarul canalului poate adăuga/elimina VIP -uri și moduri.
[/wpremark]
[wPremark preset_name = “chat_message_1_my” picon_show = “0” fundal_color = “#e0f3ff” padding_right = “30” padding_left = “30” 30 “border_radius =” 30 “] Cum se face comenzi în discordie
Selectați serverul Discord pentru care doriți să efectuați comenzi personalizate făcând clic pe butonul „Accesați bordul de bord.”Faceți clic pe fila„ Comenzi personalizate ”din meniu. Faceți clic pe „Creați o comandă” din următorul meniu. Introduceți un nume de comandă după punctul de exclamare în câmpul furnizat.
[/wpremark]
[wPremark preset_name = “chat_message_1_my” picon_show = “0” fundal_color = “#e0f3ff” padding_right = “30” padding_left = “30” 30 “border_radius =” 30 “] Cum schimb comanda unui bot
Puteți seta prefixul de comandă al Bag, făcând setul de prefixuri bot <prefix> . Exemplu: Bot Prefix Set ^$& . Prefixul de comandă bot implicit este ! . Dacă ați uitat prefixul de comandă al botului, faceți !
[/wpremark]
[wPremark preset_name = “chat_message_1_my” picon_show = “0” fundal_color = “#e0f3ff” padding_right = “30” padding_left = “30” 30 “border_radius =” 30 “] Cum obțin Nightbot pentru a spune lucrurile automat
Începeți mergând la noapte de noapte. Site -ul web poate fi necesar să vă conectați. În trecerea la fila Timers din stânga alegeți să adăugați mesajul dvs., un nume Selectați caseta de mesaje, apoi introduceți mesajul pe care doriți să îl faceți
[/wpremark]
[wPremark preset_name = “chat_message_1_my” picon_show = “0” fundal_color = “#e0f3ff” padding_right = “30” padding_left = “30” 30 “border_radius =” 30 “] Nightbot are comenzi
Nightbot vă permite să creați comenzi personalizate.
[/wpremark]
[wPremark preset_name = “chat_message_1_my” picon_show = “0” fundal_color = “#e0f3ff” padding_right = “30” padding_left = “30” 30 “border_radius =” 30 “] Cum adaug tăieturi fierbinți la OBS Studio
Dar vă voi arăta doar cum este configurat atât de esențial. Mergem la fișier. Și mergem la setări, veți vedea că există o zonă de tacuri fierbinți, astfel încât zona de acolo doar să faceți clic pe asta și să putem merge corect
[/wpremark]
[wPremark preset_name = “chat_message_1_my” picon_show = “0” fundal_color = “#e0f3ff” padding_right = “30” padding_left = “30” 30 “border_radius =” 30 “] Cum arată intrări de controler
Acest lucru va funcționa asta de fiecare dată când apăsați un buton pe controler. Va apărea într -o mică previzualizare, așa cum puteți vedea pe ecran. Acesta va fi un tutorial rapid și ușor pe care îl voi arăta
[/wpremark]
[wPremark preset_name = “chat_message_1_my” picon_show = “0” fundal_color = “#e0f3ff” padding_right = “30” padding_left = “30” 30 “border_radius =” 30 “] Cum îmi personalizez studioul OBS
Pentru a face acest lucru, puteți face clic pe vizualizare, selectați docuri și faceți clic pe browser personalizat. Acest lucru va deschide zona de docuri personalizate de browser unde puteți adăuga un număr nelimitat de surse de browser web cu nume pe care le puteți face referire. Odată ce creați unul, acesta va apărea într -o fereastră pe care o puteți plasa oriunde doriți în interfața OBS.
[/wpremark]
[wPremark preset_name = “chat_message_1_my” picon_show = “0” fundal_color = “#e0f3ff” padding_right = “30” padding_left = “30” 30 “border_radius =” 30 “] Unde sunt pluginuri în OBS Studio
Instalați sau eliminați pluginurile
| Windows (toți utilizatorii) | C: \ Program Files \ OBS-STUDIO \ OBS-PLUGINS \ 64BIT |
|---|---|
| Windows (pluginuri moștenite pe 32 de biți; OBS Studio 27.2.4 și doar anterior) | C: \ Program Files \ OBS-Studio \ OBS-PLUGINS \ 32BIT |
| Windows (un singur utilizator) | %AppData%\ obs-Studio \ obs-Plugins |
| macOS | ~/Bibliotecă/asistență de aplicație/obs-studio/plugin-uri |
[/wpremark]
[wPremark preset_name = “chat_message_1_my” picon_show = “0” fundal_color = “#e0f3ff” padding_right = “30” padding_left = “30” 30 “border_radius =” 30 “] Ce sunt comenzile Twitch
Ce este o comandă Twitch O comandă Twitch este un mesaj creat de Twitch sau de către streamer. Este responsabil de trimiterea unei comenzi către platformă pentru a efectua o acțiune specifică, care apare în chat. În exemplul de mai sus, bot -ul streamerului salută un nou adept cu mesajul: „Bine ați venit la familie”.
[/wpremark]


