De ce nu va scana imprimanta pe laptopul meu?
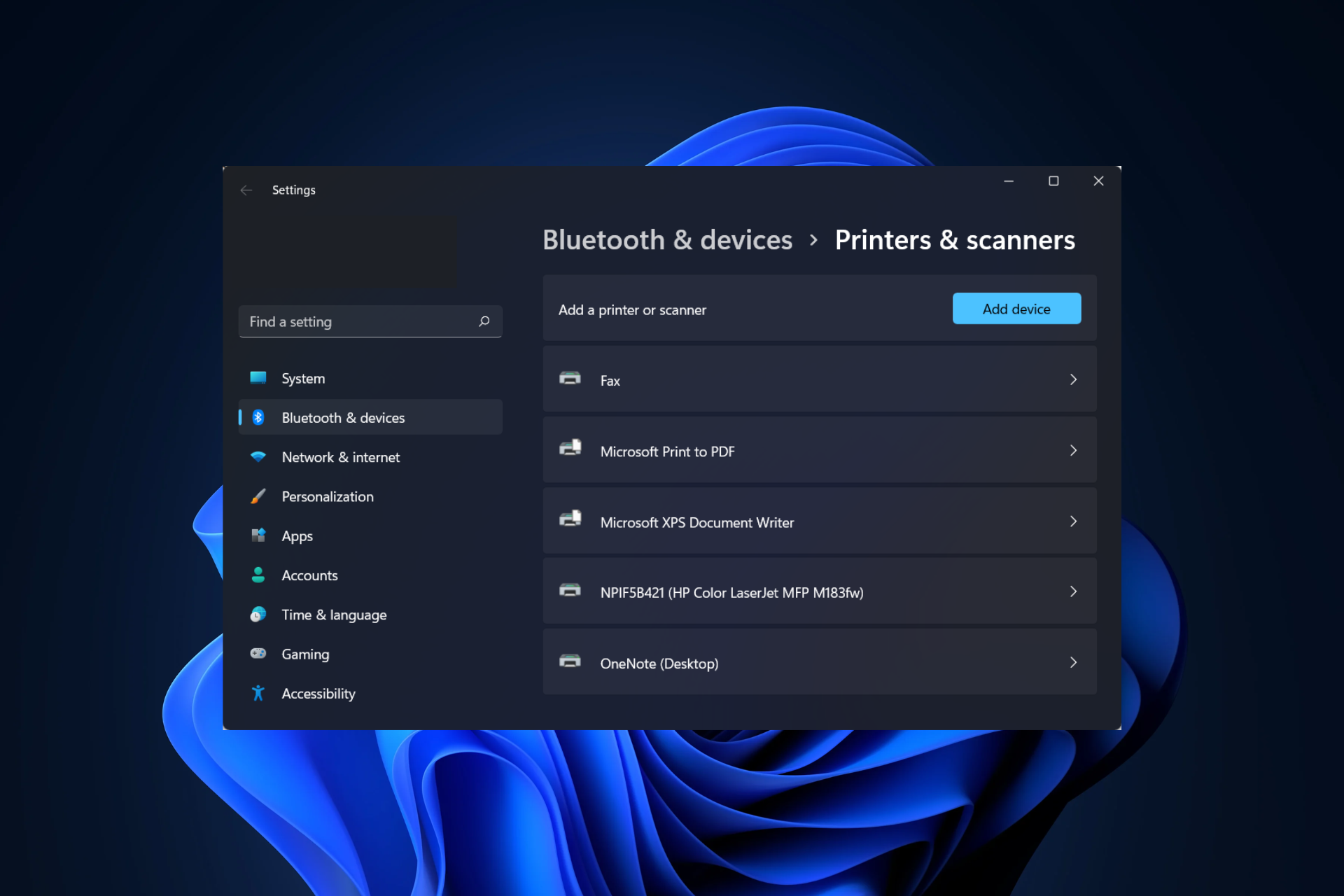
Rezumatul articolului: De ce nu va scana imprimanta pe laptopul meu?
Dacă Windows nu vă recunoaște scanerul, este posibil să fie nevoie să reconectați cablurile. De asemenea, trebuie să vă asigurați că cablurile sunt conectate la porturile corecte și că niciunul dintre cabluri nu este uzat. Dacă utilizați un scaner wireless, asigurați -vă că sunteți conectat la aceeași rețea WiFi ca computerul.
În cache
Dacă imprimanta dvs. poate tipări, dar nu poate scana, verificați dacă există o setare a firewall -ului pe computer. Dacă un firewall de pe computerul dvs. este activ, poate respinge conexiunea de rețea necesară necesară pentru ca software -ul de scanare a rețelei să funcționeze corect. Dezactivați firewall -ul de pe computer și încercați din nou scanarea rețelei.
În cache
Pentru a scana folosind software -ul Windows Fax și Scan care este încorporat în Windows, plasați documentul sau fotografia pe care doriți să o scanați pe sticla de scaner sau în alimentatorul automat de documente, dacă este disponibil pe imprimantă.
În cache
Când un computer nu recunoaște un scaner care funcționează altfel care este conectat la acesta prin intermediul portului său USB, serial sau paralel, problema este de obicei cauzată de drivere de dispozitiv depășite, corupte sau incompatibile. Acest lucru este de obicei remediat cu ușurință prin obținerea și instalarea de noi drivere.
În cache
Pentru ca computerul dvs. să vă recunoască scanerul HP, urmați acești pași:
- Windows: Descărcați HP Print and Scaner Doctor. Mac: Utilizați diagnosticați și remediați prin HP Smart. Rulați HPPSDR.Exe din locația de descărcare de pe computer.
- Odată ce tipărirea și scanarea HP este deschisă, faceți clic pe Start, apoi alegeți imprimanta. Dacă imprimanta dvs. nu este listată, porniți -o și faceți clic pe Recerst. Faceți clic pe Fix Scanning.
Dacă imprimanta dvs. HP funcționează, dar scanerul nu este, s -ar putea datora unui șofer de scaner lipsă sau depășit. Ar trebui să vă actualizați driverul scanerului pentru a remedia problema. Există două moduri de a -ți actualiza driverul scanerului: manual și automat.
În cache
Pentru a permite scanarea imprimantei dvs., urmați acești pași manual:
- Selectați Start> Setări> Dispozitive> Imprimante și scanere sau utilizați butonul următor. Deschideți setările imprimantelor și scanerelor.
- Selectați Adăugați o imprimantă sau un scaner. Așteptați ca acesta să găsească scanere din apropiere, apoi alegeți -l pe cel pe care doriți să îl utilizați și selectați Adăugare dispozitiv.
Pentru a porni imprimanta HP pentru a scana, urmați acești pași:
- Faceți clic pe Tile de scanare pe ecranul de pornire al aplicației Smart HP.
- Selectați o opțiune din bara de meniu de sus. Scanner: Plasați originalul pe sticla scanerului de imprimantă sau în alimentatorul automat de documente (ADF). Selectați setări de tip job de scanare, dimensiune, culoare și rezoluție, apoi faceți clic pe Scanare în colțul din dreapta jos.
Pentru a reseta imprimanta HP pentru a scana, urmați acești pași:
- Cu imprimanta pornită, deconectați cablul de alimentare de la imprimantă.
- Deconectați celălalt capăt al cablului de alimentare din sursa de alimentare.
- Așteptați 60 de secunde.
- Reconectați cablul de alimentare la imprimantă.
Pentru a repara imprimanta HP nu scanând, urmați acești pași:
- Windows: Descărcați HP Print and Scaner Doctor. Mac: Utilizați diagnosticați și remediați prin HP Smart. Rulați HPPSDR.Exe din locația de descărcare de pe computer.
- Odată ce tipărirea și scanarea HP este deschisă, faceți clic pe Start, apoi alegeți imprimanta. Dacă imprimanta dvs. nu este listată, porniți -o și faceți clic pe Recerst. Faceți clic pe Fix Scanning.
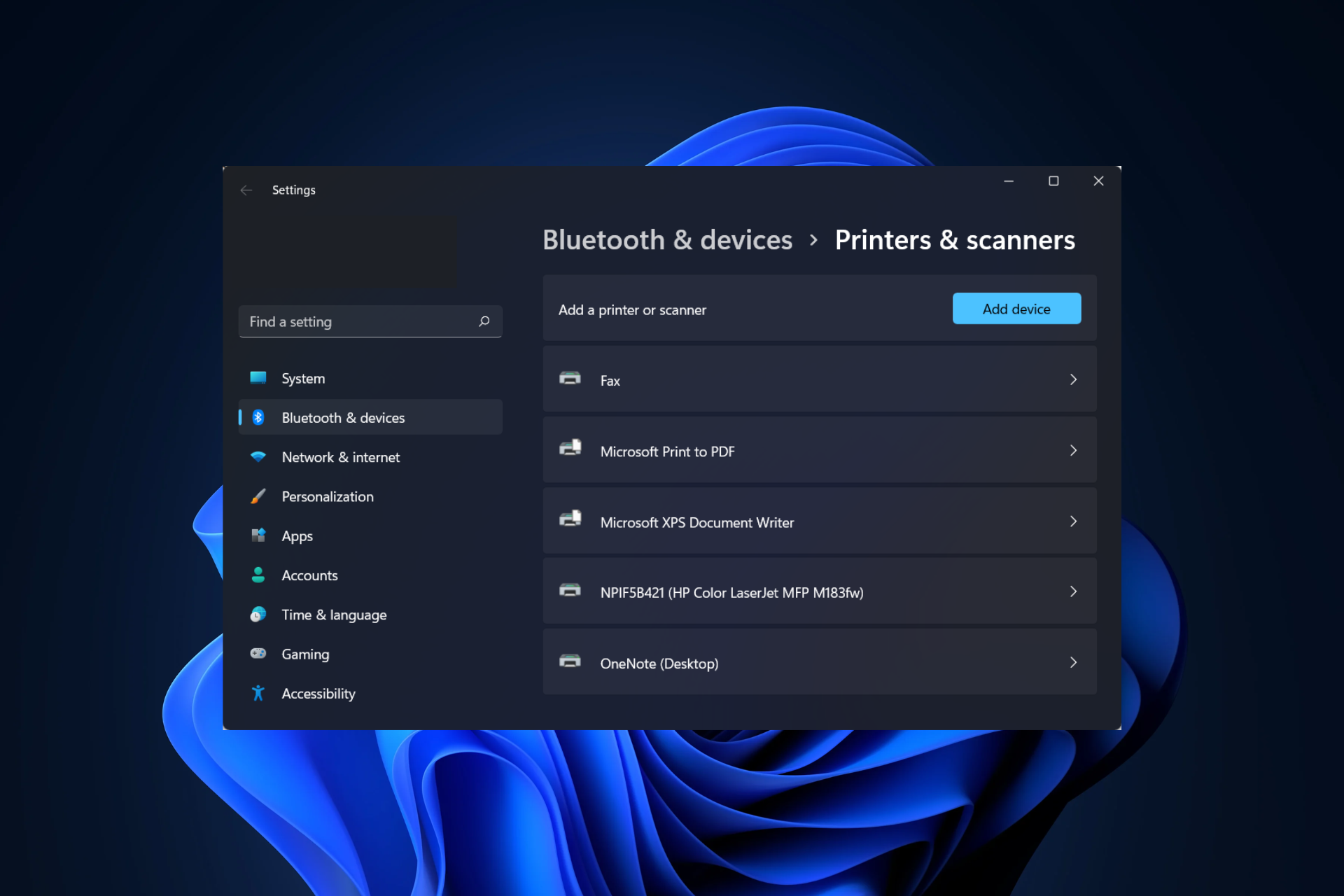
[wPremark preset_name = “chat_message_1_my” picon_show = “0” fundal_color = “#e0f3ff” padding_right = “30” padding_left = “30” 30 “border_radius =” 30 “] De ce nu -mi scanează scanerul pe laptopul meu
Dacă Windows nu vă recunoaște scanerul, este posibil să fie nevoie să reconectați cablurile. De asemenea, trebuie să vă asigurați că cablurile sunt conectate la porturile corecte și că niciunul dintre cabluri nu este uzat. Dacă utilizați un scaner wireless, asigurați -vă că sunteți conectat la aceeași rețea WiFi ca computerul.
În cache
[/wpremark]
[wPremark preset_name = “chat_message_1_my” picon_show = “0” fundal_color = “#e0f3ff” padding_right = “30” padding_left = “30” 30 “border_radius =” 30 “] De ce imprimanta mea poate tipări, dar nu poate scana
Verificați dacă există o setare de firewall pe computer. Dacă un firewall de pe computerul dvs. este activ, poate respinge conexiunea de rețea necesară necesară pentru ca software -ul de scanare a rețelei să funcționeze corect. Dezactivați firewall -ul de pe computer și încercați din nou scanarea rețelei.
În cache
[/wpremark]
[wPremark preset_name = “chat_message_1_my” picon_show = “0” fundal_color = “#e0f3ff” padding_right = “30” padding_left = “30” 30 “border_radius =” 30 “] Cum îmi fac imprimanta să scaneze pe laptop
La modul de scanare folosind software -ul Windows Fax și Scan care este încorporat în Windows Plasați documentul sau fotografia pe care doriți să o scanați pe sticla scanerului sau în alimentatorul automat de documente, dacă este disponibil pe dvs
[/wpremark]
[wPremark preset_name = “chat_message_1_my” picon_show = “0” fundal_color = “#e0f3ff” padding_right = “30” padding_left = “30” 30 “border_radius =” 30 “] De ce computerul meu nu va recunoaște scanerul meu de imprimantă
Când un computer nu recunoaște un scaner care funcționează altfel care este conectat la acesta prin intermediul portului său USB, serial sau paralel, problema este de obicei cauzată de drivere de dispozitiv depășite, corupte sau incompatibile. Acest lucru este de obicei remediat cu ușurință prin obținerea și instalarea de noi drivere.
[/wpremark]
[wPremark preset_name = “chat_message_1_my” picon_show = “0” fundal_color = “#e0f3ff” padding_right = “30” padding_left = “30” 30 “border_radius =” 30 “] Cum îmi fac computerul să -mi recunoască scanerul HP
Windows: Descărcați HP Print and Scaner Doctor. Mac: Utilizați diagnosticați & Remediați prin HP Smart.Rulați HPPSDR.Exe din locația de descărcare de pe computer.Odată ce tipărirea și scanarea HP este deschisă, faceți clic pe Start, apoi alegeți imprimanta. Dacă imprimanta dvs. nu este listată, porniți -o și faceți clic pe Recerst.Faceți clic pe Fix Scanning.
[/wpremark]
[wPremark preset_name = “chat_message_1_my” picon_show = “0” fundal_color = “#e0f3ff” padding_right = “30” padding_left = “30” 30 “border_radius =” 30 “] De ce funcționează imprimanta mea HP *, dar nu scanerul
Un șofer de scaner lipsă sau învechit poate determina scanerul HP să nu funcționeze, așa că ar trebui să vă actualizați driverul scanerului. Există două moduri de a -ți actualiza driverul scanerului: manual și automat.
[/wpremark]
[wPremark preset_name = “chat_message_1_my” picon_show = “0” fundal_color = “#e0f3ff” padding_right = “30” padding_left = “30” 30 “border_radius =” 30 “] Cum îmi permit scanarea imprimantei mele
Iată o modalitate de a o face manual.Selectați Start > Setări > Dispozitive > Imprimante & scanere sau utilizați următorul buton. Deschideți imprimantele & Setări scanere.Selectați Adăugați o imprimantă sau un scaner. Așteptați ca acesta să găsească scanere din apropiere, apoi alegeți -l pe cel pe care doriți să îl utilizați și selectați Adăugare dispozitiv.
[/wpremark]
[wPremark preset_name = “chat_message_1_my” picon_show = “0” fundal_color = “#e0f3ff” padding_right = “30” padding_left = “30” 30 “border_radius =” 30 “] Cum pornesc imprimanta mea HP pentru a scana
Faceți clic pe Tile de scanare pe ecranul de pornire al aplicației Smart HP. Selectați o opțiune din bara de meniu de sus. Scanner: Plasați originalul pe sticla scanerului de imprimantă sau în alimentatorul automat de documente (ADF). Selectați setări de tip job de scanare, dimensiune, culoare și rezoluție, apoi faceți clic pe Scanare în colțul din dreapta jos.
[/wpremark]
[wPremark preset_name = “chat_message_1_my” picon_show = “0” fundal_color = “#e0f3ff” padding_right = “30” padding_left = “30” 30 “border_radius =” 30 “] Cum îmi resetez imprimanta HP pentru a scana
Cum să vă resetați imprimanta HP. Cu imprimanta de pe deconectați cablul de alimentare de la imprimantă deconectați celălalt capăt al cablului de alimentare de la sursa de alimentare, așteptați 60 de secunde Reconectați cablul de alimentare la
[/wpremark]
[wPremark preset_name = “chat_message_1_my” picon_show = “0” fundal_color = “#e0f3ff” padding_right = “30” padding_left = “30” 30 “border_radius =” 30 “] Cum îmi rezolv imprimanta HP care nu scanează
Windows: Descărcați HP Print and Scaner Doctor. Mac: Utilizați diagnosticați & Remediați prin HP Smart.Rulați HPPSDR.Exe din locația de descărcare de pe computer.Odată ce tipărirea și scanarea HP este deschisă, faceți clic pe Start, apoi alegeți imprimanta. Dacă imprimanta dvs. nu este listată, porniți -o și faceți clic pe Recerst.Faceți clic pe Fix Scanning.
[/wpremark]
[wPremark preset_name = “chat_message_1_my” picon_show = “0” fundal_color = “#e0f3ff” padding_right = “30” padding_left = “30” 30 “border_radius =” 30 “] Cum îmi resetez imprimanta HP pentru a scana
Cum să vă resetați imprimanta HP. Cu imprimanta de pe deconectați cablul de alimentare de la imprimantă deconectați celălalt capăt al cablului de alimentare de la sursa de alimentare, așteptați 60 de secunde Reconectați cablul de alimentare la
[/wpremark]
[wPremark preset_name = “chat_message_1_my” picon_show = “0” fundal_color = “#e0f3ff” padding_right = “30” padding_left = “30” 30 “border_radius =” 30 “] Cum activez funcția de scanare pe imprimanta mea HP
Faceți clic pe Tile de scanare pe ecranul de pornire al aplicației Smart HP. Selectați o opțiune din bara de meniu de sus. Scanner: Plasați originalul pe sticla scanerului de imprimantă sau în alimentatorul automat de documente (ADF). Selectați setări de tip job de scanare, dimensiune, culoare și rezoluție, apoi faceți clic pe Scanare în colțul din dreapta jos.
[/wpremark]
[wPremark preset_name = “chat_message_1_my” picon_show = “0” fundal_color = “#e0f3ff” padding_right = “30” padding_left = “30” 30 “border_radius =” 30 “] Cum scanez un document și îl încărc pe computerul meu
Faceți clic pe meniul Start și apoi toate aplicațiile derulează până când găsiți aplicația de scanare și faceți clic pe ea. Dacă nu este acolo, va trebui să îl descărcați de pe Microsoft. Stocați odată ce aplicația este deschisă verificarea
[/wpremark]
[wPremark preset_name = “chat_message_1_my” picon_show = “0” fundal_color = “#e0f3ff” padding_right = “30” padding_left = “30” 30 “border_radius =” 30 “] Cum scanează de la imprimanta mea HP la laptop
Plasați documentul sau fotografia pe care doriți să o scanați pe sticlă de scaner sau alimentator automat de documente dacă este disponibil scanare folosind asistentul de imprimantă HP sau utilitatea HP Scan. Puteți utiliza software -ul care vine
[/wpremark]
[wPremark preset_name = “chat_message_1_my” picon_show = “0” fundal_color = “#e0f3ff” padding_right = “30” padding_left = “30” 30 “border_radius =” 30 “] Cum îmi permit scanarea imprimantei mele
Iată o modalitate de a o face manual.Selectați Start > Setări > Dispozitive > Imprimante & scanere sau utilizați următorul buton. Deschideți imprimantele & Setări scanere.Selectați Adăugați o imprimantă sau un scaner. Așteptați ca acesta să găsească scanere din apropiere, apoi alegeți -l pe cel pe care doriți să îl utilizați și selectați Adăugare dispozitiv.
[/wpremark]
[wPremark preset_name = “chat_message_1_my” picon_show = “0” fundal_color = “#e0f3ff” padding_right = “30” padding_left = “30” 30 “border_radius =” 30 “] Puteți scana direct pe un computer
Tutorial. Așadar, de exemplu, dacă ați avut document pe care doriți să îl încărcați pe computer, acest tutorial va fi pentru dvs. și tot ce vom face pentru a realiza acest lucru, va fi capul la început
[/wpremark]
[wPremark preset_name = “chat_message_1_my” picon_show = “0” fundal_color = “#e0f3ff” padding_right = “30” padding_left = “30” 30 “border_radius =” 30 “] Cum scanează de la imprimanta mea HP la computer
Faceți clic pe dispozitive. Imprimante și scanere. Faceți clic pe Adăugați o imprimantă sau un scaner. Ar trebui să apară seria dvs. HP Dex Jet aici selectați -l Adăugați imprimantă. Deci, poate dura un minut sau mai mult să lase imprimanta
[/wpremark]
[wPremark preset_name = “chat_message_1_my” picon_show = “0” fundal_color = “#e0f3ff” padding_right = “30” padding_left = “30” 30 “border_radius =” 30 “] Cum scanez un PDF de la imprimanta mea HP la computer
Și apoi închide capacul scanerului. Din HP Smart Selectați Scanare Document Scanările și HP Smart afișează un ecran de previzualizare pentru a adăuga un alt document. Selectați Adăugare în partea de sus. Dreapta. Pe imprimanta dvs. eliminați
[/wpremark]
[wPremark preset_name = “chat_message_1_my” picon_show = “0” fundal_color = “#e0f3ff” padding_right = “30” padding_left = “30” 30 “border_radius =” 30 “] De ce scanerul meu HP nu scanează de la alimentator
Accesați instrumente, scanați setările și selectați imprimanta/scanerul. Editați proprietățile. Selectează "Sursă" a fi "Alimentator", Faceți asta "Mod implicit" profil și apoi "Salveaza profilul". Acest lucru vă va permite apoi să scanați mai multe pagini folosind ADF.
[/wpremark]
[wPremark preset_name = “chat_message_1_my” picon_show = “0” fundal_color = “#e0f3ff” padding_right = “30” padding_left = “30” 30 “border_radius =” 30 “] Cum îmi fac imprimanta canonică să scaneze pe computerul meu fără fir
Schimbați setarea imprimantei pentru a utiliza direct wireless.Porniți imprimanta.Apăsați butonul de configurare.Selectați setările dispozitivului și apoi apăsați butonul OK.Selectați setările LAN și apoi apăsați butonul OK.Selectați Wireless Direct și apoi apăsați butonul OK.Selectați comutatorul WL Direct și apoi apăsați butonul OK.
[/wpremark]
[wPremark preset_name = “chat_message_1_my” picon_show = “0” fundal_color = “#e0f3ff” padding_right = “30” padding_left = “30” 30 “border_radius =” 30 “] Cum scanez un document și îl încărc pe computerul meu
Faceți clic pe meniul Start și apoi toate aplicațiile derulează până când găsiți aplicația de scanare și faceți clic pe ea. Dacă nu este acolo, va trebui să îl descărcați de pe Microsoft. Stocați odată ce aplicația este deschisă verificarea
[/wpremark]
[wPremark preset_name = “chat_message_1_my” picon_show = “0” fundal_color = “#e0f3ff” padding_right = “30” padding_left = “30” 30 “border_radius =” 30 “] Cum scanez un PDF de la imprimanta mea la computer
Și apoi închide capacul scanerului. Din HP Smart Selectați Scanare Document Scanările și HP Smart afișează un ecran de previzualizare pentru a adăuga un alt document. Selectați Adăugare în partea de sus. Dreapta. Pe imprimanta dvs. eliminați
[/wpremark]
[wPremark preset_name = “chat_message_1_my” picon_show = “0” fundal_color = “#e0f3ff” padding_right = “30” padding_left = “30” 30 “border_radius =” 30 “] Cum scanez un document de la imprimanta mea pe computer ca PDF
Scanați un document de hârtie la PDF folosind o presetare (Windows) Alegeți instrumente > Creați PDF > Scaner > [Presetare document]. Notă: Faceți clic pe Scanare.Dacă vi se solicită să scaneze mai multe pagini, selectați Scanare mai multe pagini, scanați laturile inversate sau scanarea este completă și faceți clic pe OK.
[/wpremark]
[wPremark preset_name = “chat_message_1_my” picon_show = “0” fundal_color = “#e0f3ff” padding_right = “30” padding_left = “30” 30 “border_radius =” 30 “] De ce scanerul meu canon nu comunică cu computerul meu
Este posibil ca scanerul să nu fie recunoscut de computer.
Deconectați și reconectați scanerul. * Dacă scanerul este conectat prin hub USB, conectați scanerul la computer direct fără hub. * Dacă computerul dvs. are mai multe porturi USB, conectați scanerul la un alt port.
[/wpremark]
[wPremark preset_name = “chat_message_1_my” picon_show = “0” fundal_color = “#e0f3ff” padding_right = “30” padding_left = “30” 30 “border_radius =” 30 “] De ce scanerul meu canon nu se conectează la computerul meu
Este posibil să fie nevoie să vă actualizați driverul de imprimantă/scaner. Conectivitatea este o posibilă problemă – asigurați -vă că orice cabluri sunt sigure, cum ar fi o conexiune USB. Dacă conexiunea dvs. este fără fir, asigurați -vă.
[/wpremark]


