Cum activez securitatea punctului final Kaspersky?
rezumat
În acest articol, voi oferi răspunsuri la întrebări comune despre securitatea punctului final Kaspersky și modul de utilizare și depanare a acestuia pe computer. Voi acoperi subiecte precum activarea, activarea și restabilirea securității punctului final Kaspersky, permițându -l în rețea, pornind și verificând dacă este instalat, activat și blocând conexiunea la internet. Fiecare întrebare va răspunde în detaliu cu instrucțiuni pas cu pas.
Intrebari si raspunsuri
1. Cum deschid securitatea endpointului Kaspersky?
În fereastra principală a consolei web, selectați dispozitive → dispozitive gestionate. Faceți clic pe numele computerului pe care doriți să porniți sau să opriți securitatea punctului final Kaspersky. Selectați fila Aplicații. Selectați caseta de selectare din fața securității punctului final Kaspersky pentru Windows. Faceți clic pe butonul Start sau Stop.
2. Cum activez manual Kaspersky?
Pentru a activa manual Consola de gestionare a cloud -ului Kaspersky Endpoint Security, selectați secțiunea Panoul de informații. Selectați fila Licență. Faceți clic pe butonul Enter Activare Cod. În câmpul de intrare, introduceți codul de activare a norului de securitate Kaspersky Endpoint pe care l -ați primit de la un reprezentant Kaspersky.
3. Cum restabilesc securitatea endpointului Kaspersky?
Pentru a restabili securitatea endpointului Kaspersky, rulați Utilitatea de restaurare într -unul dintre următoarele moduri. Faceți clic pe butonul de asistență din fereastra principală a Securității Endpoint Kaspersky pentru a deschide fereastra de asistență și faceți clic pe butonul Restaurare a dispozitivului criptat. Rulează fdert.Fișier executabil Exe de utilitate de restaurare.
4. Cum permit Kaspersky Internet Security în rețeaua mea?
Pentru a permite conectarea la porturile locale prin TCP și UDP în Kaspersky Basic, Standard, Plus, urmați acești pași: în fereastra principală a aplicației, faceți clic pe . Accesați setările de securitate și selectați Firewall. Faceți clic pe Reguli de pachete. Selectați caseta de selectare a serviciilor locale (TCP) și faceți clic pe Editare. În lista derulantă Acțiune, selectați Permite. Faceți clic pe Salvați.
5. Cum încep securitatea punctului final Kaspersky pentru Windows?
Pentru a porni sau opri de la distanță securitatea punctului final Kaspersky, urmați acești pași: în fereastra principală a consolei web, selectați dispozitive → dispozitive gestionate. Faceți clic pe numele computerului pe care doriți să porniți sau să opriți securitatea punctului final Kaspersky. Selectați fila Aplicații. Selectați caseta de selectare din fața securității punctului final Kaspersky pentru Windows.
6. Cum știu dacă este instalat Kaspersky?
Pentru a verifica dacă este instalat Kaspersky, faceți clic pe Start. Tip Kaspersky. Toate aplicațiile Kaspersky instalate pe computerul dvs. vor apărea în lista rezultatelor căutării. Faceți clic pe numele aplicației pentru a o rula.
7. De unde știu dacă Kaspersky -ul meu este activat?
Pentru a verifica dacă Kaspersky -ul dvs. este activat, consultați următoarele: Dacă ați cumpărat licența din magazinul online, codul dvs. de activare va fi trimis la e -mailul pe care l -ați folosit la efectuarea achiziției. Dacă ați cumpărat aplicația de pe un CD, veți găsi codul dvs. de activare în Ghidul de pornire rapidă. Dacă ați cumpărat un card de reînnoire a licenței, puteți găsi codul din spatele cardului.
8. Cum activez și dezactivez Kaspersky?
Pentru a activa sau dezactiva utilizarea rețelei de securitate Kaspersky, urmați acești pași: în partea inferioară a ferestrei principale a aplicației, faceți clic pe Faceți clic pe. În fereastra Setări aplicații, selectați Protecție → Protecția avansată a amenințărilor → Rețeaua de securitate Kaspersky. Utilizați componenta rețelei de securitate Kaspersky pentru a activa sau dezactiva componenta.
9. De ce a dispărut kaspersky -ul meu?
Dacă aplicația dvs. Kaspersky a dispărut de pe computer după trecerea la noua versiune a Windows 10, înseamnă că versiunea aplicației a fost incompatibilă. Pentru a instala din nou aplicația, faceți următoarele: Descărcați instrumentul Kavremover pentru aplicațiile Kaspersky.
10. Cum instalez Kaspersky Endpoint Security pe computerul meu?
Pentru a instala Kaspersky Endpoint Security pe computerul dvs., urmați acești pași: după ce Vrăjitorul încearcă să instaleze produsul folosind agentul de rețea, dacă nu a fost încă instalat pe instalarea computerului.
11. De ce Kaspersky îmi blochează conexiunea la internet?
Aplicația Kaspersky vă poate bloca conexiunea la internet. Vă rugăm să consultați site -ul de asistență Kaspersky pentru soluții pentru rezolvarea problemelor de conexiune la internet.
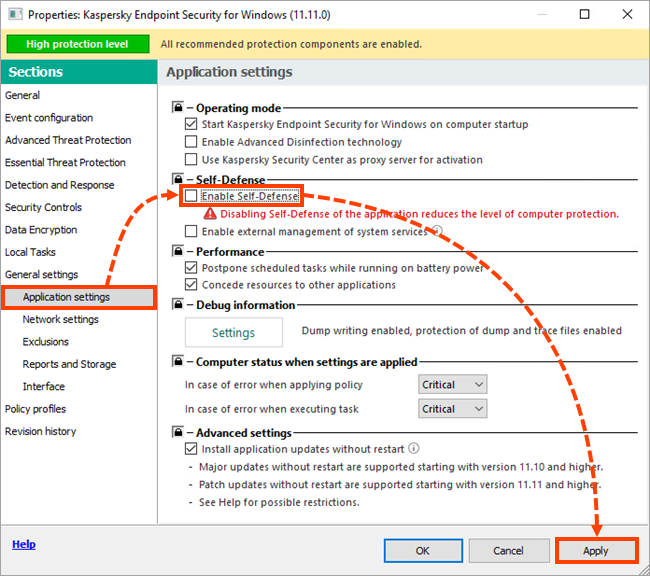
[wPremark preset_name = “chat_message_1_my” picon_show = “0” fundal_color = “#e0f3ff” padding_right = “30” padding_left = “30” 30 “border_radius =” 30 “] Cum deschid securitatea endpointului Kaspersky
În fereastra principală a consolei web, selectați dispozitive → dispozitive gestionate.Faceți clic pe numele computerului pe care doriți să porniți sau să opriți securitatea punctului final Kaspersky.Selectați fila Aplicații.Selectați caseta de selectare din fața securității punctului final Kaspersky pentru Windows.Faceți clic pe butonul Start sau Stop.
În cache
[/wpremark]
[wPremark preset_name = “chat_message_1_my” picon_show = “0” fundal_color = “#e0f3ff” padding_right = “30” padding_left = “30” 30 “border_radius =” 30 “] Cum activez manual Kaspersky
Introducerea unui codeopen de activare Kaspersky Endpoint Security Management Management Management Consola.Selectați secțiunea panoului de informații.Selectați fila Licență.Faceți clic pe butonul Enter Activare Cod.În câmpul de intrare, introduceți codul de activare a norului de securitate Kaspersky Endpoint pe care l -ați primit de la un reprezentant Kaspersky.
[/wpremark]
[wPremark preset_name = “chat_message_1_my” picon_show = “0” fundal_color = “#e0f3ff” padding_right = “30” padding_left = “30” 30 “border_radius =” 30 “] Cum restabilesc securitatea endpointului Kaspersky
Rulați Utilitatea de restaurare într -unul dintre următoarele moduri: Faceți clic pe butonul de asistență din fereastra principală a Securității Endpoint Kaspersky pentru a deschide fereastra de asistență și faceți clic pe butonul Restore Crypted Device. Rulează fdert.Fișier executabil Exe de utilitate de restaurare.
[/wpremark]
[wPremark preset_name = “chat_message_1_my” picon_show = “0” fundal_color = “#e0f3ff” padding_right = “30” padding_left = “30” 30 “border_radius =” 30 “] Cum permit Kaspersky Internet Security în rețeaua mea
Cum să permiteți conexiunea la porturile locale prin TCP și UDP în Kaspersky Basic, Standard, plusinul ferestrei principale a aplicației, faceți clic pe .Accesați setările de securitate și selectați Firewall.Faceți clic pe Reguli de pachete.Selectați caseta de selectare a serviciilor locale (TCP) și faceți clic pe Editare.În lista derulantă Acțiune, selectați Permite.Faceți clic pe Salvați.
[/wpremark]
[wPremark preset_name = “chat_message_1_my” picon_show = “0” fundal_color = “#e0f3ff” padding_right = “30” padding_left = “30” 30 “border_radius =” 30 “] Cum încep securitatea punctului final Kaspersky pentru Windows
Pentru a porni sau opri de la distanță securitatea punctului final Kaspersky: în fereastra principală a consolei web, selectați dispozitive → dispozitive gestionate.Faceți clic pe numele computerului pe care doriți să porniți sau să opriți securitatea punctului final Kaspersky.Selectați fila Aplicații.Selectați caseta de selectare din fața securității punctului final Kaspersky pentru Windows.
[/wpremark]
[wPremark preset_name = “chat_message_1_my” picon_show = “0” fundal_color = “#e0f3ff” padding_right = “30” padding_left = “30” 30 “border_radius =” 30 “] Cum știu dacă este instalat Kaspersky
Faceți clic pe Start.Tip Kaspersky. Toate aplicațiile Kaspersky instalate pe computerul dvs. vor apărea în lista rezultatelor căutării.Faceți clic pe numele aplicației pentru a o rula.
[/wpremark]
[wPremark preset_name = “chat_message_1_my” picon_show = “0” fundal_color = “#e0f3ff” padding_right = “30” padding_left = “30” 30 “border_radius =” 30 “] De unde știu dacă Kaspersky -ul meu este activat
Dacă ați cumpărat licența din magazinul online, codul dvs. de activare va fi trimis la e -mailul pe care l -ați utilizat la efectuarea achiziției. Dacă ați cumpărat aplicația de pe un CD, veți găsi codul dvs. de activare în Ghidul de pornire rapidă. Dacă ați cumpărat un card de reînnoire a licenței, puteți găsi codul din spatele cardului.
[/wpremark]
[wPremark preset_name = “chat_message_1_my” picon_show = “0” fundal_color = “#e0f3ff” padding_right = “30” padding_left = “30” 30 “border_radius =” 30 “] Cum activez și dezactivez Kaspersky
Pentru a activa sau dezactiva utilizarea rețelei de securitate Kaspersky: În partea inferioară a ferestrei principale a aplicației, faceți clic pe.În fereastra Setări aplicații, selectați Protecție → Protecția avansată a amenințărilor → Rețeaua de securitate Kaspersky.Utilizați componenta rețelei de securitate Kaspersky pentru a activa sau dezactiva componenta.
[/wpremark]
[wPremark preset_name = “chat_message_1_my” picon_show = “0” fundal_color = “#e0f3ff” padding_right = “30” padding_left = “30” 30 “border_radius =” 30 “] De ce a dispărut kaspersky -ul meu
Dacă aplicația dvs. Kaspersky a dispărut de pe computer după trecerea la noua versiune a Windows 10, înseamnă că versiunea aplicației a fost incompatibilă. Pentru a instala din nou aplicația, faceți următoarele: Descărcați instrumentul Kavremover pentru aplicațiile Kaspersky.
[/wpremark]
[wPremark preset_name = “chat_message_1_my” picon_show = “0” fundal_color = “#e0f3ff” padding_right = “30” padding_left = “30” 30 “border_radius =” 30 “] Cum instalez Kaspersky Endpoint Security pe computerul meu
Calculatoare. Vrăjitorul încearcă mai întâi să instaleze produsul folosind agentul de rețea. Dacă agentul de rețea nu a fost încă instalat pe instalarea computerului.
[/wpremark]
[wPremark preset_name = “chat_message_1_my” picon_show = “0” fundal_color = “#e0f3ff” padding_right = “30” padding_left = “30” 30 “border_radius =” 30 “] De ce Kaspersky îmi blochează conexiunea la internet
Aplicațiile Kaspersky pot bloca accesul pe un site web: poate fi afișat incorect sau nu reușesc să se deschidă complet. Acest lucru poate apărea din următoarele motive: site -ul web poate conține link -uri de phishing, cod rău intenționat sau alte amenințări.
[/wpremark]
[wPremark preset_name = “chat_message_1_my” picon_show = “0” fundal_color = “#e0f3ff” padding_right = “30” padding_left = “30” 30 “border_radius =” 30 “] Cum deblochez securitatea internetului Kaspersky
Deschideți fereastra principală a aplicației. În meniul aplicației, selectați Gestionare aplicații. Se deschide fereastra Gestion Apps. În lista de aplicații blocate, selectați aplicația și faceți clic pe UnBlock.
[/wpremark]
[wPremark preset_name = “chat_message_1_my” picon_show = “0” fundal_color = “#e0f3ff” padding_right = “30” padding_left = “30” 30 “border_radius =” 30 “] Cum activez Kaspersky pe Windows 10
Faceți una dintre următoarele: Pentru a activa fișierul antivirus, selectați Start în meniu. Pictograma Stare componentă, care este afișată pe stânga în linia antivirus fișier, se modifică la pictogramă .Pentru a dezactiva fișierul antivirus, selectați Opriți în meniu.
[/wpremark]
[wPremark preset_name = “chat_message_1_my” picon_show = “0” fundal_color = “#e0f3ff” padding_right = “30” padding_left = “30” 30 “border_radius =” 30 “] Cum activez Securitatea Endpoint Kaspersky 11 pentru Windows
Configurați setările generale ale sarcinii: În lista derulantă a aplicației, selectați Kaspersky Endpoint Security pentru Windows (11.6.În lista derulantă Tip Type, selectați Adăugare tasta.În câmpul Nume Task, introduceți o scurtă descriere, cum ar fi activarea securității punctului final Kaspersky pentru Windows .
[/wpremark]
[wPremark preset_name = “chat_message_1_my” picon_show = “0” fundal_color = “#e0f3ff” padding_right = “30” padding_left = “30” 30 “border_radius =” 30 “] Cum activez și instalez Kaspersky
Și activați Kaspersky Antivirus Start asigurându -vă că computerul dvs. îndeplinește cerințele sistemului antivirus Kaspersky, apoi accesați site -ul Kaspersky Lab Site. Și rulați instalarea. Fișier înainte
[/wpremark]
[wPremark preset_name = “chat_message_1_my” picon_show = “0” fundal_color = “#e0f3ff” padding_right = “30” padding_left = “30” 30 “border_radius =” 30 “] De ce Kaspersky -ul meu nu funcționează
Dacă securitatea internetului Kaspersky funcționează incorect, puteți face următoarele: Reporniți securitatea pe Internet Kaspersky. Dacă problema persistă, reporniți Mac -ul. Dacă acest lucru nu ajută, reinstalați securitatea pe internet Kaspersky.
[/wpremark]
[wPremark preset_name = “chat_message_1_my” picon_show = “0” fundal_color = “#e0f3ff” padding_right = “30” padding_left = “30” 30 “border_radius =” 30 “] Cum activez automat Kaspersky
În fereastra de setări antivirus web care se deschide, faceți clic pe linkul Setări avansate pentru a deschide setările avansate ale ferestrei Anti-Virus Web. În secțiunea de extensie de protecție Kaspersky, selectați caseta de selectare Activare automată Kaspersky Protection în browsere.
[/wpremark]
[wPremark preset_name = “chat_message_1_my” picon_show = “0” fundal_color = “#e0f3ff” padding_right = “30” padding_left = “30” 30 “border_radius =” 30 “] Este Kaspersky blocat în SUA
U.S. Autoritățile de reglementare au interzis deja utilizarea guvernului federal de software Kaspersky.
[/wpremark]
[wPremark preset_name = “chat_message_1_my” picon_show = “0” fundal_color = “#e0f3ff” padding_right = “30” padding_left = “30” 30 “border_radius =” 30 “] Cum găsesc Kaspersky pe computerul meu
Faceți clic pe Start.Tip Kaspersky. Toate aplicațiile Kaspersky instalate pe computerul dvs. vor apărea în lista rezultatelor căutării.Faceți clic pe numele aplicației pentru a o rula.
[/wpremark]
[wPremark preset_name = “chat_message_1_my” picon_show = “0” fundal_color = “#e0f3ff” padding_right = “30” padding_left = “30” 30 “border_radius =” 30 “] Cum instalez Kaspersky Endpoint Security pe Windows 10
Cum să instalați aplicația la nivel local folosind WizardDownload Setup Încărcați instalatorul din pagina Kaspersky Endpoint Security 10 pentru Windows Downloads Pagina.Extrageți fișierele de instalare a aplicației.Rulați configurarea.fișier exe.Urmați instrucțiunile vrăjitorului.
[/wpremark]
[wPremark preset_name = “chat_message_1_my” picon_show = “0” fundal_color = “#e0f3ff” padding_right = “30” padding_left = “30” 30 “border_radius =” 30 “] Cum o opresc pe Kaspersky să -mi blocheze wifi -ul
Deschideți setările avansate Windows Firewall > Selectați programul > Următorul > Arată ca "Blocați această conexiune". Schimbare pentru a permite.
[/wpremark]
[wPremark preset_name = “chat_message_1_my” picon_show = “0” fundal_color = “#e0f3ff” padding_right = “30” padding_left = “30” 30 “border_radius =” 30 “] Cum deblochez accesul la internet de la Kaspersky
În acest videoclip veți învăța cum să deblocați sau să lista albă un site web cu Kaspersky Internet Security. Începeți prin lansarea Kaspersky. Aplicați și deschiderea setărilor prin pictograma Gear în
[/wpremark]
[wPremark preset_name = “chat_message_1_my” picon_show = “0” fundal_color = “#e0f3ff” padding_right = “30” padding_left = “30” 30 “border_radius =” 30 “] Cum opresc Kaspersky să blocheze software -ul
În meniul aplicației, selectați Gestionare aplicații. În lista de aplicații blocate, selectați aplicația și faceți clic pe Mutați la Trusted. Aplicația este eliminată din lista blocată și apare în lista de încredere. Instrumentul anti-ransomware Kaspersky pentru afaceri nu va bloca această aplicație.
[/wpremark]
[wPremark preset_name = “chat_message_1_my” picon_show = “0” fundal_color = “#e0f3ff” padding_right = “30” padding_left = “30” 30 “border_radius =” 30 “] Cum elimin restricțiile de la Kaspersky
Pentru a elimina o aplicație din lista aplicațiilor blocate: Deschideți fereastra principală a aplicației.În meniul aplicației, selectați Gestionare aplicații. Se deschide fereastra Gestion Apps.În lista de aplicații blocate, selectați aplicația și faceți clic pe UnBlock.
[/wpremark]
[wPremark preset_name = “chat_message_1_my” picon_show = “0” fundal_color = “#e0f3ff” padding_right = “30” padding_left = “30” 30 “border_radius =” 30 “] Cum să activați antivirusul Kaspersky după reinstalarea ferestrelor
În magazinul online Kaspersky – puteți găsi codul dvs. de activare în mesajul trimis la adresa dvs. de e -mail utilizat pentru achiziție. Pe un CD – veți găsi codul dvs. de activare pe ghidul de pornire rapidă din casetă. Ca card de reînnoire offline – veți găsi codul pe cardul de reînnoire.
[/wpremark]


