Cum îmi conectez scanerul la wifi?
Rezumatul articolului: Cum se conectează un scaner la Wi-Fi
1. De ce nu se va conecta scanerul meu la Wi-Fi-ul computerului meu?
Pentru a rezolva această problemă, poate fi necesar să dezactivați firewall-ul și orice software antivirus din routerul dvs. wireless sau punctul de acces. De asemenea, verificați dacă sunt setate restricții de acces, cum ar fi filtrarea adreselor MAC, sunt setate pe router sau punct de acces și adăugați adresa MAC a scanerului la lista de adrese a routerului.
2. Cum mă conectez manual la Wi-Fi?
Există o opțiune de a vă conecta manual la Wi-Fi. Deschideți aplicația Setări ale dispozitivului, accesați rețea & Internet, apoi atingeți pe Internet. Parcurgeți în partea de jos a listei și atingeți Adăugare rețea. Introduceți numele rețelei (SSID) și detaliile de securitate, apoi atingeți Salvați.
3. Cum îmi conectez imprimanta de scaner la computerul meu?
Pentru a conecta imprimanta de scaner la computer, faceți clic dreapta pe butonul Start și selectați Setări. Apoi, selectați Bluetooth și dispozitive din meniul din stânga.
4. Cum îmi fac scanerul Epson să scaneze fără fir?
Porniți scanerul și apăsați butonul Wi-Fi de pe panoul său de control. Din computer sau dispozitiv, deschideți lista de rețele wireless și selectați SSID afișat pe eticheta scanerului. Apoi selectați opțiunea Connect.
5. Cum îmi conectez scanerul de imprimantă HP la Wi-Fi?
Pentru a conecta scanerul de imprimantă HP la Wi-Fi, navigați la setările de rețea sau la setările wireless pe panoul de control. Selectați configurarea protejată Wi-Fi, apoi apăsați butonul și selectați Start. Asigurați -vă că apăsați butonul în două minute.
6. Cum pornesc scanarea Wi-Fi?
Serviciile de scanare Wi-Fi de pe telefonul dvs. îi permit să scaneze constant pentru rețele pentru a vă determina locația cu exactitate. Acest lucru poate fi activat în setările telefonului.
7. Ce să faci dacă Wi-Fi-ul tău nu spune nicio legătură?
Dacă conexiunea dvs. Wi-Fi nu funcționează, deconectați cablurile de alimentare ale routerului și modemului de la priza de putere timp de 15 secunde. Conectați -le înapoi și asigurați -vă că toate cablurile și cablurile sunt sigure. Așteptați ca luminile de pe modem și router să funcționeze corect.
8. Ce buton apăs pentru a mă conecta la Wi-Fi?
Puteți conecta dispozitive wireless la rețeaua Wi-Fi de acasă folosind butonul WPS de pe router sau prin introducerea parolei Wi-Fi (cheie de securitate). Pentru a utiliza WPS, apăsați butonul de pe router și urmați instrucțiunile de pe dispozitivul dvs.
9. Cum îmi conectez scanerul HP la computerul meu fără fir?
Asigurați-vă că atât HP All-in-One, cât și computerul dvs. sunt pornite și conectate la rețeaua wireless. Dacă nu ați configurat HP All-in-One în rețea, consultați instrucțiunile pentru configurarea rețelei.
10. Cum îmi conectez imprimanta la rețeaua mea?
Pe computerul dvs., selectați butonul de pornire, apoi accesați setări, dispozitive și imprimante & scanere. Sub imprimante adăugate & scanere, selectați Adăugați o imprimantă sau un scaner, alegeți imprimanta dorită, apoi selectați Adăugare dispozitiv.
11. De ce nu se conectează scanerul meu Epson?
Dacă scanerul dvs. Epson nu se conectează, asigurați -vă că este pornit. Verificați conexiunea la cablu USB între scaner și computer pentru a vă asigura că este sigur. De asemenea, dacă computerul dvs. este în modul de așteptare sau de somn, acesta poate afecta funcționalitatea scanerului. Reporniți Scanarea Epson și încercați să scanați din nou.
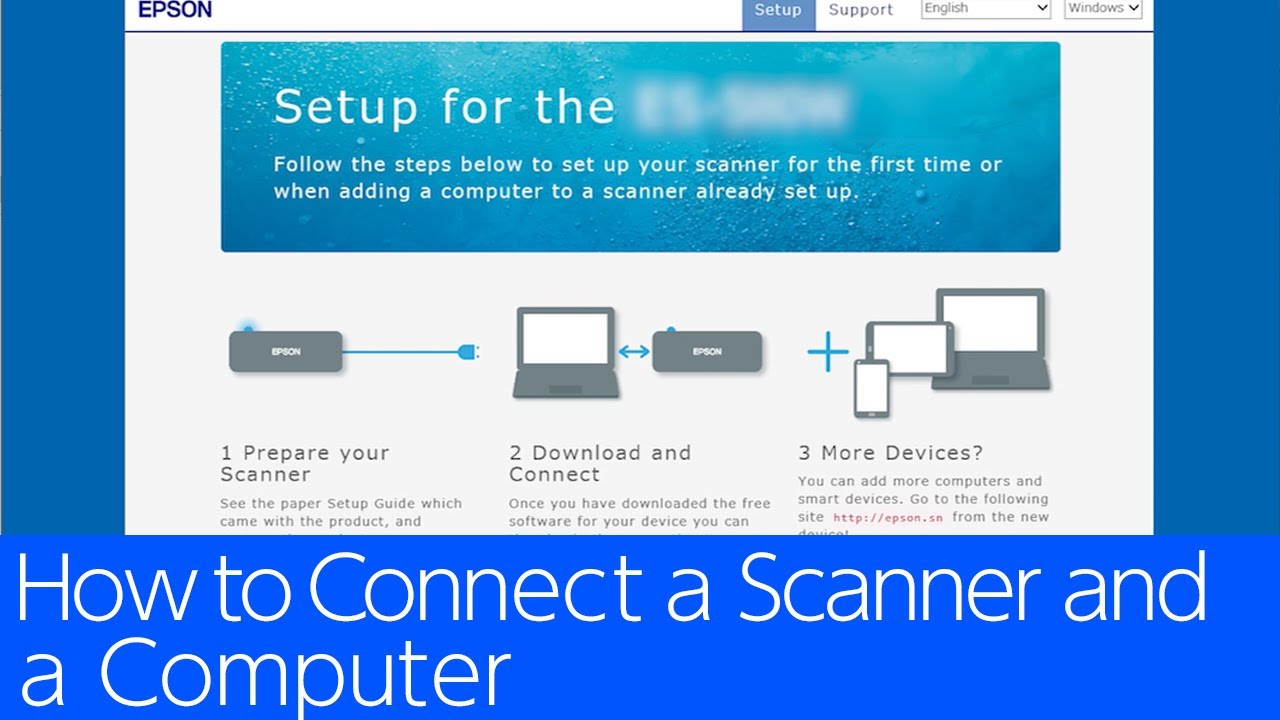
[wPremark preset_name = “chat_message_1_my” picon_show = “0” fundal_color = “#e0f3ff” padding_right = “30” padding_left = “30” 30 “border_radius =” 30 “] De ce nu se va conecta scanerul meu la Wi-Fi-ul computerului meu
Este posibil să fie nevoie să dezactivați firewall-ul și orice software antivirus pe routerul dvs. wireless sau punctul de acces. Verificați dacă restricțiile de acces, cum ar fi filtrarea adreselor MAC, sunt setate pe router sau punctul de acces. Dacă sunt setate restricții de acces, adăugați adresa MAC a scanerului la lista de adrese a routerului dvs.
[/wpremark]
[wPremark preset_name = “chat_message_1_my” picon_show = “0” fundal_color = “#e0f3ff” padding_right = “30” padding_left = “30” 30 “border_radius =” 30 “] Cum mă conectez manual la Wi-Fi
Opțiunea 2: Adăugați NetworkOpen Aplicația Setări dispozitivului dvs.Rețeaua de atingere & Internet. Internet.În partea de jos a listei, atingeți Adăugare rețea. Este posibil să fie nevoie să introduceți numele rețelei (SSID) și detaliile de securitate.Atingeți Salvați.
[/wpremark]
[wPremark preset_name = “chat_message_1_my” picon_show = “0” fundal_color = “#e0f3ff” padding_right = “30” padding_left = “30” 30 “border_radius =” 30 “] Cum îmi conectez imprimanta de scaner la computerul meu
Și vom merge mai departe și vom sări direct și vom începe făcând clic dreapta pe butonul de pornire și doriți să selectați Setări. Selectați pe partea stângă Bluetooth și dispozitivele.
[/wpremark]
[wPremark preset_name = “chat_message_1_my” picon_show = “0” fundal_color = “#e0f3ff” padding_right = “30” padding_left = “30” 30 “border_radius =” 30 “] Cum îmi fac scanerul Epson să scaneze fără fir
Porniți scanerul. Apăsați butonul Wi-Fi de pe panoul de control al scanerului. Din computer sau dispozitiv, deschideți lista de rețele wireless și selectați SSID afișat pe eticheta scanerului. Apoi selectați opțiunea Connect.
[/wpremark]
[wPremark preset_name = “chat_message_1_my” picon_show = “0” fundal_color = “#e0f3ff” padding_right = “30” padding_left = “30” 30 “border_radius =” 30 “] Cum îmi conectez scanerul de imprimantă HP la Wi-Fi
Dar are un panou de control cu meniuri navigate la setările rețelei sau la setările wireless. Meniul. Selectați configurarea protejată Wi-Fi, apoi apăsați butonul, apoi selectați Start. În două minute, apăsați
[/wpremark]
[wPremark preset_name = “chat_message_1_my” picon_show = “0” fundal_color = “#e0f3ff” padding_right = “30” padding_left = “30” 30 “border_radius =” 30 “] Cum pornesc scanarea Wi-Fi
Servicii pe telefonul dvs. Și asta înseamnă că va încerca să scaneze rețelele pentru a vă face o idee mai bună despre locul în care vă aflați la un moment dat. Deci telefonul dvs. va încerca constant să scanați pentru a înconjura. Reţea
[/wpremark]
[wPremark preset_name = “chat_message_1_my” picon_show = “0” fundal_color = “#e0f3ff” padding_right = “30” padding_left = “30” 30 “border_radius =” 30 “] Ce să faci dacă Wi-Fi-ul tău nu spune nicio legătură
Deconectați cablurile de alimentare ale routerului și modemului de la priza de putere timp de 15 secunde. Conectați cablurile de alimentare din nou. Verificați dacă toate cablurile și cablurile sunt sigure la ambele capete. Așteptați câteva minute, până când luminile de pe modem și router funcționează corect.
[/wpremark]
[wPremark preset_name = “chat_message_1_my” picon_show = “0” fundal_color = “#e0f3ff” padding_right = “30” padding_left = “30” 30 “border_radius =” 30 “] Ce buton apăs pentru a mă conecta la Wi-Fi
Există două moduri de a conecta (sau sincroniza) dispozitivele wireless la rețeaua WiFi de acasă: folosind parola WiFi (tasta de securitate) sau prin utilizarea butonului WPS de pe router. Instrucțiunile pot varia ușor în funcție de router și dispozitiv, dar, în general, iată cum funcționează WPS: 1. Apăsați butonul WPS de pe router.
[/wpremark]
[wPremark preset_name = “chat_message_1_my” picon_show = “0” fundal_color = “#e0f3ff” padding_right = “30” padding_left = “30” 30 “border_radius =” 30 “] Cum îmi conectez scanerul HP la computerul meu fără fir
Mai întâi trebuie să porniți atât pe all-in-one. Și computerul dvs. și asigurați-vă
[/wpremark]
[wPremark preset_name = “chat_message_1_my” picon_show = “0” fundal_color = “#e0f3ff” padding_right = “30” padding_left = “30” 30 “border_radius =” 30 “] Cum îmi conectez imprimanta la rețeaua mea
Selectați butonul Start, apoi selectați Setări > Dispozitive > Imprimante & scanere. Sub imprimante adăugate & scanere, selectați Adăugați o imprimantă sau un scaner. Alegeți imprimanta dorită, apoi selectați Adăugare dispozitiv.
[/wpremark]
[wPremark preset_name = “chat_message_1_my” picon_show = “0” fundal_color = “#e0f3ff” padding_right = “30” padding_left = “30” 30 “border_radius =” 30 “] De ce nu se conectează scanerul meu Epson
Asigurați -vă că scanerul este pornit. Opriți computerul și scanerul, apoi verificați conexiunea cablului USB între ele pentru a vă asigura că este sigur. Este posibil ca scanerul să nu funcționeze corect atunci când computerul dvs. este în modul standby (Windows) sau modul de repaus (Mac OS X). Reporniți Scanarea Epson și încercați să scanați din nou.
[/wpremark]
[wPremark preset_name = “chat_message_1_my” picon_show = “0” fundal_color = “#e0f3ff” padding_right = “30” padding_left = “30” 30 “border_radius =” 30 “] De unde știu dacă scanerul meu Epson este conectat la Wi-Fi
X: Navigați pe ecranul aplicațiilor și selectați Setări de scanare Epson. Asigurați -vă că setarea conexiunii este setată la rețea, apoi faceți clic pe butonul de testare. Windows (alte versiuni): faceți clic sau începeți > Toate programele sau programele > Epson > Epson Scan > Setări de scanare Epson.
[/wpremark]
[wPremark preset_name = “chat_message_1_my” picon_show = “0” fundal_color = “#e0f3ff” padding_right = “30” padding_left = “30” 30 “border_radius =” 30 “] De ce nu se va conecta imprimanta mea HP la Wi-Fi
Reporniți imprimanta și computerul sau dispozitivul mobil pentru a șterge posibilele condiții de eroare. Restaurați modul de configurare Wi-Fi. Majoritatea imprimantelor cu un ecran sau meniu cu ecran tactil: Deschideți meniul wireless sau configurați, selectați Configurarea rețelei sau setările, apoi selectați Restaurarea setărilor de rețea.
[/wpremark]
[wPremark preset_name = “chat_message_1_my” picon_show = “0” fundal_color = “#e0f3ff” padding_right = “30” padding_left = “30” 30 “border_radius =” 30 “] Cum îmi configurez scanerul de imprimantă HP
Căutați Windows pentru dispozitive și imprimante, apoi selectați dispozitive și imprimante din rezultate, faceți clic dreapta pe imprimantă. Apoi faceți clic pe Start Scanare din listă. Faceți clic pe Schimbare pentru a alege imprimanta sau
[/wpremark]
[wPremark preset_name = “chat_message_1_my” picon_show = “0” fundal_color = “#e0f3ff” padding_right = “30” padding_left = “30” 30 “border_radius =” 30 “] Cum scanează pentru a mă conecta la Wi-Fi pe iPhone-ul meu
Mai întâi accesați setări. Apoi. Camera de aici comutați acest comutator acum pentru a scana codul QR Wi-Fi pe iPhone Deschideți aplicația Camera Asigurați-vă că sunteți în fotografie. Acum îndreptați-vă telefonul către Wi-Fi QR. Cod.
[/wpremark]
[wPremark preset_name = “chat_message_1_my” picon_show = “0” fundal_color = “#e0f3ff” padding_right = “30” padding_left = “30” 30 “border_radius =” 30 “] Cum îmi găsesc parola Wi-Fi din scanare
Dar de unde știți care este parola în acest scurt videoclip, voi afișa parola din codul QR Deschideți App Store pe iPhone sau Google Play pe Android. Găsiți și descărcați scanerul QR
[/wpremark]
[wPremark preset_name = “chat_message_1_my” picon_show = “0” fundal_color = “#e0f3ff” padding_right = “30” padding_left = “30” 30 “border_radius =” 30 “] Unde este butonul Wi-Fi
Porniți comutatorul sau butonul WiFi
Locația butonului variază, dar cel mai frecvent se găsește pe marginea frontală sau chiar deasupra tastaturii. Când este activat, butonul este de obicei iluminat în albastru sau verde.
[/wpremark]
[wPremark preset_name = “chat_message_1_my” picon_show = “0” fundal_color = “#e0f3ff” padding_right = “30” padding_left = “30” 30 “border_radius =” 30 “] Cum activez conexiunea Wi-Fi
Selectați pictograma de rețea din zona de notificare, apoi selectați > pictogramă de lângă setarea rapidă Wi-Fi pentru a vedea o listă de rețele disponibile. Alegeți rețeaua la care doriți să vă conectați, apoi selectați Connect. Introduceți cheia de securitate (adesea numită parola). Urmați instrucțiuni suplimentare dacă există.
[/wpremark]
[wPremark preset_name = “chat_message_1_my” picon_show = “0” fundal_color = “#e0f3ff” padding_right = “30” padding_left = “30” 30 “border_radius =” 30 “] Cum îmi fac computerul să -mi recunoască scanerul HP
Windows: Descărcați HP Print and Scaner Doctor. Mac: Utilizați diagnosticați & Remediați prin HP Smart.Rulați HPPSDR.Exe din locația de descărcare de pe computer.Odată ce tipărirea și scanarea HP este deschisă, faceți clic pe Start, apoi alegeți imprimanta. Dacă imprimanta dvs. nu este listată, porniți -o și faceți clic pe Recerst.Faceți clic pe Fix Scanning.
[/wpremark]
[wPremark preset_name = “chat_message_1_my” picon_show = “0” fundal_color = “#e0f3ff” padding_right = “30” padding_left = “30” 30 “border_radius =” 30 “] Cum îmi configurez imprimanta HP pentru a scana de pe computerul meu
La modul de scanare folosind software -ul Windows Fax și Scan care este încorporat în Windows Plasați documentul sau fotografia pe care doriți să o scanați pe sticla scanerului sau în alimentatorul automat de documente, dacă este disponibil pe dvs
[/wpremark]
[wPremark preset_name = “chat_message_1_my” picon_show = “0” fundal_color = “#e0f3ff” padding_right = “30” padding_left = “30” 30 “border_radius =” 30 “] De ce nu pot conecta imprimanta mea la rețeaua mea WiFi
Chiar dacă semnalul Wi-Fi din acea cameră pare bine, încercați să vă deplasați imprimanta mai aproape de router dacă aveți probleme de conectare. Dacă imprimanta dvs. are un cip Wi-Fi sub-par, este posibil să aibă nevoie de un semnal super puternic pentru a rămâne conectat. (Acest lucru ar trebui să se înțeleagă, dar asigurați-vă că numele și parola Wi-Fi sunt corecte.)
[/wpremark]
[wPremark preset_name = “chat_message_1_my” picon_show = “0” fundal_color = “#e0f3ff” padding_right = “30” padding_left = “30” 30 “border_radius =” 30 “] De ce nu se va conecta imprimanta mea la rețeaua mea
Reporniți toate dispozitivele dvs
O repornire ajută la remedierea oricăror sclipici software care ar putea determina imprimanta wireless și dispozitivele conectate să nu funcționeze corect împreună. Imprimanta wireless, routerul, computerul/alt dispozitiv, punctul de acces wireless și modemul se bazează pe rețeaua de casă sau de birou pentru a vă conecta la Internet.
[/wpremark]
[wPremark preset_name = “chat_message_1_my” picon_show = “0” fundal_color = “#e0f3ff” padding_right = “30” padding_left = “30” 30 “border_radius =” 30 “] Cum îmi reconectez scanerul
Instalați sau adăugați o rețea, wireless sau scaner Bluetooth
Selectați Start > Setări > Dispozitive > Imprimante & scanere sau utilizați următorul buton. Selectați Adăugați o imprimantă sau un scaner. Așteptați ca acesta să găsească scanere din apropiere, apoi alegeți -l pe cel pe care doriți să îl utilizați și selectați Adăugare dispozitiv.
[/wpremark]
[wPremark preset_name = “chat_message_1_my” picon_show = “0” fundal_color = “#e0f3ff” padding_right = “30” padding_left = “30” 30 “border_radius =” 30 “] Cum îmi resetez scanerul de imprimantă Epson
Resetarea numărului de scanări după curățenie, sigur că scanerul este pornit și conectat la computer.Faceți una dintre următoarele pentru a deschide Utilitatea Epson Scan 2: Faceți clic pe fila de întreținere.Selectați caseta de selectare obișnuită de alertă de curățare și faceți clic pe butonul Resetare.
[/wpremark]
[wPremark preset_name = “chat_message_1_my” picon_show = “0” fundal_color = “#e0f3ff” padding_right = “30” padding_left = “30” 30 “border_radius =” 30 “] De ce Epson-ul meu nu se conectează la Wi-Fi
Încercați să conectați produsul la router, punct de acces, comutator sau butuc cu un alt cablu Ethernet. Încercați să imprimați de pe un alt computer din rețea pentru a vedea dacă problema persistă. Dacă comunicarea în rețea a fost întreruptă în timp ce începeți Epson Scan, ieșiți Epson Scan și reporniți -o după câteva secunde.
[/wpremark]


