Cum îmi blochez ecranul Smartboard?
Rezumatul articolului: Cum îmi blochez ecranul Smartboard?
1. Cum pot bloca ecranul meu de bord inteligent:
Când creați certificatul de blocare, aplicația Setări pentru afișaj este de asemenea blocată. Atingeți „Got It” pentru a închide fereastra, apoi scoateți unitatea USB.
2. Cum opresc ecranul tactil de pe placa mea inteligentă:
Pentru a îngheța ecranul, apăsați pur și simplu butonul galben și va îngheța ecranul complet. Pentru a -l dezgropa, apăsați din nou butonul galben.
3. Cum înghețați ecranul pe o nouă linie de linie:
Blocați afișajul cu telecomanda selectând butonul de blocare. Pentru a debloca, apăsați din nou butonul de blocare. În mod alternativ, de pe computer, selectați butonul Windows din colțul din stânga jos al ecranului dvs., apoi selectați butonul Profil și, în final, selectați „LOCK.-
4. Cum opresc blocajul copilului pe placa inteligentă:
Apăsați butonul Eco de pe telecomandă mai mult de 5 secunde pentru a comuta sau opri modul de blocare a copilului.
5. Cum pot bloca ecranul meu:
Pentru a seta sau modifica o blocare a ecranului pe telefon, deschideți aplicația Setări, atingeți „Securitate”, apoi atingeți „blocajul ecranului”.„Selectați opțiunea de blocare a ecranului pe care doriți să o utilizați.
6. Cum îmi păstrez ecranul blocat:
Pentru a seta un știft de blocare a ecranului, accesați Setări> Securitate și confidențialitate> Localizare a dispozitivului> Blocare a ecranului. Introduceți codul ecranului de blocare curent, atingeți „Pin”, apoi introduceți un pin. Confirmați PIN -ul și selectați conținutul pe care doriți să îl afișați pe ecranul de blocare.
7. Cum dezactivez modul ecran tactil:
Dezactivați modul ecran tactil, căutând „Manager de dispozitive” în bara de căutare, selectând managerul dispozitivului din rezultate, alegând „Dispozitive de interfață umană” și apoi selectarea afișajului ecranului tactil din noul sub-list.
8. Ce taste dezactivează ecranul tactil:
Apăsați tasta Windows + X, selectați dispozitiv Manager, găsiți ecran tactil conform HID sub dispozitivele de interfață umană și faceți clic dreapta pe numele dispozitivului pentru a-l dezactiva sau activa.
9. Cum îmi îngheț ecranul proiectat:
Cel mai simplu mod de a îngheța ecranul proiectorului dvs. este să utilizați telecomanda care a venit cu proiectorul dvs. Majoritatea proiectoarelor au un buton de îngheț care vă permite să înghețați orice cadru pe ecranul proiectat.
10. Cum îmi îngheț ecranul CleverTouch:
Pentru CleverTouch, puteți îngheța imaginea de pe ecran apăsând butonul albastru de pe telecomanda CleverTouch.
11. Cum păstrez ecranul copiilor mei blocate:
Pentru a activa această caracteristică, deschideți aplicația Setări, selectați Accesibilitate, apoi acces ghidat. Porniți comutarea pentru acces ghidat și accesul accesibilității. Reveniți la aplicația pe care doriți să o blocați pe ecranul tactil și declanșați comanda rapidă de accesibilitate. Selectați acces ghidat pentru a menține ecranul blocat.
12. Puteți opri blocajul copilului:
Încuietorile de siguranță pentru copii sunt disponibile pe marginea din spate a fiecărei uși din spate pentru mașini.
13. Întrebare
Răspuns
14. Întrebare
Răspuns
15. Întrebare
Răspuns
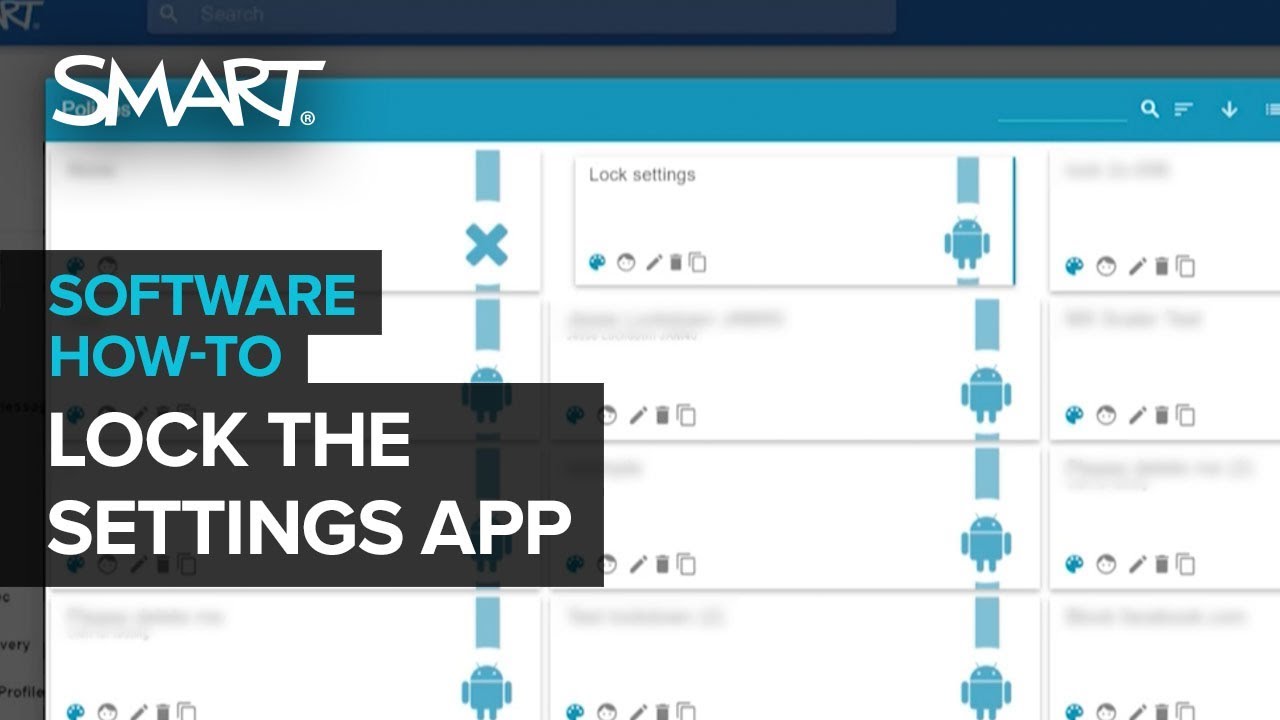
[wPremark preset_name = “chat_message_1_my” picon_show = “0” fundal_color = “#e0f3ff” padding_right = “30” padding_left = “30” 30 “border_radius =” 30 “] Cum îmi blochez ecranul de bord inteligent
Când creați certificatul de blocare. Aplicația Setări pentru afișaj este de asemenea blocată. Am obținut -o pentru a închide fereastra, apoi scoateți unitatea USB.
[/wpremark]
[wPremark preset_name = “chat_message_1_my” picon_show = “0” fundal_color = “#e0f3ff” padding_right = “30” padding_left = “30” 30 “border_radius =” 30 “] Cum opresc ecranul tactil pe tabloul meu inteligent
Și doriți să înghețați ecranul, doar apăsați butonul galben și asta va îngheța ecranul complet. Și dacă doriți să îl utilizați. Apăsați din nou butonul galben din nou și asta va continua.
[/wpremark]
[wPremark preset_name = “chat_message_1_my” picon_show = “0” fundal_color = “#e0f3ff” padding_right = “30” padding_left = “30” 30 “border_radius =” 30 “] Cum înghețați ecranul pe o placă nouă
Blocați -vă afișajul: cu telecomanda: Selectați butonul de blocare. Pentru a debloca, apăsați din nou.De pe computer: selectați butonul Windows din colțul din stânga jos al ecranului.Selectați butonul Profil. (Pare un contur al loviturii de cap a unei persoane.) Selectați blocare.
În cache
[/wpremark]
[wPremark preset_name = “chat_message_1_my” picon_show = “0” fundal_color = “#e0f3ff” padding_right = “30” padding_left = “30” 30 “border_radius =” 30 “] Cum opresc blocajul copilului pe placa inteligentă
[UB/FB] Apăsați butonul Eco pe telecomandă mai mult de 5 secunde pentru a comuta modul de blocare a copilului pornit/oprit.
În cache
[/wpremark]
[wPremark preset_name = “chat_message_1_my” picon_show = “0” fundal_color = “#e0f3ff” padding_right = “30” padding_left = “30” 30 “border_radius =” 30 “] Cum îmi blochez ecranul pe ecran
Setați sau schimbați un ecran Lockopen aplicația Setări ale telefonului dvs.Atingeți securitatea. Dacă nu găsiți „Securitate”, accesați site -ul de asistență al producătorului de telefon.Pentru a alege un fel de blocare a ecranului, atingeți blocarea ecranului.Atingeți opțiunea de blocare a ecranului pe care doriți să o utilizați.
[/wpremark]
[wPremark preset_name = “chat_message_1_my” picon_show = “0” fundal_color = “#e0f3ff” padding_right = “30” padding_left = “30” 30 “border_radius =” 30 “] Cum îmi păstrez ecranul blocat
Cum se setați setările de blocare a ecranului Pintap > Securitate & Confidențialitate > Blocare dispozitiv > Blocare ecran. Dacă vi se solicită, introduceți codul ecranului de blocare curent.Atingeți Pin, apoi introduceți un știft.Atingeți Următorul, introduceți din nou pinul, apoi atingeți Confirmați. Dacă vi se solicită, selectați ce conținut doriți să afișați pe ecranul de blocare, apoi atingeți Done.
[/wpremark]
[wPremark preset_name = “chat_message_1_my” picon_show = “0” fundal_color = “#e0f3ff” padding_right = “30” padding_left = “30” 30 “border_radius =” 30 “] Cum opresc modul ecran tactil
1. Dezactivați folosind bara de căutare a barei de căutare din dreapta butonului de pornire.Tastați „Manager de dispozitive” în bara de căutare și apăsați Enter.Faceți clic pe Device Manager din rezultate.Selectați „Dispozitive de interfață umană” de pe fereastră.Selectați afișajul ecranului tactil din noul sub-list.
[/wpremark]
[wPremark preset_name = “chat_message_1_my” picon_show = “0” fundal_color = “#e0f3ff” padding_right = “30” padding_left = “30” 30 “border_radius =” 30 “] Ce taste opresc ecranul tactil
Apăsați tasta Windows + x. Selectați Device Manager. Găsiți ecran tactil conform HID sub dispozitivele de interfață umană. Faceți clic dreapta pe numele dispozitivului și selectați dezactivare sau activați.
[/wpremark]
[wPremark preset_name = “chat_message_1_my” picon_show = “0” fundal_color = “#e0f3ff” padding_right = “30” padding_left = “30” 30 “border_radius =” 30 “] Cum îmi îngheț ecranul proiectat
Cel mai simplu mod de a îngheța ecranul proiectorului Cel mai simplu mod de a îngheța ecranul proiectorului este să utilizați telecomanda care a venit cu proiectorul dvs. Majoritatea proiectoarelor au un buton de îngheț care facilitează înghețarea oricărui cadru pe ecranul proiectat.
[/wpremark]
[wPremark preset_name = “chat_message_1_my” picon_show = “0” fundal_color = “#e0f3ff” padding_right = “30” padding_left = “30” 30 “border_radius =” 30 “] Cum îmi îngheț ecranul CleverTouch
CleverTouch – Puteți îngheța imaginea de pe ecran apăsând butonul albastru de pe telecomanda CleverTouch.
[/wpremark]
[wPremark preset_name = “chat_message_1_my” picon_show = “0” fundal_color = “#e0f3ff” padding_right = “30” padding_left = “30” 30 “border_radius =” 30 “] Cum îmi păstrez ecranul pentru copii
Iată cum să -l activați.Pasul 1: Deschideți aplicația Setări și selectați Accesibilitatea.Pasul 2: Selectați acces ghidat.Pasul 3: Porniți comutarea comandă pentru acces ghidat și accesibilitate.Pasul 4: Reveniți la aplicația pe care doriți să o blocați pe ecranul tactil și să declanșați comanda rapidă de accesibilitate.Pasul 5: Selectați acces ghidat.
[/wpremark]
[wPremark preset_name = “chat_message_1_my” picon_show = “0” fundal_color = “#e0f3ff” padding_right = “30” padding_left = “30” 30 “border_radius =” 30 “] Poți opri blocajul copilului
Siguranța copilului – Încuietori de siguranță pentru copii
O încuietoare de siguranță a copilului se află pe marginea din spate a fiecărei uși din spate. Trebuie să setați separat încuietorul de siguranță al copilului pe fiecare ușă. Rotiți cheia în sensul acelor de ceasornic pentru a porni blocajul copilului și în sensul acelor de ceasornic pentru a -l opri.
[/wpremark]
[wPremark preset_name = “chat_message_1_my” picon_show = “0” fundal_color = “#e0f3ff” padding_right = “30” padding_left = “30” 30 “border_radius =” 30 “] Cum îmi blochez manual ecranul
Pentru PC-ul Windows: Utilizați CTRL-ALT-Del → Selectați tasta Lock sau Windows + L. Pentru Mac: consultați Utilizați un economisitor de ecran pe Mac.
[/wpremark]
[wPremark preset_name = “chat_message_1_my” picon_show = “0” fundal_color = “#e0f3ff” padding_right = “30” padding_left = “30” 30 “border_radius =” 30 “] Care este cheia rapidă pentru ecranul de blocare
Utilizatorii Windows pot apăsa CTRL+ALT+DEL și pot alege blocare din lista de opțiuni. De asemenea, puteți apăsa tasta Windows+L pentru a bloca ecranul.
[/wpremark]
[wPremark preset_name = “chat_message_1_my” picon_show = “0” fundal_color = “#e0f3ff” padding_right = “30” padding_left = “30” 30 “border_radius =” 30 “] Puteți bloca temporar ecranul
Blocarea ecranului telefonului este ușoară
Indiferent dacă doriți să preveniți întreruperile accidentale în timp ce înregistrați videoclipuri sau evitați utilizarea greșită de către un copil răutăcios, dezactivarea ecranului tactil vă ajută temporar. Este posibil pe Android nativ sau prin intermediul unei aplicații, precum și pe iPhone, datorită funcției de acces ghidat.
[/wpremark]
[wPremark preset_name = “chat_message_1_my” picon_show = “0” fundal_color = “#e0f3ff” padding_right = “30” padding_left = “30” 30 “border_radius =” 30 “] Cum îmi păstrez ecranul și nu îl blochez
Faceți clic pe pictograma Windows și apoi pictograma Setări și selectați Sistem. Selectați putere & dormi și setați toate opțiunile sub ecran și dormiți niciodată.
[/wpremark]
[wPremark preset_name = “chat_message_1_my” picon_show = “0” fundal_color = “#e0f3ff” padding_right = “30” padding_left = “30” 30 “border_radius =” 30 “] Cum pornesc modul ecran tactil
Urmați acești pași pentru a activa sau dezactiva ecranul tactil: faceți clic dreapta pe meniul Start.Selectați panoul de control.Atingeți dispozitivele de stilou și de intrare în panoul de control.Atingeți fila Touch.Selectați Utilizați degetul ca dispozitiv de intrare pentru a activa ecranul tactil. Ștergeți caseta pentru a dezactiva ecranul tactil.
[/wpremark]
[wPremark preset_name = “chat_message_1_my” picon_show = “0” fundal_color = “#e0f3ff” padding_right = “30” padding_left = “30” 30 “border_radius =” 30 “] Există o modalitate de a opri temporar ecranul tactil
Țineți apăsată Windows și tastele X împreună sau pur și simplu faceți clic dreapta pe butonul Start. Selectați managerul de dispozitive din derularea care ar trebui să apară în colțul din stânga jos al desktopului. Selectați „Dispozitive de interfață umană” din noua fereastră. Selectați afișajul ecranului tactil din sub-lista.
[/wpremark]
[wPremark preset_name = “chat_message_1_my” picon_show = “0” fundal_color = “#e0f3ff” padding_right = “30” padding_left = “30” 30 “border_radius =” 30 “] Cum pot activa sau dezactiva modul tactil
Pentru a opri modul tactil, atingeți din nou butonul Modei Touch. Sau atingeți pictograma de mână Mod Touch/Mouse și atingeți mouse -ul.
[/wpremark]
[wPremark preset_name = “chat_message_1_my” picon_show = “0” fundal_color = “#e0f3ff” padding_right = “30” padding_left = “30” 30 “border_radius =” 30 “] Care este comanda rapidă pentru înghețarea ecranului
Utilizarea tastaturii: apăsați CTRL, ALT și Del în același timp. Apoi, selectați Lock din opțiunile care apar pe ecran.
[/wpremark]
[wPremark preset_name = “chat_message_1_my” picon_show = “0” fundal_color = “#e0f3ff” padding_right = “30” padding_left = “30” 30 “border_radius =” 30 “] Cum îmi păstrez ecranul de afișare
Faceți clic pe pictograma Windows și apoi pictograma Setări și selectați Sistem. Selectați putere & dormi și setați toate opțiunile sub ecran și dormiți niciodată.
[/wpremark]
[wPremark preset_name = “chat_message_1_my” picon_show = “0” fundal_color = “#e0f3ff” padding_right = “30” padding_left = “30” 30 “border_radius =” 30 “] Ce este înghețarea ecranului
(1) pentru a împiedica ecranul pe un dispozitiv mobil să se schimbe atunci când este atins accidental.
[/wpremark]
[wPremark preset_name = “chat_message_1_my” picon_show = “0” fundal_color = “#e0f3ff” padding_right = “30” padding_left = “30” 30 “border_radius =” 30 “] Cum îmi îngheț ecranul tactil pe Windows
Cum se dezactivează funcția de ecran tactil pe Windows 10open Start.Căutați managerul de dispozitive și faceți clic pe rezultatul de sus pentru a deschide aplicația.Extindeți "Dispozitive de interfață umană" ramură.Faceți clic dreapta pe "Ecran tactil conform HID" element și selectați opțiunea Dezactivare dispozitiv.
[/wpremark]
[wPremark preset_name = “chat_message_1_my” picon_show = “0” fundal_color = “#e0f3ff” padding_right = “30” padding_left = “30” 30 “border_radius =” 30 “] Cum îmi blochez ecranul copilului când mă uit
Să -l instalez mai întâi. Și vă va permite să blocați acele lucruri, astfel încât copilul să nu poată încurca ecranul pentru dvs. sau cel puțin să încercați, este mai bine să nu deschideți atât de mult aplicația pentru prima dată.
[/wpremark]
[wPremark preset_name = “chat_message_1_my” picon_show = “0” fundal_color = “#e0f3ff” padding_right = “30” padding_left = “30” 30 “border_radius =” 30 “] Poți copil să -ți blochezi ecranul
Când creați un cont Google pentru copilul dvs. cu linkul familiei, puteți seta limite de timp ale ecranului pe dispozitivul lor Android sau Chromebook. Puteți seta dispozitivul Android sau Chromebook -ul copilului dvs. după ce l -au folosit pentru o anumită perioadă de timp sau când credeți că au nevoie de timp de oprire.
[/wpremark]


