Cum scanez un dispozitiv extern?
Rezumatul articolului: Cum să scanați un dispozitiv extern
Cum scanează de pe un dispozitiv extern?
Pașii de mai jos vă vor ghida prin cum să scanați și să remediați un hard disk extern:
- Deschideți File Explorer.
- Faceți clic dreapta pe unitatea dvs. detașabilă și faceți clic pe proprietăți.
- Faceți clic pe fila Instrumente, apoi faceți clic pe verificați.
- Faceți clic pe Scanare și Reparare Drive.
- Când a terminat, va apărea o fereastră în care a declarat ceea ce a fost efectuat.
Cum scanez un hard disk extern pentru viruși?
În Windows 10, deschideți aplicația Setări și faceți clic pe Actualizare și securitate. Aceasta este confidențialitate și securitate în Windows 11. Faceți clic pe Windows Security și apoi faceți clic pe butonul Open Windows Security pentru a lansa aplicația. Protecția virusului deschis și a amenințării > Opțiuni de scanare, apoi selectați Scanare personalizată.
Cum scanez un USB?
Veți lua formularul pe care doriți să îl scanați pe unitatea Flash USB. O să o introduceți între ghidurile de hârtie și să o împingeți până când recunoaște hârtia și o ridică.
Cum scanez un hard disk extern cu Windows 10?
Deschideți Windows Power Shell sau Prompt de comandă ca administrator. Apoi, introduceți „chkdsk d: /f” și apăsați Enter. Pentru acest exemplu, unitatea externă este listată ca unitate D; Comanda /f scanează discul și încearcă să -l repare.
Pot scana direct de pe computer?
În caseta de căutare din bara de activități, tastați scanarea Windows, apoi selectați Scanare din rezultate. Faceți una dintre următoarele: Plasați articolul pe care doriți să îl scanați cu fața în jos pe platul scanerului și închideți coperta. Plasați articolul pe care doriți să îl scanați în alimentatorul de documente al scanerului.
De ce este necesar să scanați un dispozitiv extern?
Ans. Este necesar să scanați un dispozitiv extern înainte de a -l folosi, deoarece poate conține un virus și să fie atașat la computer.
Puteți scana direct pe un hard disk extern?
Mașinile multifuncționale moderne au porturi USB care vă permit să scanați un document direct pe un hard disk extern. Indiferent dacă este vorba.
Puteți verifica sănătatea unui hard disk extern?
Faceți clic dreapta pe pictograma Windows și selectați opțiunea „Rulați” și introduceți CMD în fereastra de rulare. Tastați chkdsk în fereastra prompt de comandă și apăsați „Introduceți.„Acum, promptul de comandă vă va scana unitatea externă și va afișa erorile dacă există.
Cum îmi fac computerul să detecteze USB?
Windows nu poate detecta noul meu dispozitiv USB. Ce trebuie să fac?
- Deschideți managerul de dispozitive și apoi deconectați dispozitivul USB de la computer.
- Așteptați câteva momente și apoi reconectați dispozitivul.
- Conectați dispozitivul USB la un alt port USB.
- Conectați dispozitivul USB la un alt computer.
- Actualizați driverele de dispozitiv USB.
Cum îmi găsesc unitatea USB pe computerul meu?
În funcție de modul în care este configurat computerul dvs., poate apărea o casetă de dialog. Dacă se întâmplă, selectați Open Folder pentru a vizualiza fișierele. Dacă nu apare o casetă de dialog, deschideți Windows Explorer și localizați și selectați unitatea flash din partea stângă a ferestrei. Rețineți că numele unității flash poate varia.
Cum îmi fac computerul să recunoască un hard disk extern?
Iată câțiva pași de depanare pe care le puteți face pentru a remedia situația înainte de a declara că totul s -a pierdut:
- Asigurați -vă că este conectat și pornit.
- Reporniți computerul.
- Actualizați driverele de dispozitiv.
- Alocați o scrisoare de unitate.
- Folosiți gestionarea discului.
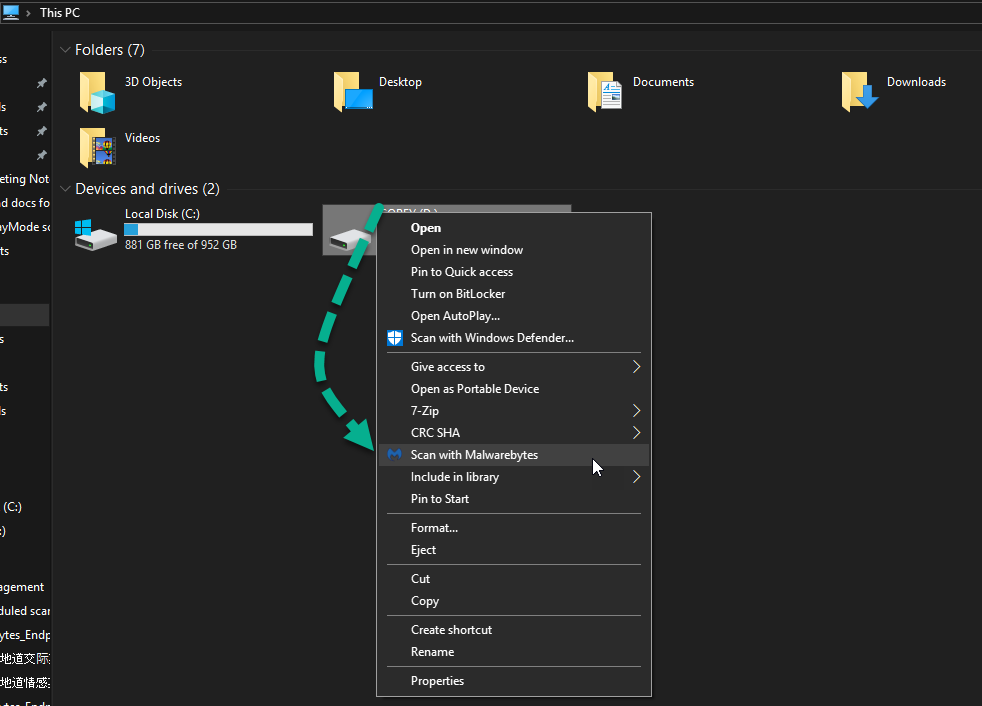
[wPremark preset_name = “chat_message_1_my” picon_show = “0” fundal_color = “#e0f3ff” padding_right = “30” padding_left = “30” 30 “border_radius =” 30 “] Cum scanează de pe un dispozitiv extern
Pașii de mai jos vă vor ghida prin cum să scanați și să remediați hard disk -ul extern.Deschideți File Explorer. Faceți clic dreapta pe unitatea dvs. detașabilă și faceți clic pe proprietăți.Faceți clic pe fila Instrumente, apoi faceți clic pe verificați.Faceți clic pe Scanare și Reparare Drive.Când a terminat, va apărea o fereastră în care a declarat ceea ce a fost efectuat.
În cache
[/wpremark]
[wPremark preset_name = “chat_message_1_my” picon_show = “0” fundal_color = “#e0f3ff” padding_right = “30” padding_left = “30” 30 “border_radius =” 30 “] Cum scanez un hard disk extern pentru viruși
În Windows 10, deschideți aplicația Setări și faceți clic pe Actualizare & Securitate. Aceasta este confidențialitatea & Securitate în Windows 11. Faceți clic pe Windows Security și apoi faceți clic pe butonul Open Windows Security pentru a lansa aplicația. Virus deschis & Protecția amenințărilor > Opțiuni de scanare, apoi selectați Scanare personalizată.
În cache
[/wpremark]
[wPremark preset_name = “chat_message_1_my” picon_show = “0” fundal_color = “#e0f3ff” padding_right = “30” padding_left = “30” 30 “border_radius =” 30 “] Cum scanez un USB
Veți lua forma pe care doriți să o scanați pe blițul USB. Drive o vei pune între ghidurile de hârtie. Și împingeți -o până când recunoaște hârtia și o ridică și o ridică și
[/wpremark]
[wPremark preset_name = “chat_message_1_my” picon_show = “0” fundal_color = “#e0f3ff” padding_right = “30” padding_left = “30” 30 “border_radius =” 30 “] Cum scanez un hard disk extern cu Windows 10
Deschideți Windows Power Shell sau Prompt de comandă ca administrator, așa cum se arată mai sus. 2. Apoi, tastați „chkdsk d: /f” și apăsați Enter. Pentru acest exemplu, unitatea externă este listată ca unitate D; Comanda/f scanează discul și încearcă să -l repare.
[/wpremark]
[wPremark preset_name = “chat_message_1_my” picon_show = “0” fundal_color = “#e0f3ff” padding_right = “30” padding_left = “30” 30 “border_radius =” 30 “] Pot scana direct de pe computer
În caseta de căutare din bara de activități, tastați scanarea Windows, apoi selectați Scanare din rezultate. Faceți una dintre următoarele: Plasați articolul pe care doriți să îl scanați cu fața în jos pe platul scanerului și închideți coperta. Plasați articolul pe care doriți să îl scanați în alimentatorul de documente al scanerului.
[/wpremark]
[wPremark preset_name = “chat_message_1_my” picon_show = “0” fundal_color = “#e0f3ff” padding_right = “30” padding_left = “30” 30 “border_radius =” 30 “] De ce este necesar să scanați un dispozitiv extern
Ans. Este necesar să scanați un dispozitiv extern înainte de a -l folosi, deoarece poate conține virus și să fie atașat la computer.
[/wpremark]
[wPremark preset_name = “chat_message_1_my” picon_show = “0” fundal_color = “#e0f3ff” padding_right = “30” padding_left = “30” 30 “border_radius =” 30 “] Puteți scana direct pe un hard disk extern
Scanați pe hard disk extern
Mașinile multifuncționale moderne au porturi USB care vă permit să scanați un document direct pe un hard disk extern. Indiferent dacă este vorba.
[/wpremark]
[wPremark preset_name = “chat_message_1_my” picon_show = “0” fundal_color = “#e0f3ff” padding_right = “30” padding_left = “30” 30 “border_radius =” 30 “] Puteți verifica sănătatea unui hard disk extern
Faceți clic dreapta pe pictograma Windows și selectați "Alerga" opțiune și tastați CMD în fereastra de rulare. Pasul 2. Tastați chkdsk în fereastra promptului de comandă și apăsați "introduce." Acum, promptul de comandă vă va scana unitatea externă și va afișa erorile, dacă există.
[/wpremark]
[wPremark preset_name = “chat_message_1_my” picon_show = “0” fundal_color = “#e0f3ff” padding_right = “30” padding_left = “30” 30 “border_radius =” 30 “] Cum îmi fac computerul să detecteze USB
Windows nu poate detecta noul meu dispozitiv USB. Ce fac managerul de dispozitive și apoi deconectez dispozitivul USB de la computer. Așteptați câteva momente și apoi reconectați dispozitivul.Conectați dispozitivul USB la un alt port USB.Conectați dispozitivul USB la un alt computer.Actualizați driverele de dispozitiv USB.
[/wpremark]
[wPremark preset_name = “chat_message_1_my” picon_show = “0” fundal_color = “#e0f3ff” padding_right = “30” padding_left = “30” 30 “border_radius =” 30 “] Cum îmi găsesc unitatea USB pe computerul meu
În funcție de modul în care este configurat computerul dvs., poate apărea o casetă de dialog. Dacă se întâmplă, selectați Open Folder pentru a vizualiza fișierele. Dacă nu apare o casetă de dialog, deschideți Windows Explorer și localizați și selectați unitatea flash din partea stângă a ferestrei. Rețineți că numele unității flash poate varia.
[/wpremark]
[wPremark preset_name = “chat_message_1_my” picon_show = “0” fundal_color = “#e0f3ff” padding_right = “30” padding_left = “30” 30 “border_radius =” 30 “] Cum îmi fac computerul să recunoască un hard disk extern
Iată câțiva pași de depanare pe care le puteți face pentru a remedia situația, înainte de a declara că totul s -a pierdut.1. Asigurați -vă că este conectat și pornit.Reporniți computerul.Încercați un alt cablu, port sau computer.Actualizați -vă driverele.Activați și formatați unitatea în gestionarea discului.Curățați discul și începeți de la zero.
[/wpremark]
[wPremark preset_name = “chat_message_1_my” picon_show = “0” fundal_color = “#e0f3ff” padding_right = “30” padding_left = “30” 30 “border_radius =” 30 “] Cum scanează direct
Faceți clic pe meniul Start și apoi toate aplicațiile derulează până când găsiți aplicația de scanare și faceți clic pe ea. Dacă nu este acolo, va trebui să îl descărcați de pe Microsoft. Stocați odată ce aplicația este deschisă verificarea
[/wpremark]
[wPremark preset_name = “chat_message_1_my” picon_show = “0” fundal_color = “#e0f3ff” padding_right = “30” padding_left = “30” 30 “border_radius =” 30 “] Cum pornesc computerul pentru a scana
Căutați Windows pentru numele modelului de imprimantă și faceți clic pe numele imprimantei din lista rezultatelor. Asistentul imprimantei HP se deschide. Faceți clic pe acțiuni ale scanerului, apoi faceți clic pe Gestionare Scanare la computer. Faceți clic pe Activare pentru a activa opțiunea Scanare la computer.
[/wpremark]
[wPremark preset_name = “chat_message_1_my” picon_show = “0” fundal_color = “#e0f3ff” padding_right = “30” padding_left = “30” 30 “border_radius =” 30 “] Ce este o scanare externă
O scanare externă este efectuată în afara unei rețele și vizează adrese IP specifice pentru identificarea vulnerabilităților. O scanare externă poate detecta, de asemenea, porturi și protocoale deschise, similar unui test de penetrare externă.
[/wpremark]
[wPremark preset_name = “chat_message_1_my” picon_show = “0” fundal_color = “#e0f3ff” padding_right = “30” padding_left = “30” 30 “border_radius =” 30 “] Dacă scanați hard disk extern
Ar trebui să rulați o scanare de virus atunci când conectați orice unitate externă sau dispozitiv de stocare la computer. Virusurile diferă; Unii vă solicită să formatați hard disk -ul, în timp ce alții lucrează în tăcere și distrug datele existente. În ambele cazuri, rularea unei scanări folosind un antivirus este o necesitate.
[/wpremark]
[wPremark preset_name = “chat_message_1_my” picon_show = “0” fundal_color = “#e0f3ff” padding_right = “30” padding_left = “30” 30 “border_radius =” 30 “] Poți scana direct la Onedrive
Cu dispozitivul mobil, scanați documente, panouri albe și cărți de vizită în aplicația OneDrive. Selectați Document și atingeți pictograma Cercului Alb pentru a scana elementul. Sfat: aveți, de asemenea, opțiunea pentru scanare pe mai multe pagini, care vă ajută să combinați mai multe scanări într-un singur PDF.
[/wpremark]
[wPremark preset_name = “chat_message_1_my” picon_show = “0” fundal_color = “#e0f3ff” padding_right = “30” padding_left = “30” 30 “border_radius =” 30 “] Cum verific un hard disk extern
Hard disk -urile externe vor fi listate de obicei în cadrul unității de disc sau în controlerele universale de autobuz serial (vor fi listate ca dispozitiv de stocare în masă USB.) Faceți clic dreapta pe pictograma Windows de pe bara de instrumente, apoi faceți clic pe Device Manager. Extindeți unitățile de disc și localizați -vă hard disk -ul.
[/wpremark]
[wPremark preset_name = “chat_message_1_my” picon_show = “0” fundal_color = “#e0f3ff” padding_right = “30” padding_left = “30” 30 “border_radius =” 30 “] De unde știu dacă hard disk -ul meu extern este rău
Cele mai frecvente semne ale unui hard disk care nu reușesc sunt un computer supraîncălzit, zgomote ciudate (cum ar fi să facă clic sau să sune sunete), precum și corupția de date sau fișiere. Simptomele de eșec pe hard disk pot duce rapid la probleme majore, așa că ar trebui să acționați imediat pentru a vă salva fișierele și pentru a împiedica pierderea datelor.
[/wpremark]
[wPremark preset_name = “chat_message_1_my” picon_show = “0” fundal_color = “#e0f3ff” padding_right = “30” padding_left = “30” 30 “border_radius =” 30 “] De ce computerul meu nu detectează unele dispozitive USB
Această problemă poate fi cauzată dacă există oricare dintre următoarele situații: șoferul USB încărcat în prezent a devenit instabil sau corupt. PC -ul dvs. necesită o actualizare pentru probleme care pot intra în conflict cu un hard disk extern USB și Windows. Windows poate lipsi alte actualizări importante probleme hardware sau software.
[/wpremark]
[wPremark preset_name = “chat_message_1_my” picon_show = “0” fundal_color = “#e0f3ff” padding_right = “30” padding_left = “30” 30 “border_radius =” 30 “] Ce trebuie să faceți dacă computerul dvs. nu recunoaște un dispozitiv
Dispozitiv USB nu este recunoscut: Remediat [8 soluții posibile]#1) Reporniți computerul.#2) Actualizați computerul.#3) Schimbați setările hub -ului root USB.#4) Actualizați driverul USB.#5) Verificați și schimbați porturile.#6) Schimbați setările suspendate selectiv USB.#7) Formatează -ți unitatea.#8) Software de recuperare a datelor.
[/wpremark]
[wPremark preset_name = “chat_message_1_my” picon_show = “0” fundal_color = “#e0f3ff” padding_right = “30” padding_left = “30” 30 “border_radius =” 30 “] De ce computerul meu nu detectează dispozitive USB
Această problemă poate fi cauzată dacă există oricare dintre următoarele situații: șoferul USB încărcat în prezent a devenit instabil sau corupt. PC -ul dvs. necesită o actualizare pentru probleme care pot intra în conflict cu un hard disk extern USB și Windows. Windows poate lipsi alte actualizări importante probleme hardware sau software.
[/wpremark]
[wPremark preset_name = “chat_message_1_my” picon_show = “0” fundal_color = “#e0f3ff” padding_right = “30” padding_left = “30” 30 “border_radius =” 30 “] De ce nu apare USB -ul meu pe computerul meu
Testați unitatea flash și portul USB.
Dacă unitatea nu apare pe niciun computer, probabil că este o problemă cu unitatea flash. Ar putea însemna că a dispărut rău sau ar putea fi necesar să fie reformat. Pe de altă parte, dacă unitatea apare pe noul dispozitiv, portul USB poate fi problema.
[/wpremark]
[wPremark preset_name = “chat_message_1_my” picon_show = “0” fundal_color = “#e0f3ff” padding_right = “30” padding_left = “30” 30 “border_radius =” 30 “] De ce un computer nu ar recunoaște o unitate externă
Această problemă poate fi cauzată dacă există oricare dintre următoarele situații: șoferul USB încărcat în prezent a devenit instabil sau corupt. PC -ul dvs. necesită o actualizare pentru probleme care pot intra în conflict cu un hard disk extern USB și Windows. Windows poate lipsi alte actualizări importante probleme hardware sau software.
[/wpremark]
[wPremark preset_name = “chat_message_1_my” picon_show = “0” fundal_color = “#e0f3ff” padding_right = “30” padding_left = “30” 30 “border_radius =” 30 “] Ce trebuie să faceți dacă computerul nu vă recunoaște hard disk -ul extern
Cum să remediați un hard disk extern care nu se afișează în susținerea hard disk -ului extern este alimentat.Încercați un alt port USB sau un computer.Verificați că unitatea dvs. este activată și alocată/montată.Verificați și actualizați driverele.Instalați hard disk -ul direct pe computer sau într -o nouă incintă.
[/wpremark]
[wPremark preset_name = “chat_message_1_my” picon_show = “0” fundal_color = “#e0f3ff” padding_right = “30” padding_left = “30” 30 “border_radius =” 30 “] Cum pot scana fără o aplicație
Lensul Google poate acum să scaneze și să recunoască codurile QR. Este disponibil pe Google Assistant, precum și pe aplicația pentru camere. Pur și simplu descărcați Google Lens și începeți să citiți coduri QR. De asemenea, puteți utiliza Google Lens prin Google Assistant.
[/wpremark]


