Cum deschid aplicația Cleaner pe Mac?
Rezumatul articolului: Cum se utilizează curățătorul de aplicații pe Mac
App Cleaner este o aplicație simplă și eficientă pentru dezinstalarea aplicațiilor nedorite pe Mac. Vă permite să eliminați în detaliu toate fișierele asociate cu aplicația, eliberând spațiu de stocare valoros pe hard disk. În acest articol, vom discuta despre modul de utilizare a aplicațiilor, precum și vom răspunde la câteva întrebări frecvente despre aplicațiile de curățare pe Mac.
1. Cum folosesc aplicația Cleaner pe Mac?
Pentru a utiliza aplicația Cleaner pe Mac -ul dvs., urmați pur și simplu acești pași:
- Deschideți curățătorul de aplicații.
- Trageți și aruncați aplicația pe care doriți să o dezinstalați în fereastra de curățare a aplicației.
- App Cleaner va analiza aplicația și va afișa o listă de fișiere asociate.
- Examinați lista și faceți clic pe butonul „Eliminați” pentru a dezinstala aplicația și a șterge toate fișierele asociate.
2. Ce este curățătorul de aplicații și dezinstalatorul în Mac?
App Cleaner este o aplicație mică care vă permite să dezinstalați în detaliu aplicații nedorite pe Mac. Când instalați o aplicație, distribuie multe fișiere în întregul sistem, ocupând spațiu inutil pe hard disk. App Cleaner găsește și șterge în siguranță toate aceste fișiere mici, asigurând o dezinstalare completă.
3. Cum șterg aplicațiile ascunse pe Mac -ul meu?
Pentru a șterge manual aplicațiile ascunse pe Mac -ul dvs., urmați acești pași:
- În căutător, navigați la meniul GO și selectați „Go to Folder”.
- Introduceți următoarea cale: /bibliotecă /LaunchDaemons.
- Ștergeți fișierele “com.ascuns.Daemon.plist “și” com.Hiddenapp “.
- Navigați înapoi la căutător și selectați din nou „Accesați folderul”.
- Introduceți următoarea cale: /usr /local.
- Ștergeți folderul numit „ascuns”.
4. Ce este Mac App Remover?
Mac App Remover este o aplicație gratuită care vă ajută să dezinstalați în detaliu aplicațiile și fișierele asociate lor pe Mac. Oferă funcții, cum ar fi găsirea și eliminarea cu ușurință a aplicațiilor și ștergerea tuturor fișierelor de bibliotecă aferente, cache -urilor, jurnalelor și preferințelor.
5. Apple are un curățător de aplicații?
Apple nu oferă un produs de curățare dedicat pentru Mac. Cu toate acestea, există aplicații terțe disponibile care vă pot ajuta să curățați și să optimizați performanțele Mac-ului.
6. Ar trebui să folosesc un curățător pe Mac -ul meu?
În general, este recomandat să curățați și să mențineți în mod regulat Mac pentru a asigura performanțe optime. Cu toate acestea, este important să fiți precauți atunci când utilizați aplicații mai curate și să alegeți un software de renume pentru a evita problemele potențiale ale sistemului. În plus, puteți curăța manual Mac -ul eliminând fișierele inutile și optimizarea setărilor sistemului.
7. Este sigur să folosiți Mac Cleaner?
Mac Cleaner, atunci când este utilizat în mod responsabil și din surse de încredere, este în general sigur de utilizat. Cu toate acestea, este important să exercitați prudență și cercetare înainte de a descărca și de a utiliza orice aplicație mai curată pentru a evita riscurile potențiale sau conflictele cu sistemul dvs.
8. Ai nevoie de un curățător de aplicații pentru Mac?
Deși nu este necesar să utilizați un produs de curățare a aplicațiilor terțe pentru Mac, poate fi benefic în identificarea și eliminarea fișierelor mari și a datelor inutile care pot ocupa un spațiu valoros pe disc. Cleaner-ul încorporat de la MacOS oferă, de asemenea, câteva caracteristici de curățare de bază.
9. Cum găsesc aplicații ascunse și le șterg?
Dacă bănuiți că Mac -ul dvs. poate avea aplicații ascunse, le puteți verifica și șterge urmând acești pași:
- Accesați „Setări” de pe Mac -ul dvs.
- Selectați „Aplicații”.
- Examinați lista aplicațiilor instalate.
- Dacă găsiți aplicații suspecte sau nedorite, selectați -le și faceți clic pe „Ștergeți”.
10. Ar trebui să folosesc o aplicație Mac Cleaner?
Indiferent dacă ar trebui să utilizați sau nu o aplicație Mac Cleaner depinde de nevoile și preferințele dvs. specifice. În timp ce unii utilizatori consideră că aceste aplicații sunt utile în menținerea performanței Mac, alții preferă să curețe manual și să -și optimizeze sistemul. Este important să cercetați și să alegeți o aplicație de curățare fiabilă dacă decideți să utilizați una.
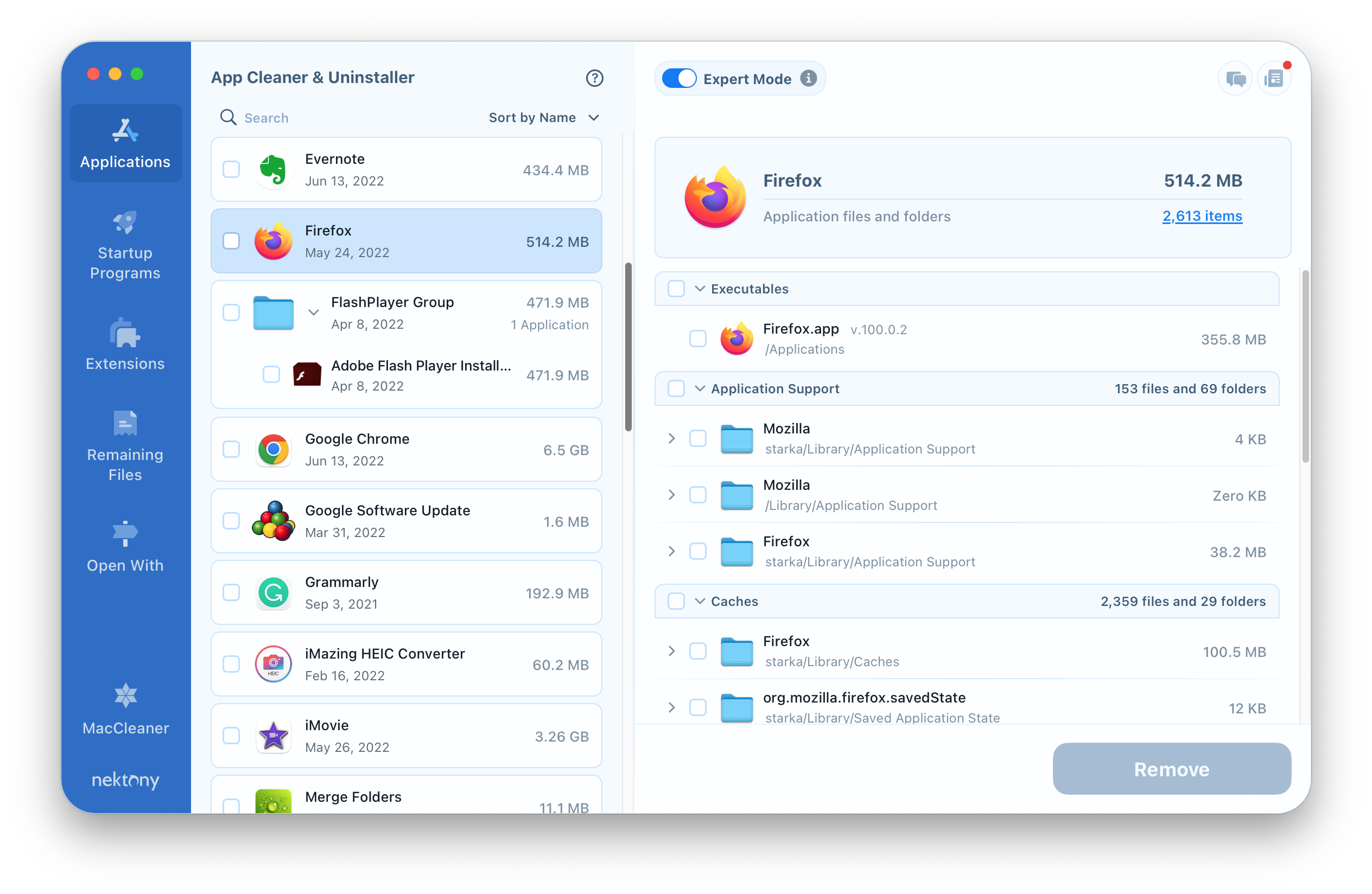
[wPremark preset_name = “chat_message_1_my” picon_show = “0” fundal_color = “#e0f3ff” padding_right = “30” padding_left = “30” 30 “border_radius =” 30 “] Cum folosesc aplicația Cleaner pe Mac
Și este un foarte simplu. Aplicație. Așadar, așa arată curățătorul de aplicații dacă îl deschideți pentru prima dată și vă invită să renunțați la o aplicație pe care doriți să o dezinstalați. Așa că lasă -mă să trag într -un
[/wpremark]
[wPremark preset_name = “chat_message_1_my” picon_show = “0” fundal_color = “#e0f3ff” padding_right = “30” padding_left = “30” 30 “border_radius =” 30 “] Ce este curățătorul de aplicații și dezinstalatorul în Mac
AppCleaner este o aplicație mică care vă permite să dezinstalați în detaliu aplicațiile nedorite. Instalarea unei aplicații distribuie multe fișiere în întregul sistem folosind spațiul hard disk -ului dvs. inutil. AppCleaner găsește toate aceste fișiere mici și le șterge în siguranță.
Cachedsimilar
[/wpremark]
[wPremark preset_name = “chat_message_1_my” picon_show = “0” fundal_color = “#e0f3ff” padding_right = “30” padding_left = “30” 30 “border_radius =” 30 “] Cum șterg aplicațiile ascunse pe Mac -ul meu
În mod manual, căutătorul de pe Mac, navigați pentru a merge.Selectați: Accesați folderul.Introduceți: /Library /LaunchDaemons.Ștergeți com. ascuns. Daemon. Plist și com. ascuns.Navigați înapoi la căutător pe Mac și selectați: Du -te.Selectați din nou: accesați folderul.Introduceți următoarea cale: /usr /local.Ștergeți folderul numit ascuns.
[/wpremark]
[wPremark preset_name = “chat_message_1_my” picon_show = “0” fundal_color = “#e0f3ff” padding_right = “30” padding_left = “30” 30 “border_radius =” 30 “] Ce este Mac App Remover
Ștergerea aplicațiilor este cea mai bună aplicație pentru dezinstalarea completă a aplicațiilor și a fișierelor asociate lor pe Mac -ul dvs. Este complet gratuit, fără taxe ascunse. Caracteristici cheie: • Găsiți și eliminați cu ușurință aplicațiile. • Ștergeți atât aplicația, cât și toate fișierele sale de bibliotecă aferente (fișiere de container, cache, jurnale, preferințe și așa mai departe)
[/wpremark]
[wPremark preset_name = “chat_message_1_my” picon_show = “0” fundal_color = “#e0f3ff” padding_right = “30” padding_left = “30” 30 “border_radius =” 30 “] Apple are un curățător de aplicații
Aplicația mai curată pentru iPhone oferă cea mai rapidă și mai ușoară modalitate de a elibera spațiul de stocare a dispozitivului iPhone, ștergând fotografii similare, capturi de ecran și fișiere video mari. De asemenea, vă puteți organiza lista de contacte, îmbinând contacte duplicate sau ștergând contacte incomplete cu doar câțiva pași.
[/wpremark]
[wPremark preset_name = “chat_message_1_my” picon_show = “0” fundal_color = “#e0f3ff” padding_right = “30” padding_left = “30” 30 “border_radius =” 30 “] Ar trebui să folosesc un curățător pe Mac -ul meu
MacBook, MacBook Pro și MacBook Air
Apoi folosiți o cârpă umedă, moale, fără scame pentru a curăța exteriorul computerului. Evitați să obțineți umezeala în orice deschidere. Nu pulverizați lichid direct pe computer. Nu folosiți spray -uri de aerosoli, solvenți, abrazivi sau produse de curățare care conțin peroxid de hidrogen care pot deteriora finisajul.
[/wpremark]
[wPremark preset_name = “chat_message_1_my” picon_show = “0” fundal_color = “#e0f3ff” padding_right = “30” padding_left = “30” 30 “border_radius =” 30 “] Este sigur să folosiți Mac Cleaner
Este avansat Mac Cleaner Un virus de fapt, Advanced Mac Cleaner este din punct de vedere tehnic nu un virus. Nu au existat nicio dovadă care să demonstreze că poate face unele daune nerecuperabile pentru Mac. Cu toate acestea, se preface că a găsit unele probleme, dar nu oferă o protecție reală pentru Mac sau îmbunătățește performanța Mac -ului.
[/wpremark]
[wPremark preset_name = “chat_message_1_my” picon_show = “0” fundal_color = “#e0f3ff” padding_right = “30” padding_left = “30” 30 “border_radius =” 30 “] Ai nevoie de un curățător de aplicații pentru Mac
De fapt, unele aplicații vă pot încetini de fapt Mac -ul în timp ce rulați. Nu aveți nevoie de o aplicație de curățare terță parte, curățătorul încorporat de macOS este suficient de bun pentru a identifica fișierele mari și prin ștergerea acestora, puteți re-câștiga o cantitate decentă de spațiu pe disc. CleanMymac X este cel mai bine plătit MAC cu curățător pentru majoritatea oamenilor.
[/wpremark]
[wPremark preset_name = “chat_message_1_my” picon_show = “0” fundal_color = “#e0f3ff” padding_right = “30” padding_left = “30” 30 “border_radius =” 30 “] Cum găsesc aplicații ascunse și le șterg
Vă voi arăta cum puteți verifica dacă telefonul dvs. are orice spion ascuns, așa că în primul pas trebuie să deschidem setările. Și mergeți la aplicații. Acum faceți clic aici. Și aceasta este lista tuturor
[/wpremark]
[wPremark preset_name = “chat_message_1_my” picon_show = “0” fundal_color = “#e0f3ff” padding_right = “30” padding_left = “30” 30 “border_radius =” 30 “] Cum scap de aplicațiile ascunse nedorite
Ceea ce ar trebui să faceți este că ar trebui să mergeți la setări la prima derulare în jos și apoi veți merge la aplicații. Acum aici veți putea vedea toate aplicațiile prezente în Android. Dispozitiv chiar dacă
[/wpremark]
[wPremark preset_name = “chat_message_1_my” picon_show = “0” fundal_color = “#e0f3ff” padding_right = “30” padding_left = “30” 30 “border_radius =” 30 “] Ar trebui să folosesc o aplicație Mac Cleaner
Probabil că nu aveți nevoie de o aplicație mai curată
Dacă vă simțiți confortabil să scoateți gunoiul și să lăsați macOS să se descurce cu restul, nu ar trebui să vă faceți griji pentru aplicații mai curate. Dacă vă place ideea unui instrument de curățare cu un singur clic, obțineți o aplicație de încredere și evitați-le pe cele dodgy.
[/wpremark]
[wPremark preset_name = “chat_message_1_my” picon_show = “0” fundal_color = “#e0f3ff” padding_right = “30” padding_left = “30” 30 “border_radius =” 30 “] Este sigur de remover Mac App
Utilizarea unui Mac Uninstaller este în siguranță. Dezinstalatorii găsesc automat fișierele de servicii ale aplicațiilor și vă permit să le eliminați în siguranță și ușor. Cu toate acestea, ar trebui să fiți atenți atunci când alegeți un dezinstalator pentru Mac -ul dvs.
[/wpremark]
[wPremark preset_name = “chat_message_1_my” picon_show = “0” fundal_color = “#e0f3ff” padding_right = “30” padding_left = “30” 30 “border_radius =” 30 “] Ar trebui să folosesc un aplicator cu curățare Mac
Probabil că nu aveți nevoie de o aplicație mai curată
Dacă vă simțiți confortabil să scoateți gunoiul și să lăsați macOS să se descurce cu restul, nu ar trebui să vă faceți griji pentru aplicații mai curate. Dacă vă place ideea unui instrument de curățare cu un singur clic, obțineți o aplicație de încredere și evitați-le pe cele dodgy.
[/wpremark]
[wPremark preset_name = “chat_message_1_my” picon_show = “0” fundal_color = “#e0f3ff” padding_right = “30” padding_left = “30” 30 “border_radius =” 30 “] Care este curățătorul de aplicații
Cleaner-App este un instrument software de curățare care organizează și optimizează utilizarea spațiului pe disc, creând mai mult spațiu de stocare gratuit pe Mac. Indiferent dacă fișierele duplicate ocupă un spațiu prețios pe disc, discul dvs. de pornire este complet sau doriți să vedeți ce ocupă spațiu pe Mac-ul dvs., Cleaner-App oferă cea mai bună soluție.
[/wpremark]
[wPremark preset_name = “chat_message_1_my” picon_show = “0” fundal_color = “#e0f3ff” padding_right = “30” padding_left = “30” 30 “border_radius =” 30 “] Apple are un curățător Mac
Utilizați Cleaner-App Pro pentru a elimina fișierele din toate secțiunile și păstrați-vă curat pe hard disk-ul Mac. Dacă doriți să eliberați rapid spațiul pe Mac-ul dvs. Această aplicație va găsi fișiere inutile și vă va ajuta să scăpați cu ușurință de ele, lăsând spațiul pe disc mai organizat și optimizat.
[/wpremark]
[wPremark preset_name = “chat_message_1_my” picon_show = “0” fundal_color = “#e0f3ff” padding_right = “30” padding_left = “30” 30 “border_radius =” 30 “] Are Mac un produs de curățare a sistemului încorporat
Nu-mi poate curăța Mac-ul în sine, macOS-ul dvs. are și un curățător Mac încorporat, pe care Apple l-a numit Optimize Storage. Este accesat din fila de stocare din setările sistemului computerului Mac.
[/wpremark]
[wPremark preset_name = “chat_message_1_my” picon_show = “0” fundal_color = “#e0f3ff” padding_right = “30” padding_left = “30” 30 “border_radius =” 30 “] Apple are o aplicație mai curată
Procesul de curățare a telefonului poate părea înfricoșător și consumă timp, dar cu un produs de curățare inteligent, nu va trebui să petreci ore întregi căutând fotografiile tale. Nici măcar nu trebuie să căutați un produs de curățare inteligent în lista lungă a aplicațiilor dvs. pentru a o deschide. Îl puteți începe prin Siri sau comenzi rapide.
[/wpremark]
[wPremark preset_name = “chat_message_1_my” picon_show = “0” fundal_color = “#e0f3ff” padding_right = “30” padding_left = “30” 30 “border_radius =” 30 “] Are Mac un curățător încorporat
Nu-mi poate curăța Mac-ul în sine, macOS-ul dvs. are și un curățător Mac încorporat, pe care Apple l-a numit Optimize Storage. Este accesat din fila de stocare din setările sistemului computerului Mac. Deși capacitățile sale sunt limitate, vă oferă indicații de bază despre unde să începeți curățarea.
[/wpremark]
[wPremark preset_name = “chat_message_1_my” picon_show = “0” fundal_color = “#e0f3ff” padding_right = “30” padding_left = “30” 30 “border_radius =” 30 “] Cum deschid aplicații ascunse în setări
Atingeți cele trei puncte care sunt prezente la dreapta sus a ecranului dispozitivului. Faceți clic pe setările ecranului de pornire. Vă va naviga până la meniul Hide Apps; Atingeți -l. Aici, veți vedea aplicațiile ascunse care nu sunt afișate în lista de aplicații.
[/wpremark]
[wPremark preset_name = “chat_message_1_my” picon_show = “0” fundal_color = “#e0f3ff” padding_right = “30” padding_left = “30” 30 “border_radius =” 30 “] Unde sunt toate aplicațiile ascunse
Cum să găsiți aplicații ascunse în sertarul aplicației din sertarul aplicației, atingeți cele trei puncte din colțul din dreapta sus al ecranului.Atingeți aplicații Hide.Lista de aplicații care sunt ascunse de lista de aplicații se afișează. Dacă acest ecran este necompletat sau opțiunea Hide Apps lipsește, nu sunt ascunse aplicații.
[/wpremark]
[wPremark preset_name = “chat_message_1_my” picon_show = “0” fundal_color = “#e0f3ff” padding_right = “30” padding_left = “30” 30 “border_radius =” 30 “] Cum găsesc aplicații ascunse pe computerul meu
Panoul de control \ toate elementele de control al panoului de control \ Programe și funcții și setări Windows \ Apps \ Apps & Funcțiile sunt locații obișnuite pentru căutarea aplicațiilor instalate în Windows 10.
[/wpremark]
[wPremark preset_name = “chat_message_1_my” picon_show = “0” fundal_color = “#e0f3ff” padding_right = “30” padding_left = “30” 30 “border_radius =” 30 “] Mac are un produs de curățare încorporat
Nu-mi poate curăța Mac-ul în sine, macOS-ul dvs. are și un curățător Mac încorporat, pe care Apple l-a numit Optimize Storage. Este accesat din fila de stocare din setările sistemului computerului Mac. Deși capacitățile sale sunt limitate, vă oferă indicații de bază despre unde să începeți curățarea.
[/wpremark]
[wPremark preset_name = “chat_message_1_my” picon_show = “0” fundal_color = “#e0f3ff” padding_right = “30” padding_left = “30” 30 “border_radius =” 30 “] Este appcleaner pentru Mac în siguranță de utilizat
AppCleaner este o aplicație destul de mică și discretă și este fundamental sigur de utilizat. Cu toate acestea, este o aplicație terță parte care nu a fost autorizată de Apple, ceea ce înseamnă că poate avea probleme de compatibilitate cu versiuni mai noi MacOS.
[/wpremark]
[wPremark preset_name = “chat_message_1_my” picon_show = “0” fundal_color = “#e0f3ff” padding_right = “30” padding_left = “30” 30 “border_radius =” 30 “] Apple are un curățător de mac gratuit
Folosiți aplicații mai curate pentru a vă curăța cu ușurință Mac. Vă rugăm să rețineți că aplicația este gratuită de descărcare, dar funcțiile Pro sunt disponibile numai prin actualizarea la Pro prin achiziționarea în aplicație.
[/wpremark]
[wPremark preset_name = “chat_message_1_my” picon_show = “0” fundal_color = “#e0f3ff” padding_right = “30” padding_left = “30” 30 “border_radius =” 30 “] Apple are o aplicație mai curată
Procesul de curățare a telefonului poate părea înfricoșător și consumă timp, dar cu un produs de curățare inteligent, nu va trebui să petreci ore întregi căutând fotografiile tale. Nici măcar nu trebuie să căutați un produs de curățare inteligent în lista lungă a aplicațiilor dvs. pentru a o deschide. Îl puteți începe prin Siri sau comenzi rapide.
[/wpremark]


